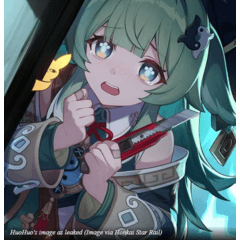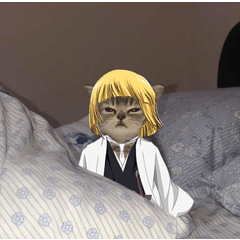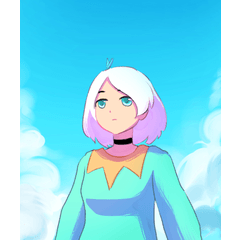Anime Tutoriel Vidéos espace de travail (アニメチュートリアル動画ワークスペース) アニメチュートリアル動画ワークスペース
Numéro d'identification du contenu:1696252
-
10 487
L’espace de travail qui a été introduit dans la fonction « Omment utiliser l’animation CLIP STUDIO PAINT » que Asahi Productions a été produit et supervisé.
Le raccourci qui est effectivement utilisé dans le champ a été défini.
https://www.youtube.com/watch?v=qQalCLD6ky0
旭プロダクションが制作・監修した「CLIP STUDIO PAINTアニメーション機能の使い方」動画で紹介されているワークスペースです。
実際に現場で使用しているショートカットが設定されています。
https://www.youtube.com/watch?v=qQalCLD6ky0

Chronologie, animation cels Palette
La palette Calques comporte un grand nombre de couches. La palette de chronologie et la palette de cels d’animation sont utilisées pour la production d’animation pour gérer les cellules.
Palette de jeux de couleurs
Dans le dessin, l’efficacité est nécessaire pour choisir la couleur, de sorte que vous n’avez qu’à enregistrer les couleurs minimales.
CLIP STUDIO Téléchargez et utilisez le matériel de jeu de couleurs « CLIP STUDIO anime Color », qui est livré en ACTIFS.
Créer une étiquette de voie moyenne (/)
À propos de la création de l’espace de travail Environnement
Moniteur unique Cintiq16
Résolution du moniteur: 1920 × 1080

paramètre de raccourci
Disposition de la barre de commande
Unité de préférence


・[タイムライン]、[アニメーションセル]パレット
[レイヤー]パレットではレイヤー数が膨大になります。アニメーション制作においては[タイムライン]パレットと[アニメーションセル]パレットを用いて、セルの管理を行います。
・[カラーセット]パレット
作画においては、色を選ぶにも効率が求められますので、必要最低限の色数のみ登録します。
CLIP STUDIO ASSETSで配信されているカラーセット素材「CLIP STUDIO用アニメカラー」をダウンロードしてご利用ください。
中割トラックラベルの作成(/)
<ワークスペースの作成環境について>
・シングルモニタ Cintiq16
・モニタ解像度:1920×1080

・ショートカットの設定
・コマンドバーのレイアウト
・環境設定の単位

Numéro d'identification du contenu:1696252
Date de publication : 8 years ago
Date de mise à jour : 7 years ago