

Esta es una acción automática para crear un patrón a cuadros usando ruido perlin パーリンノイズを使った市松模様を作成するオートアクションです
Crear una capa de material de imagen a cuadros con acción automática
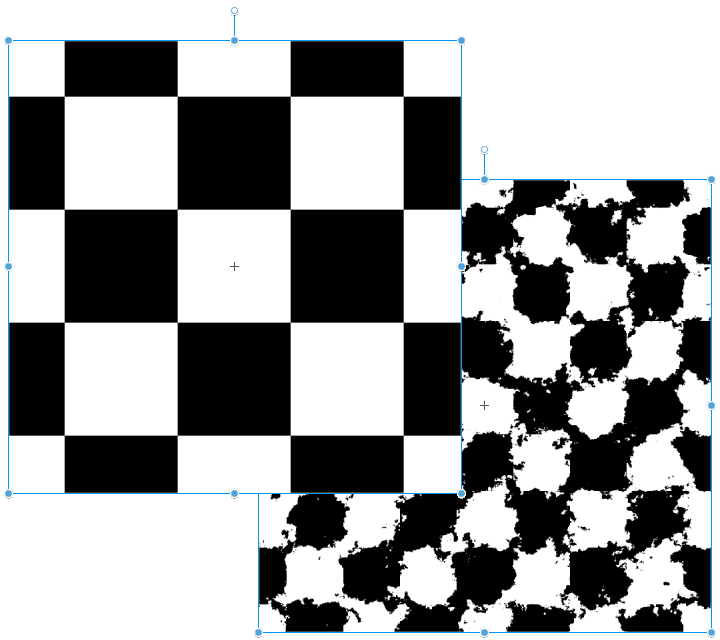
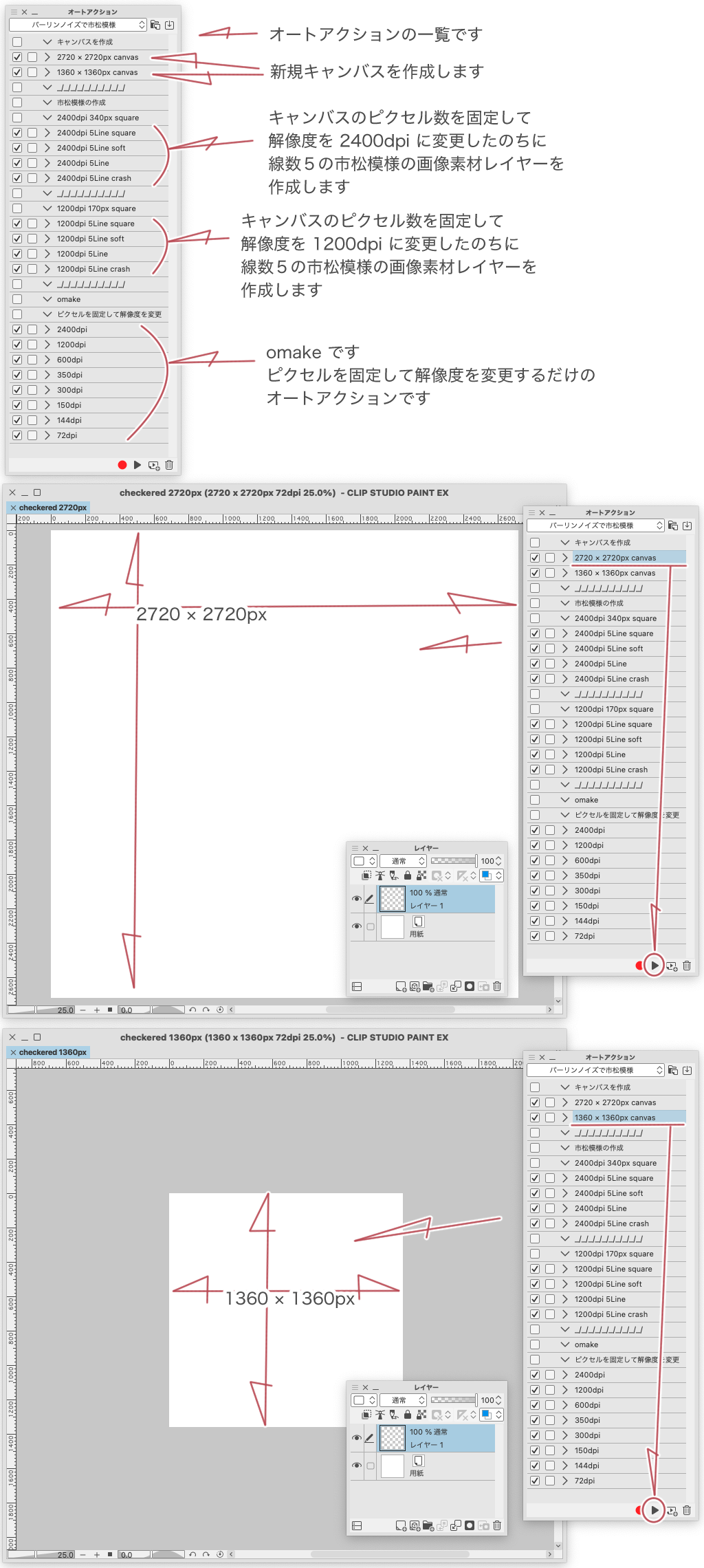
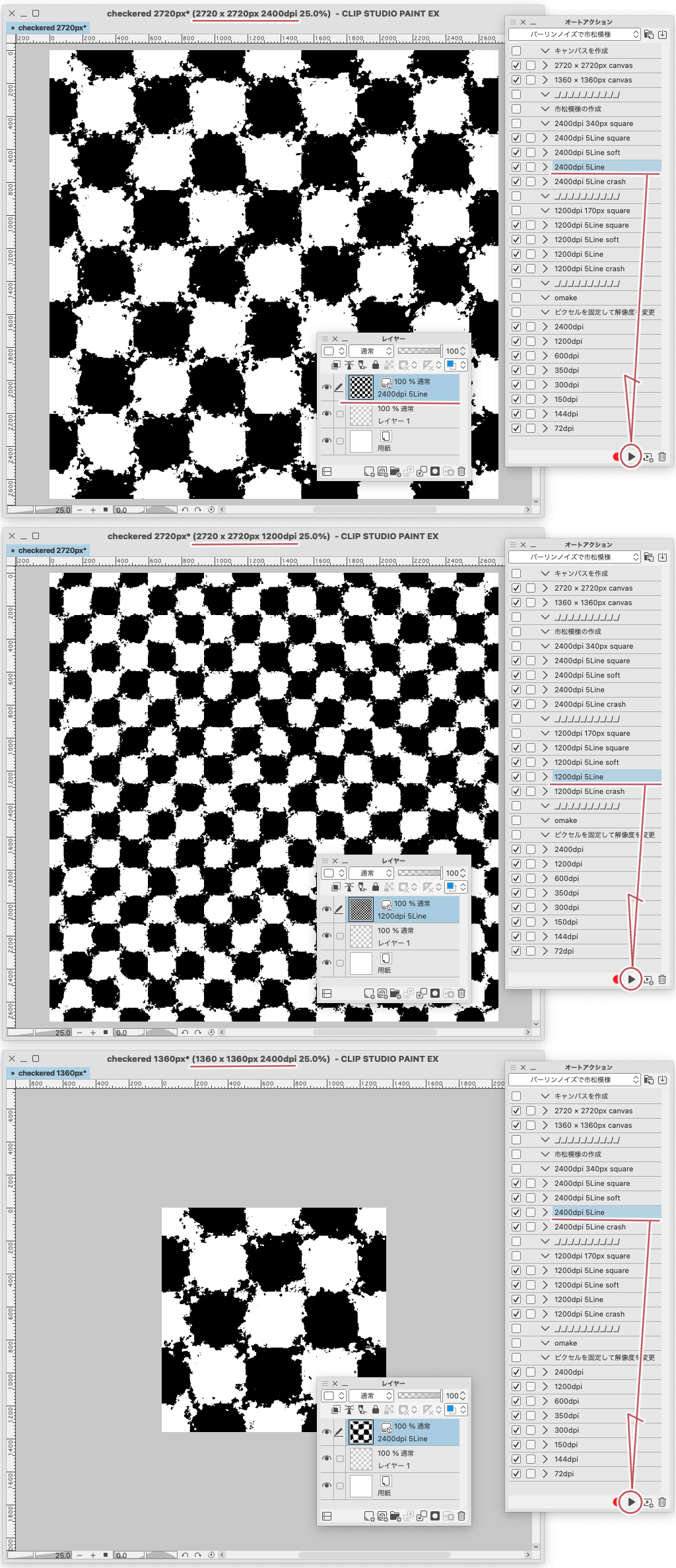
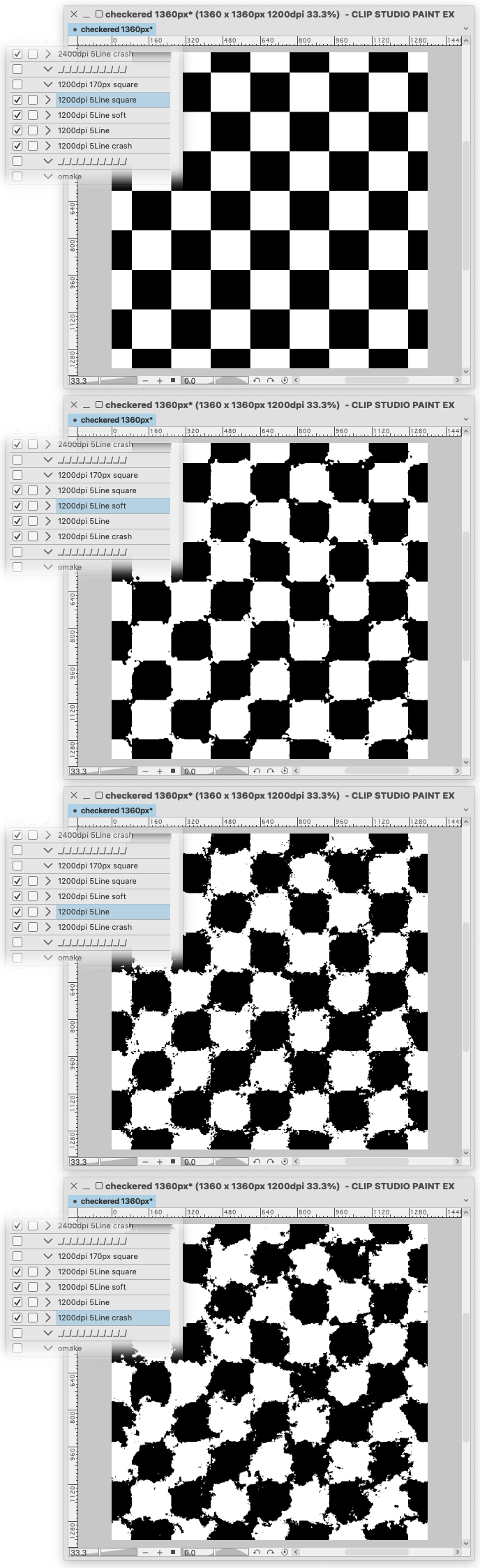
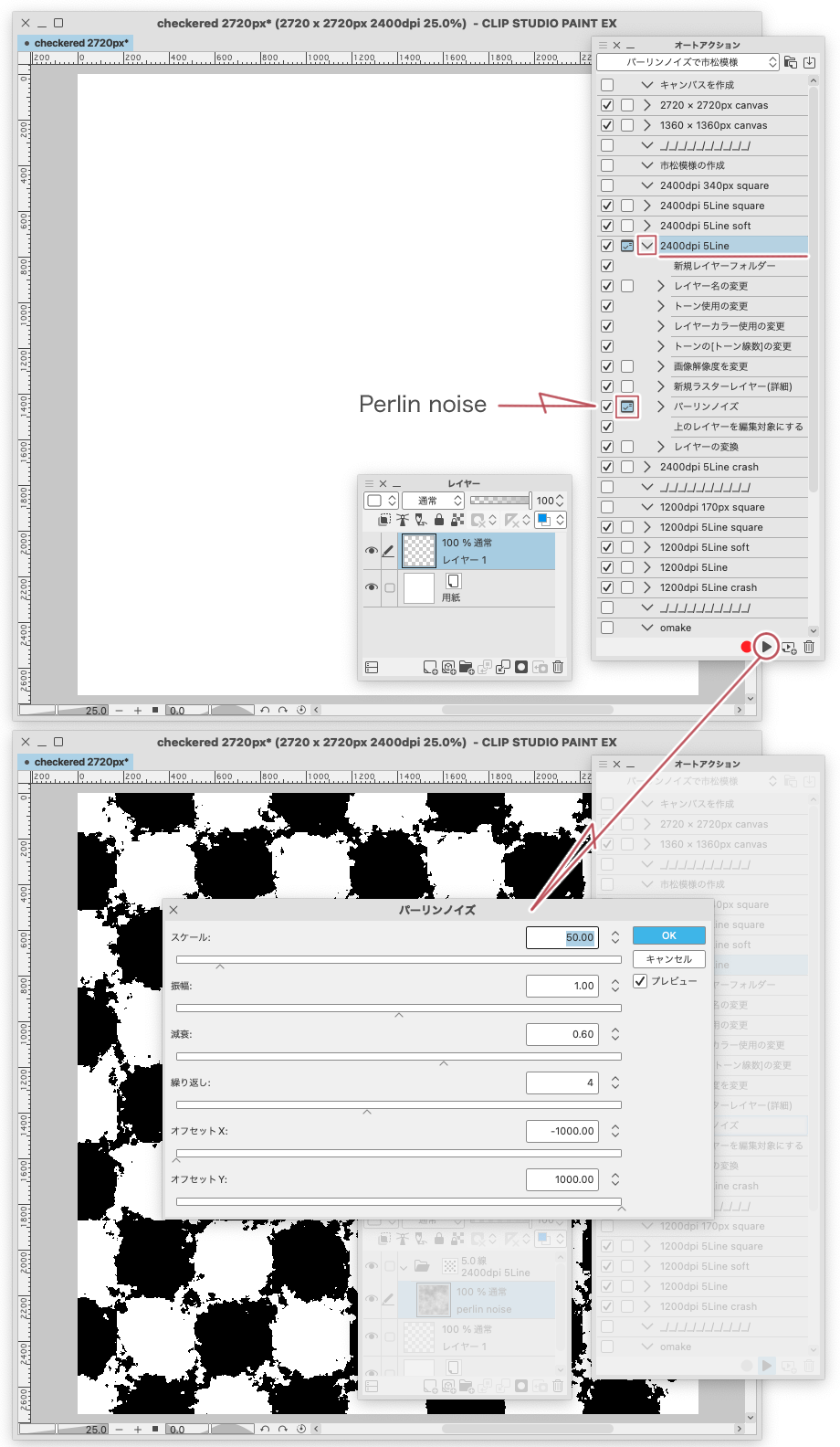
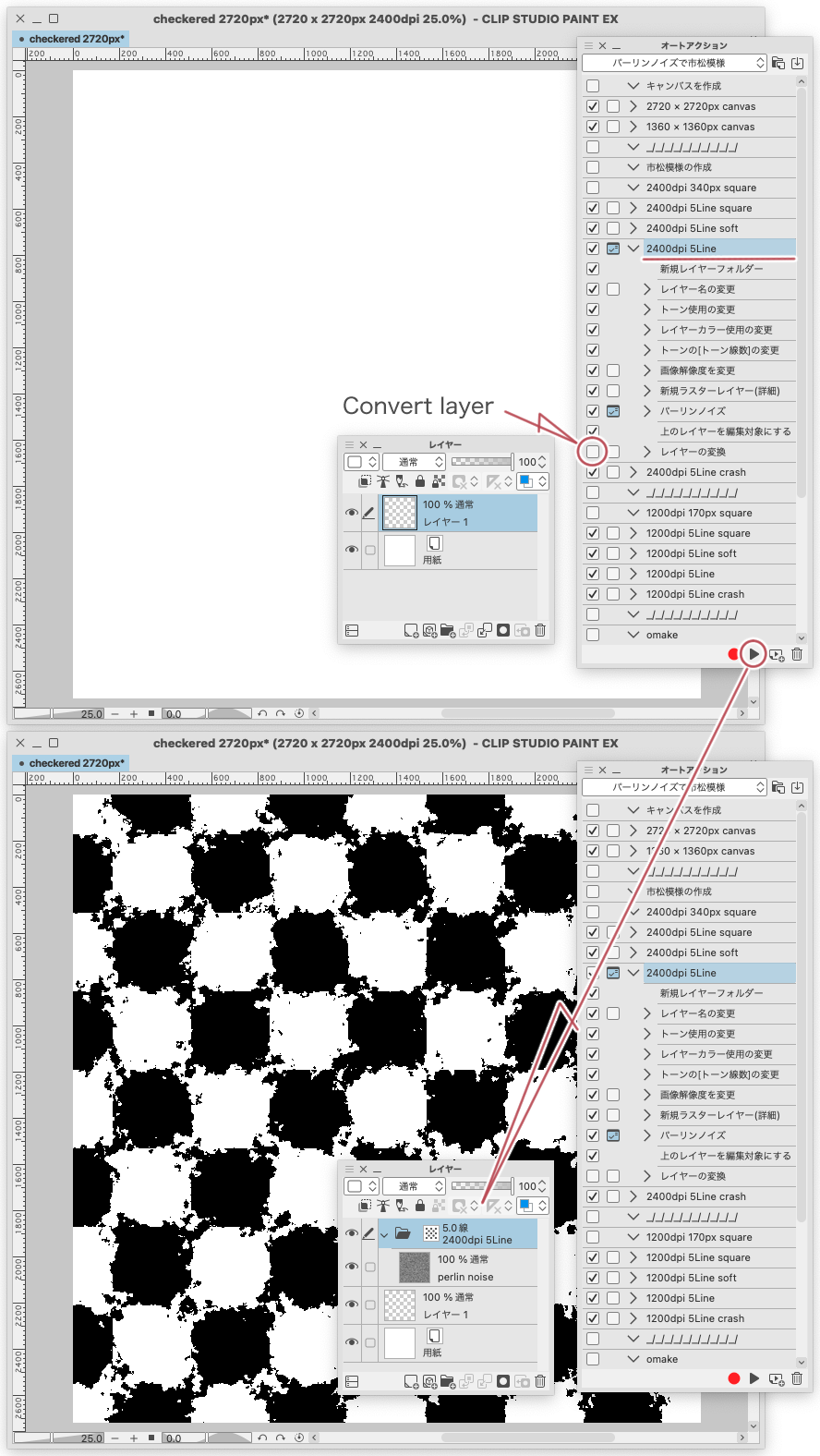
Dado que el mosaico no está activado en la acción automática
Solo allí será trabajo manual
Esta es una acción automática para crear algo como esto
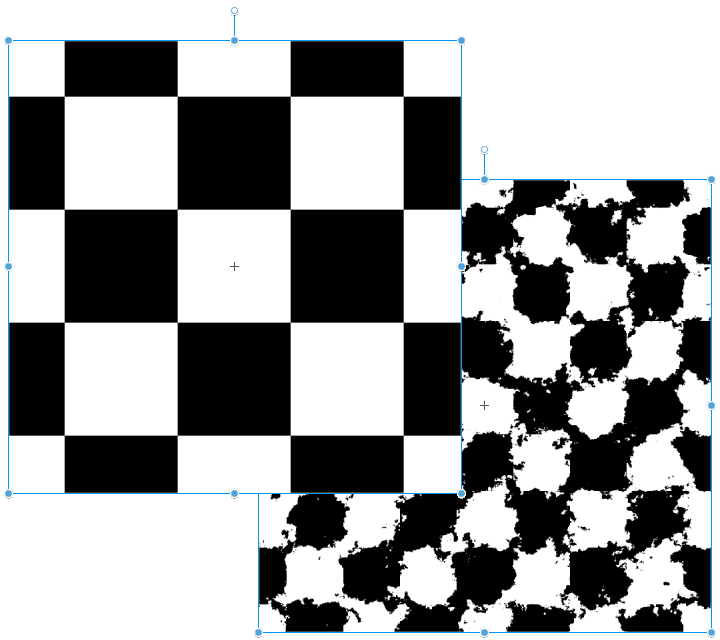
Después de esto, verifique el mosaico.
Al principio
Importe "patrón a cuadros con ruido de perlina" de la paleta de materiales a la acción automática.
Aparecerá una lista de acciones automáticas
Acción automática (lienzo de 2720 × 2720 px) y (lienzo de 1360 × 1360 px)
Crea un nuevo lienzo de ese tamaño
Puedo reproducir esta acción automática en lienzos de cualquier tamaño.
El propósito es mosaico, por lo que este tamaño es conveniente.
Además, esta acción automática se ve forzada a cambiar la resolución a 1200 ppp o 2400 ppp
Creo que es mejor crear un nuevo lienzo del tamaño que necesitas
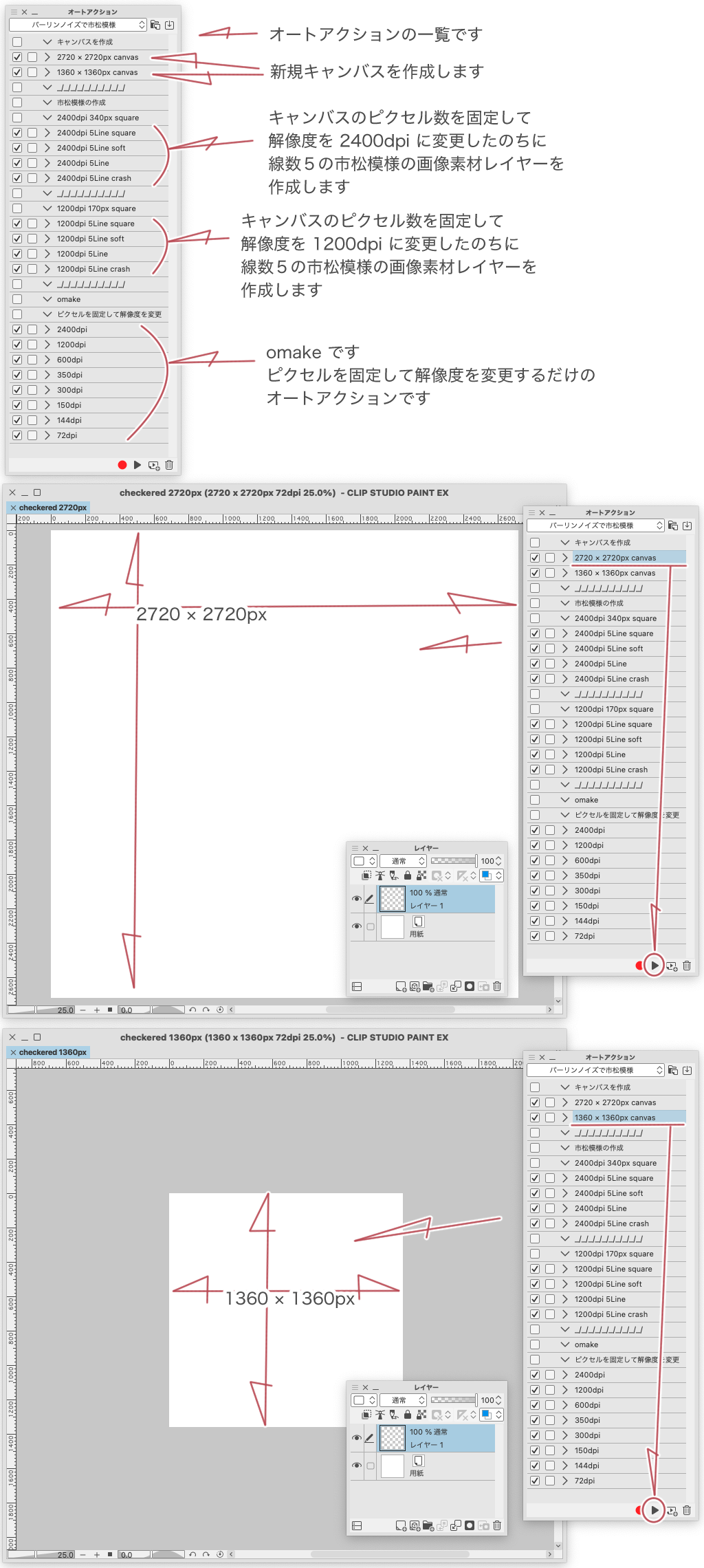
"omake" es un bono
Es una acción automática para cambiar la resolución por píxel fijo
Cambie la resolución manteniendo el tamaño a cuadros.
La acción automática de "2400 ppp cuadrado de 340 px" y "cuadrado de 1200 ppp y 170 px"
Desde "2400 ppp cuadrado de 340 px" o "cuadrado de 1200 ppp y 170 px"
Seleccionar (reproducir) una acción automática apropiada
En este momento, la resolución se cambia a 2400 ppp o 1200 ppp sin permiso
Comando de acción automática (corregir píxel y cambiar resolución)
Cuando se completa la acción automática, se crea una capa de material de imagen a cuadros
Después de eso, verifique el mosaico de esta capa de material de imagen
El resultado es un material sin costuras.
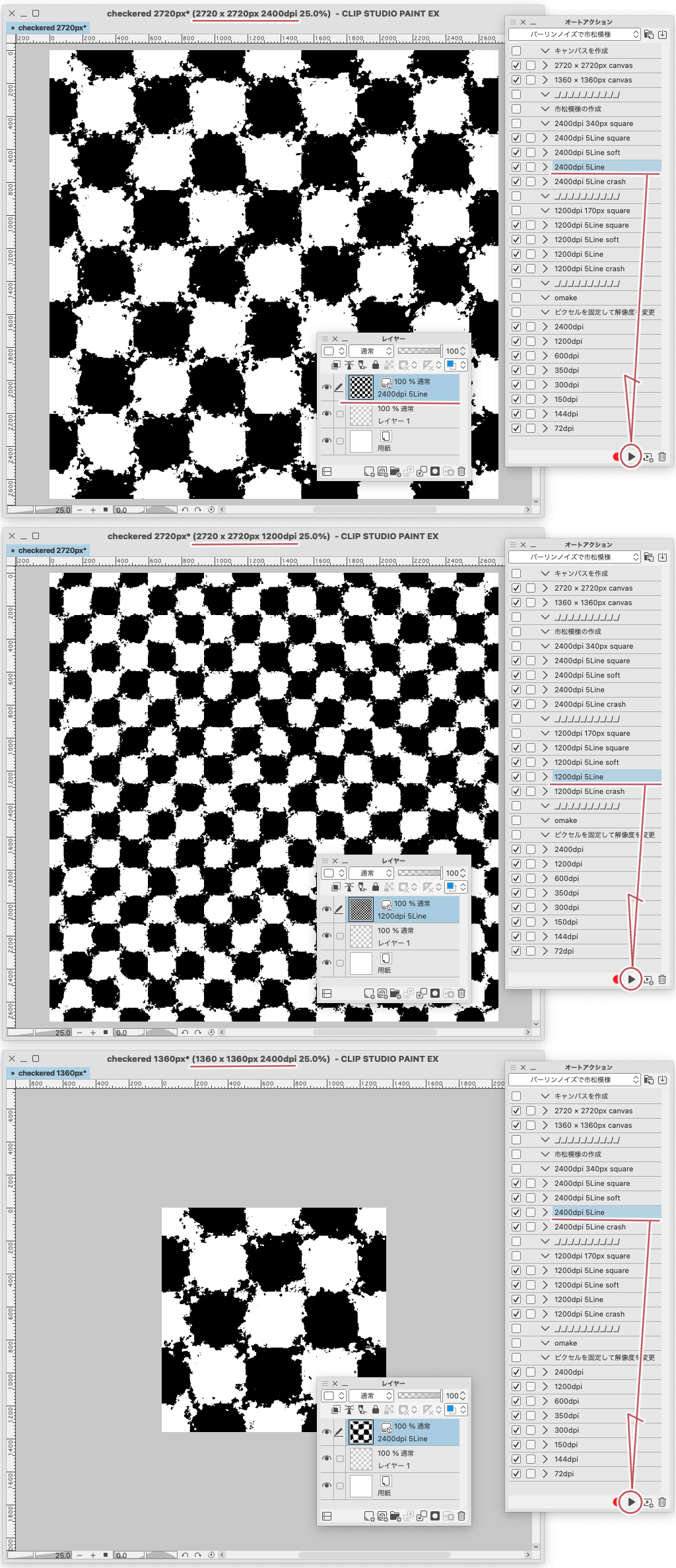
A continuación se muestra un ejemplo del nombre (cuadrado) a (choque) dado a la acción automática
Lo probé a 1360 × 1360px 1200dpi
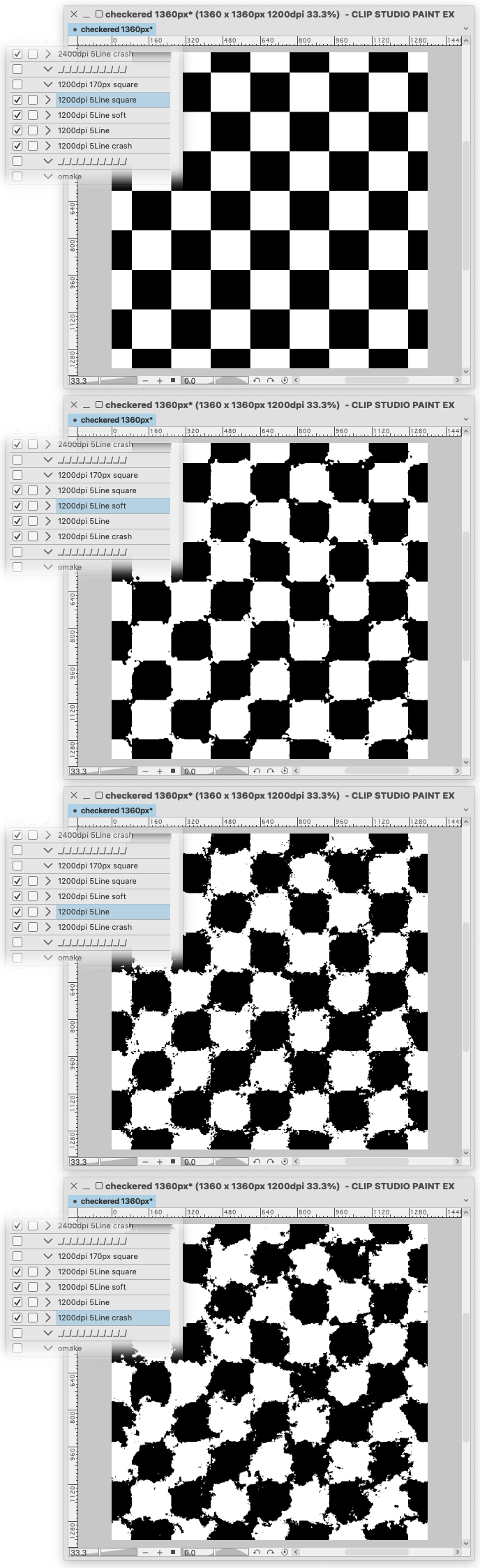
Puede crearlo libremente manipulando el ruido de perlina del título del material.
Abra la acción automática para mostrar los comandos
Buscar (ruido perlin) desde el comando y activar (verificación de conmutación de configuración)
Puede manipular la configuración de ruido de perlin al reproducir la acción automática
Si lo cancela, será una capa blanca pura, por lo que puede ser mejor (OK) incluso si cree que ha fallado.
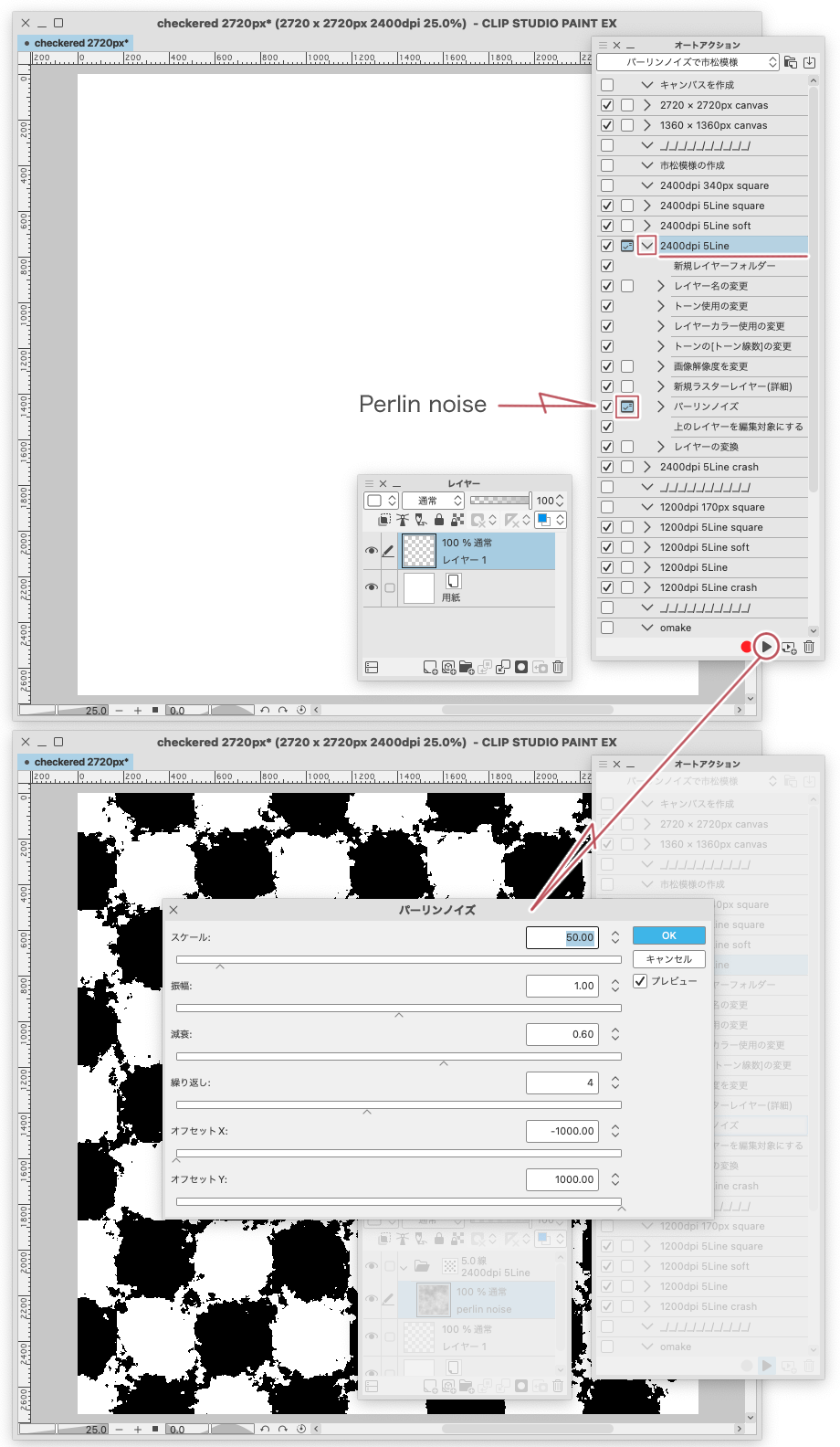
El resto
Desmarcando la última (convertir capa) del comando
puede estar en el estado en el que se encuentra justo antes de que se convierta en la capa de material de imagen
Hay una capa rasterizada de ruido perlin en la carpeta de efectos de tono
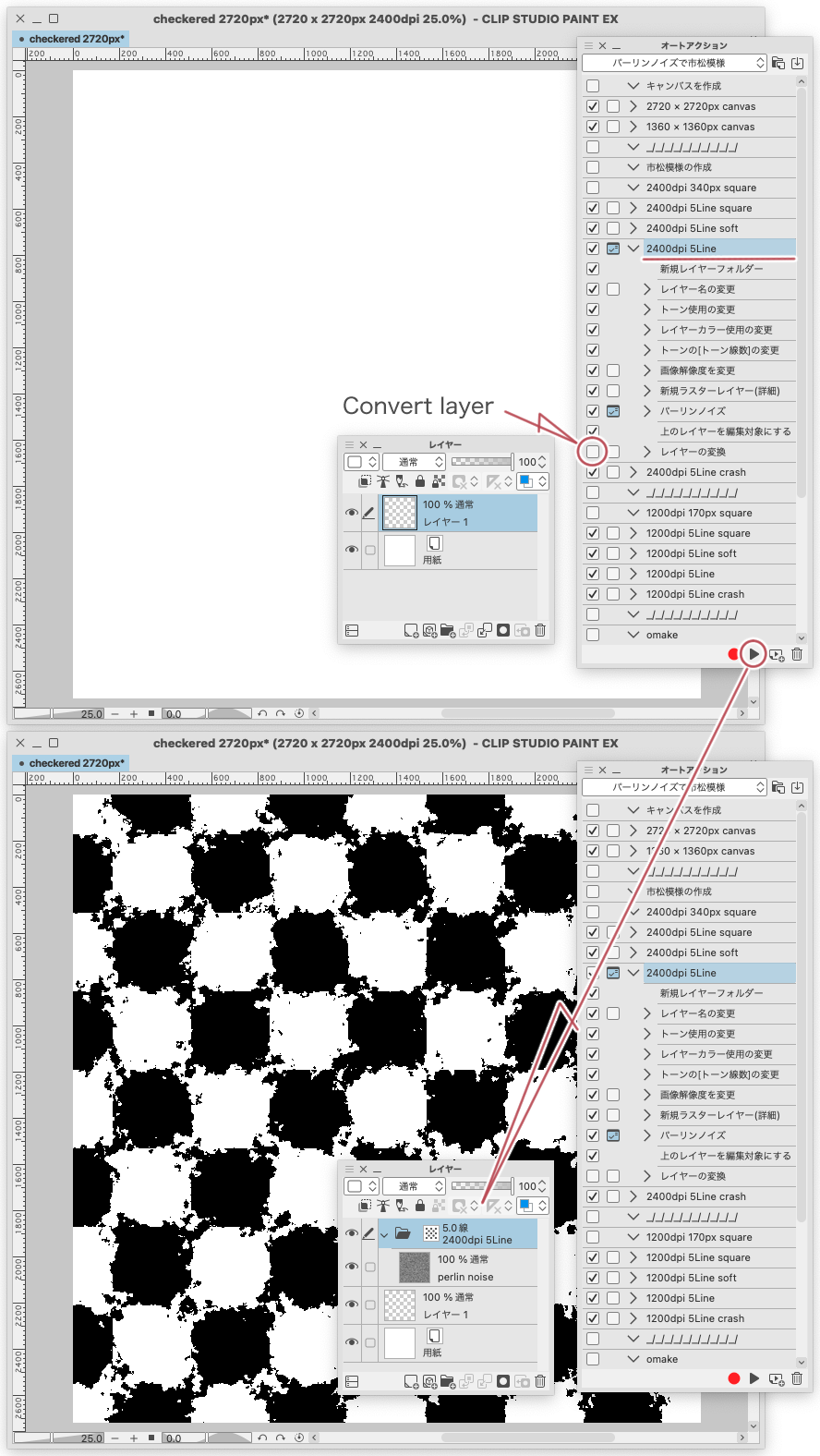
Puede cambiar la configuración de la "paleta de propiedades de capa" de la carpeta en este estado.
Creo que puedes entender cómo funciona si (cambias la resolución) en el estado de (arreglar píxel) con "cambiar la resolución de la imagen"
Jugar con la resolución puede ser un poco complicado
Es una obra de teatro
Juega con él
オートアクションで市松模様の画像素材レイヤーを作成します
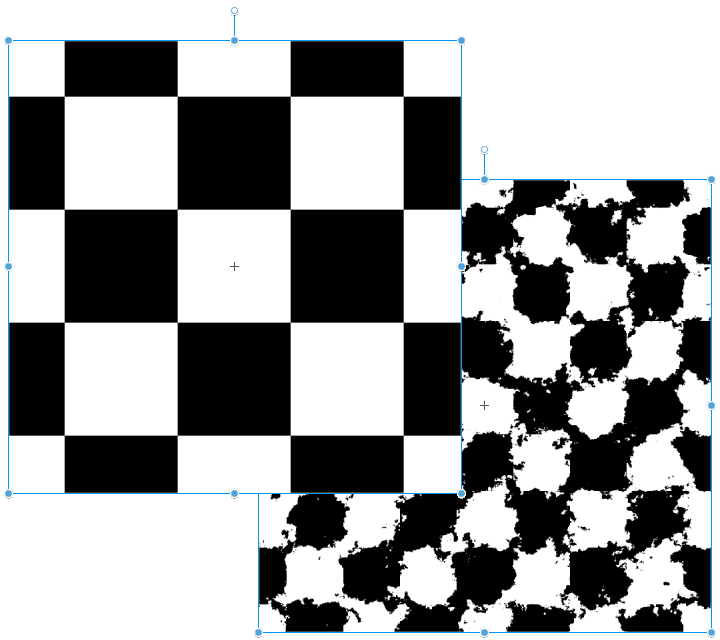
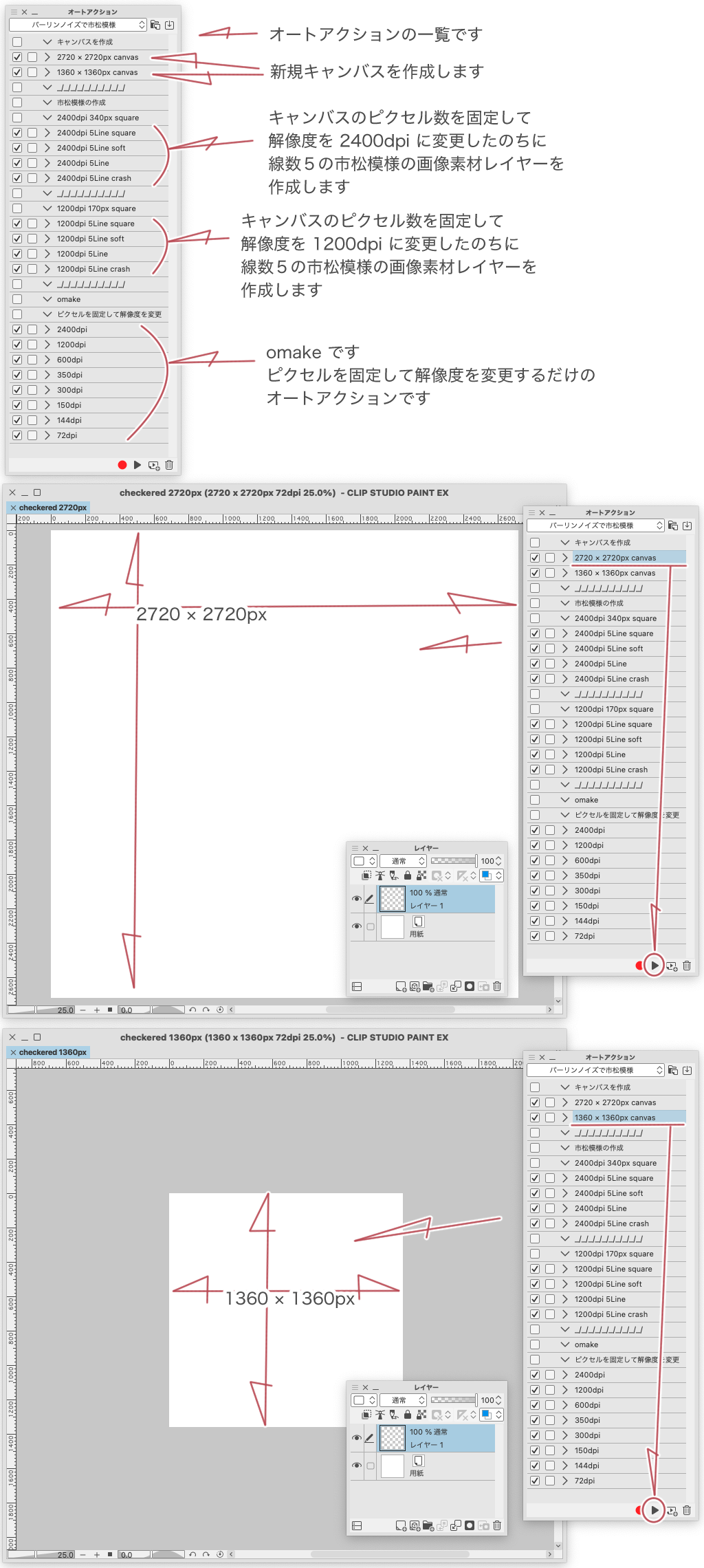
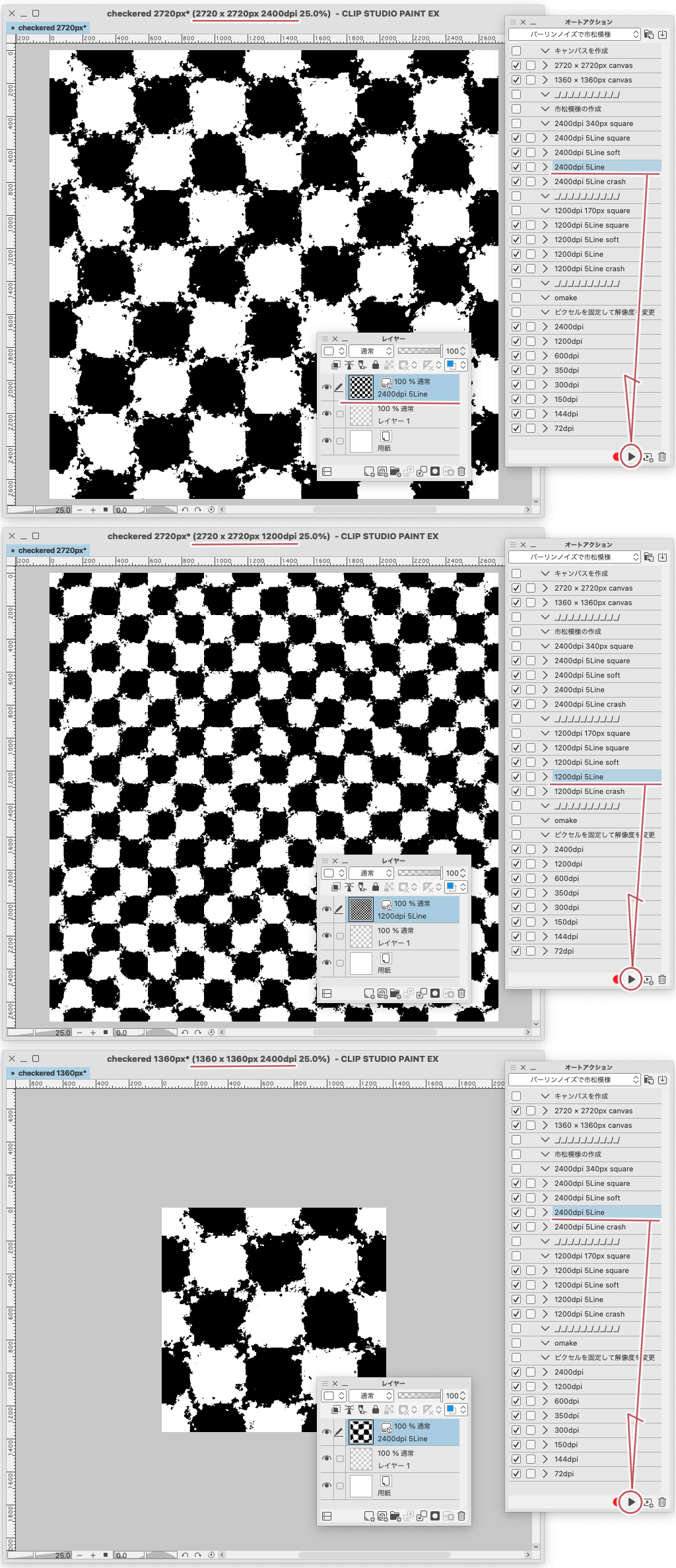
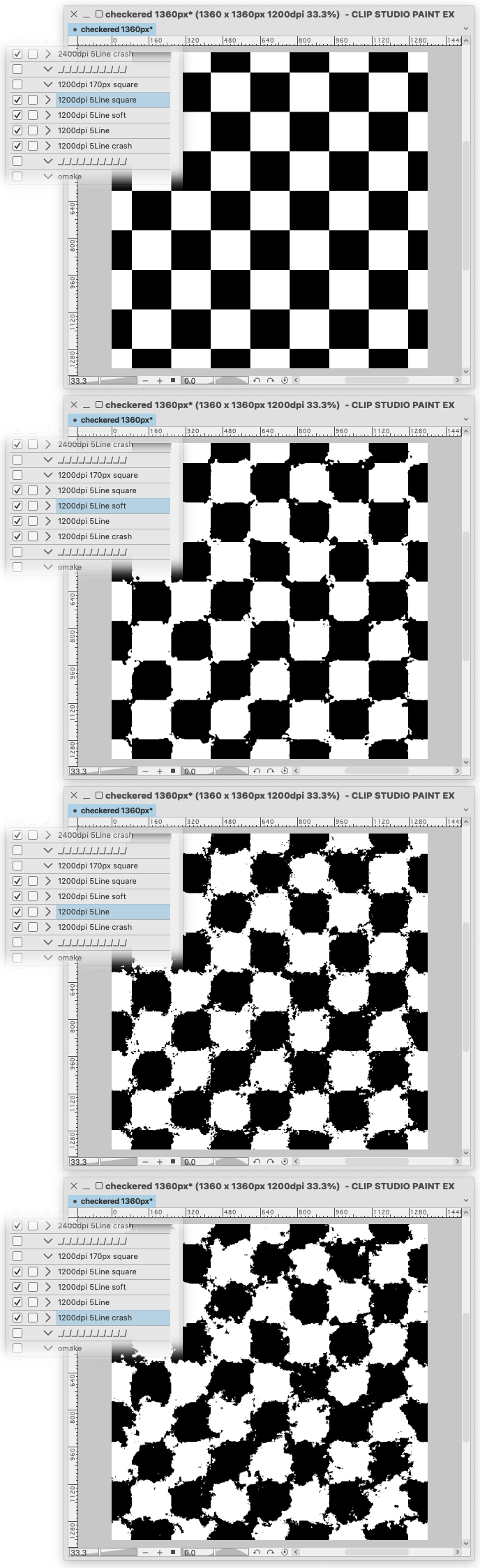
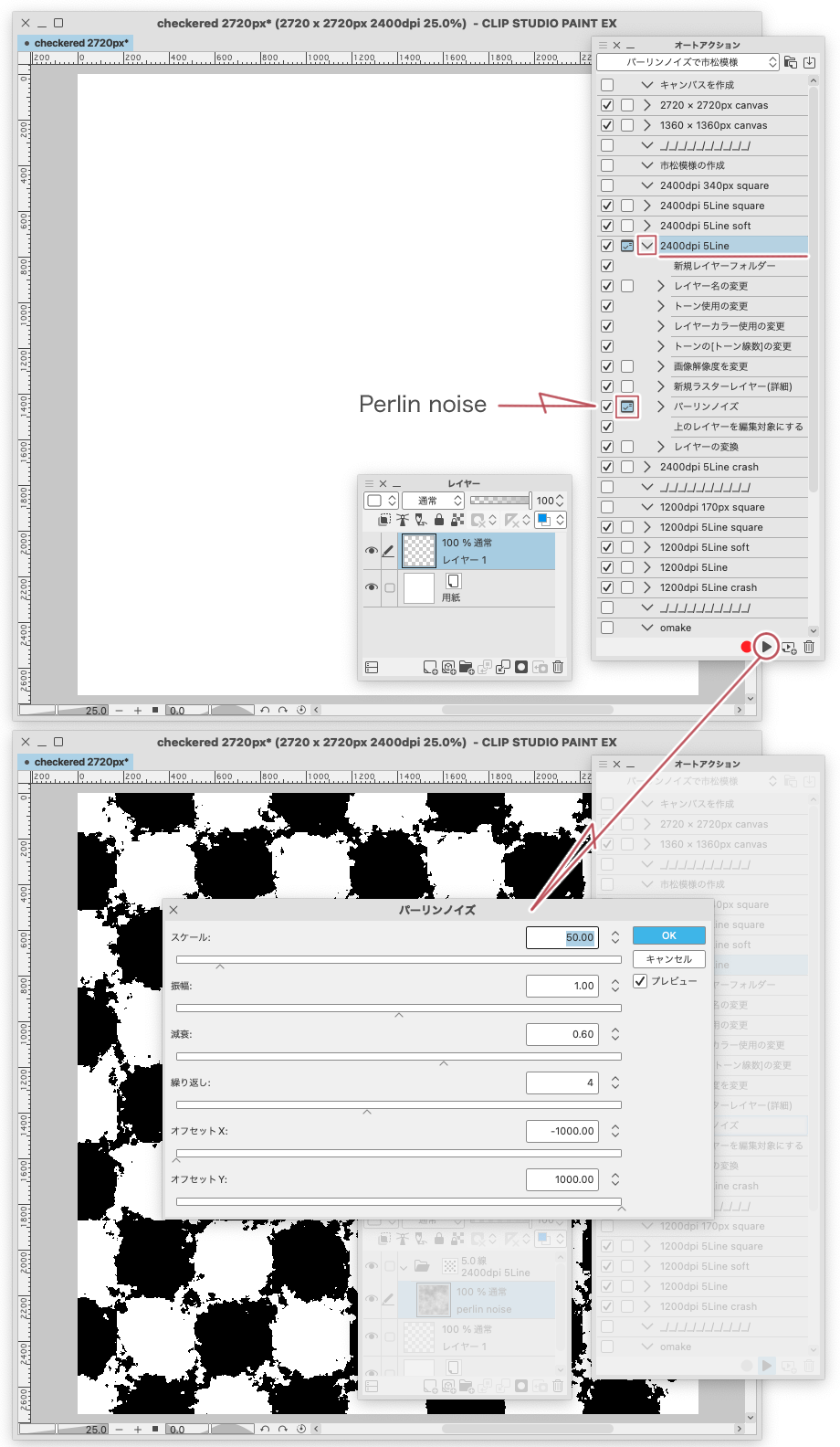
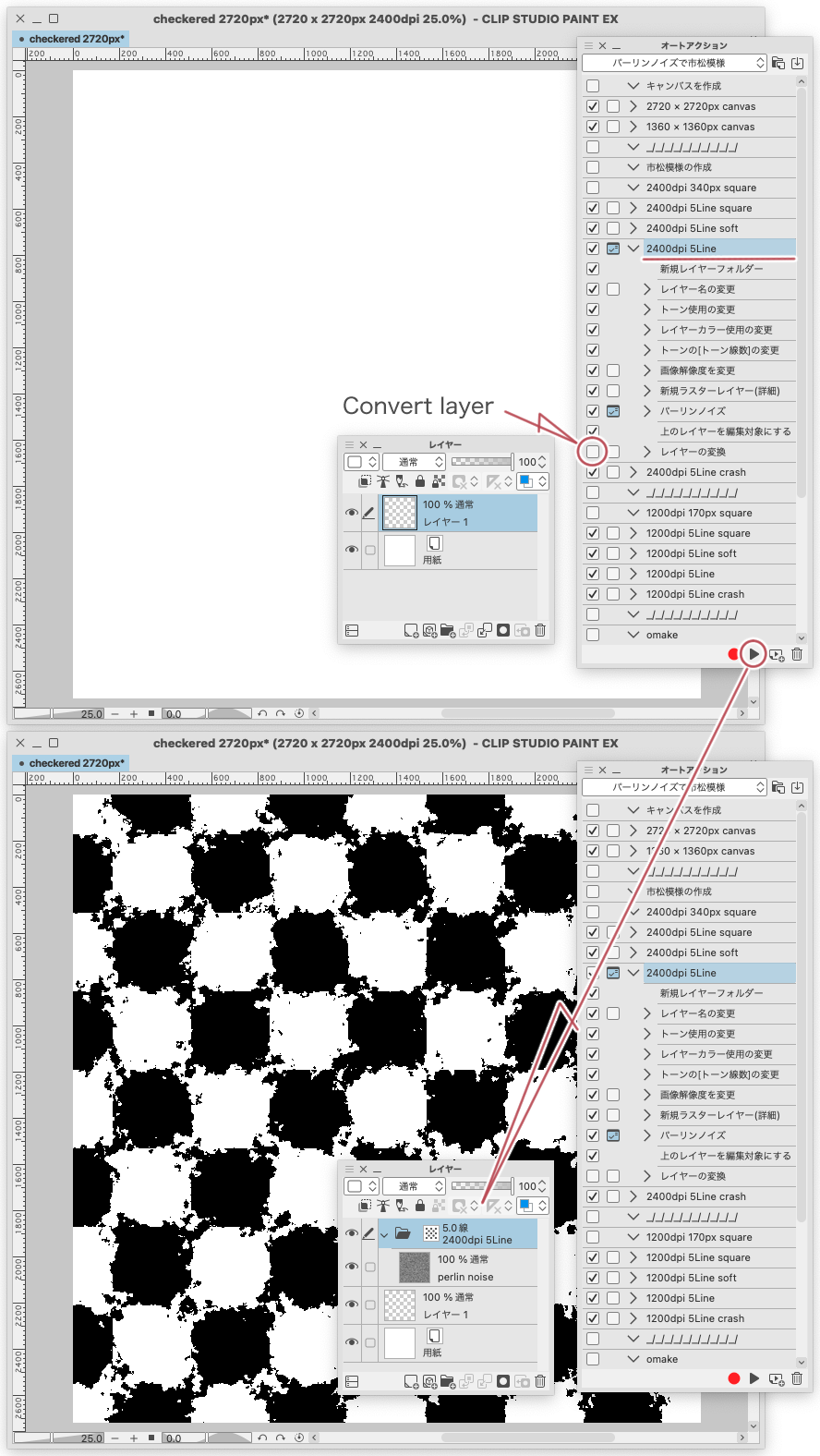
オートアクションではタイリングにチェックが入れられないために
そこだけは手作業になってしまいます
こんなものを作成するオートアクションです
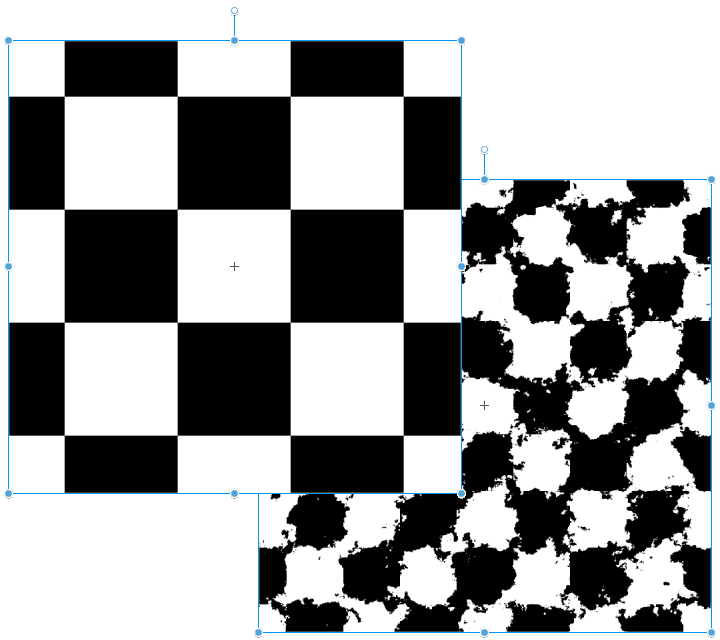
このあとにタイリングにチェックをいれます
はじめに
素材パレットなどから「パーリンノイズで市松模様」をオートアクションに読み込みます
オートアクションの一覧が表示されます
オートアクションの(2720 × 2720px canvas)と(1360 × 1360px canvas)は
そのサイズの新規キャンバスを作成します
どんなサイズのキャンバスでもこのオートアクションは再生できるのですが
タイリングさせるのが目的なので、このサイズが都合が良いのです
あと、このオートアクションは強制的に解像度が 1200dpi または 2400dpi に変更されてしまいます
新規に必要なサイズのキャンバスを作成するのが良いと思います
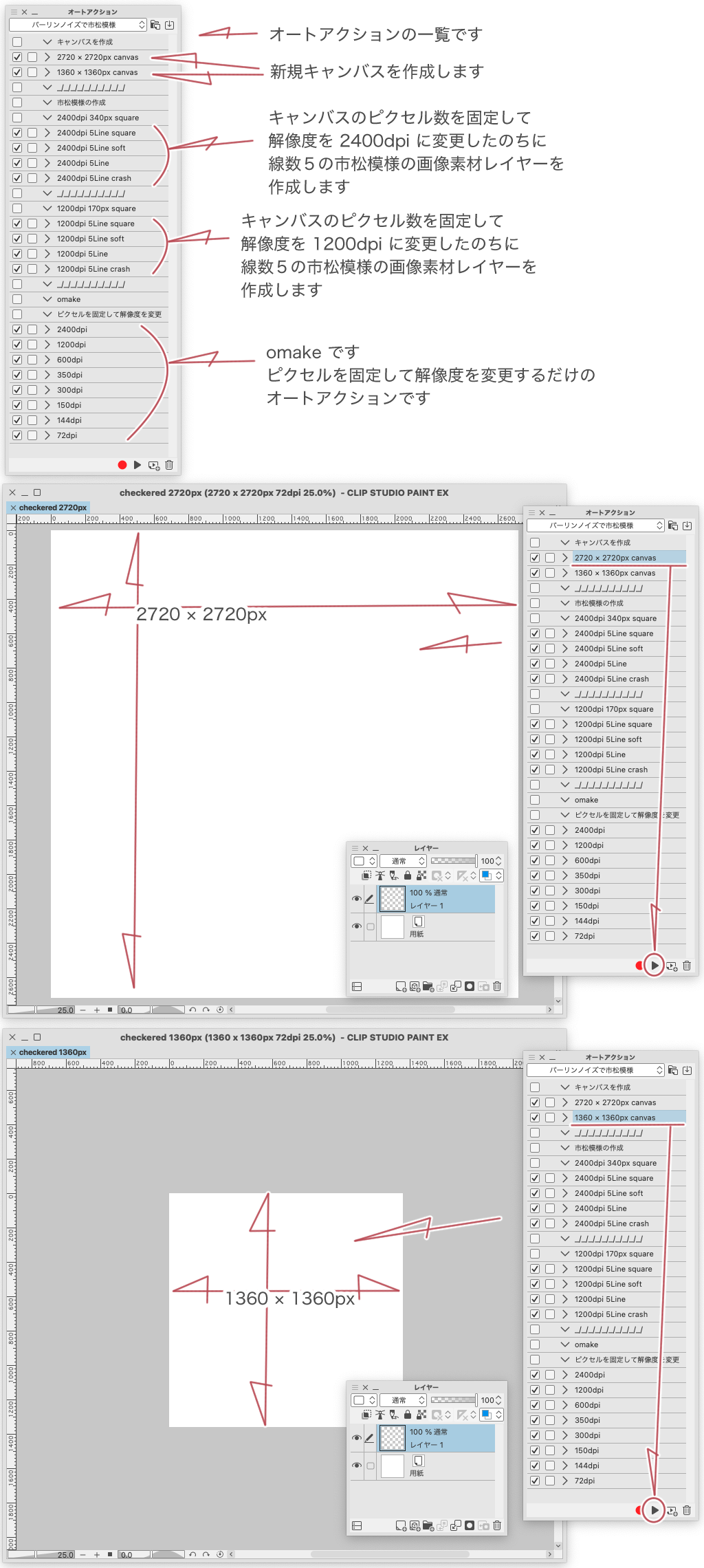
「omake」はオマケです
(ピクセル数を固定して解像度を変更)するオートアクションです
市松模様のサイズを保ったまま解像度を変更をします
「2400dpi 340px square」と「1200dpi 170px square」のオートアクション
「2400dpi 340px square」または「1200dpi 170px square」の中から
適当にオートアクションを選んで(再生)します
この時に勝手に解像度が 2400dpi または 1200dpi に変更されてしまいます
オートアクションのコマンドで(ピクセル数を固定して、解像度を変更)しています
オートアクションが完了すると市松模様の画像素材レイヤーが作成されています
あとはこの画像素材レイヤーのタイリングにチェックを入れてください
シームレス風な素材の完成です
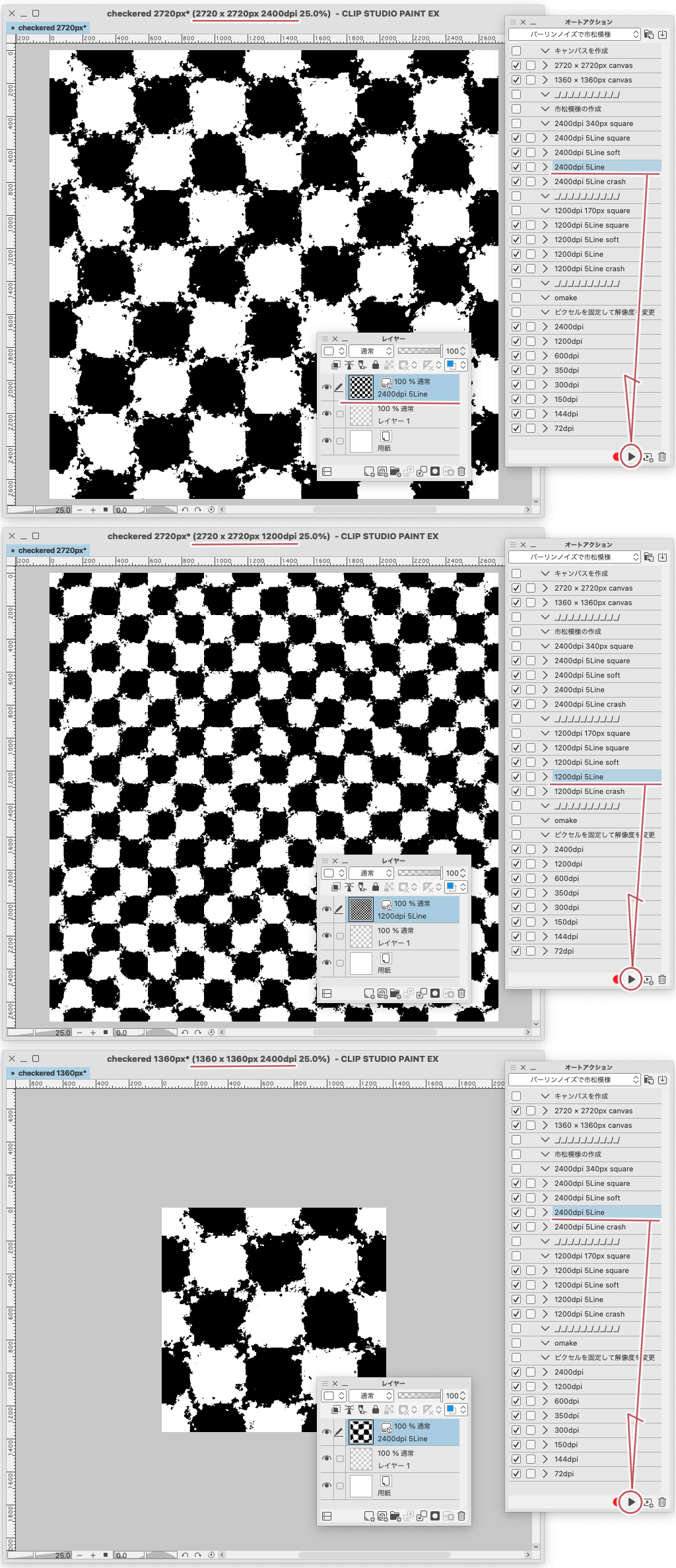
オートアクションに付けられている名前の(square)から(crash)のサンプルです
1360 × 1360px 1200dpi で試したものです
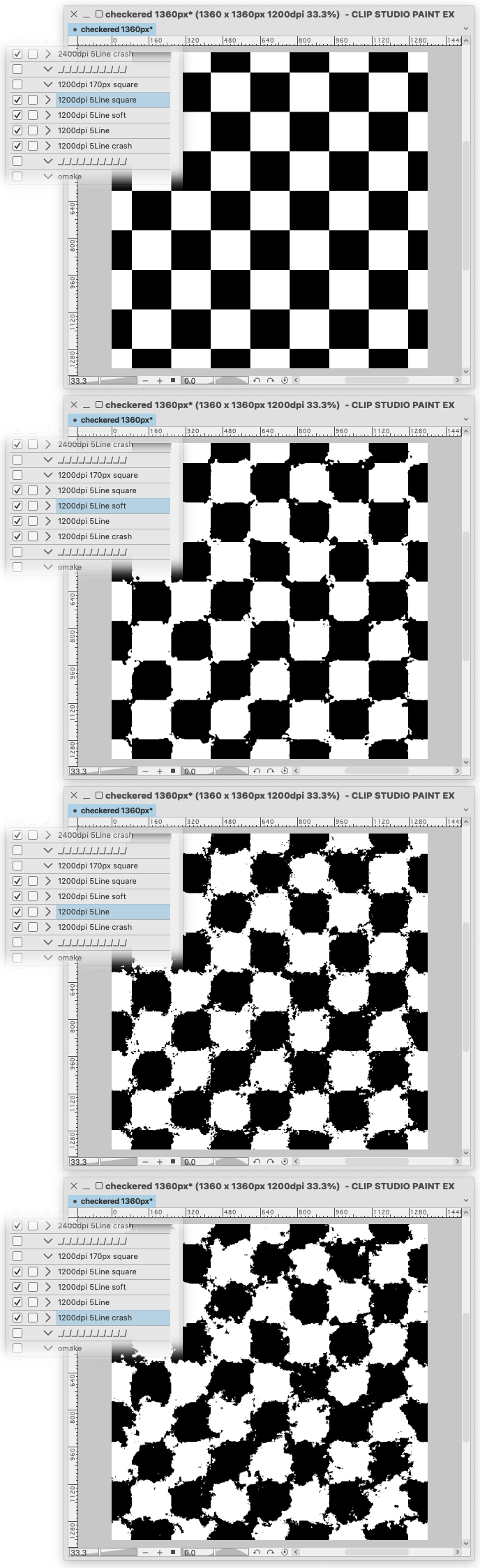
素材タイトルのパーリンノイズを操作することで自由に作成することができます
オートアクションを開いてコマンドを表示させます
コマンドの中から(パーリンノイズ)を見つけての(設定切り替えチェック)をオンにすることで
オートアクションの再生時にパーリンノイズ設定の操作ができます
(キャンセル)してしまうと真っ白なレイヤーになってしまうので、失敗したと思っても(OK)するのが良いかもです
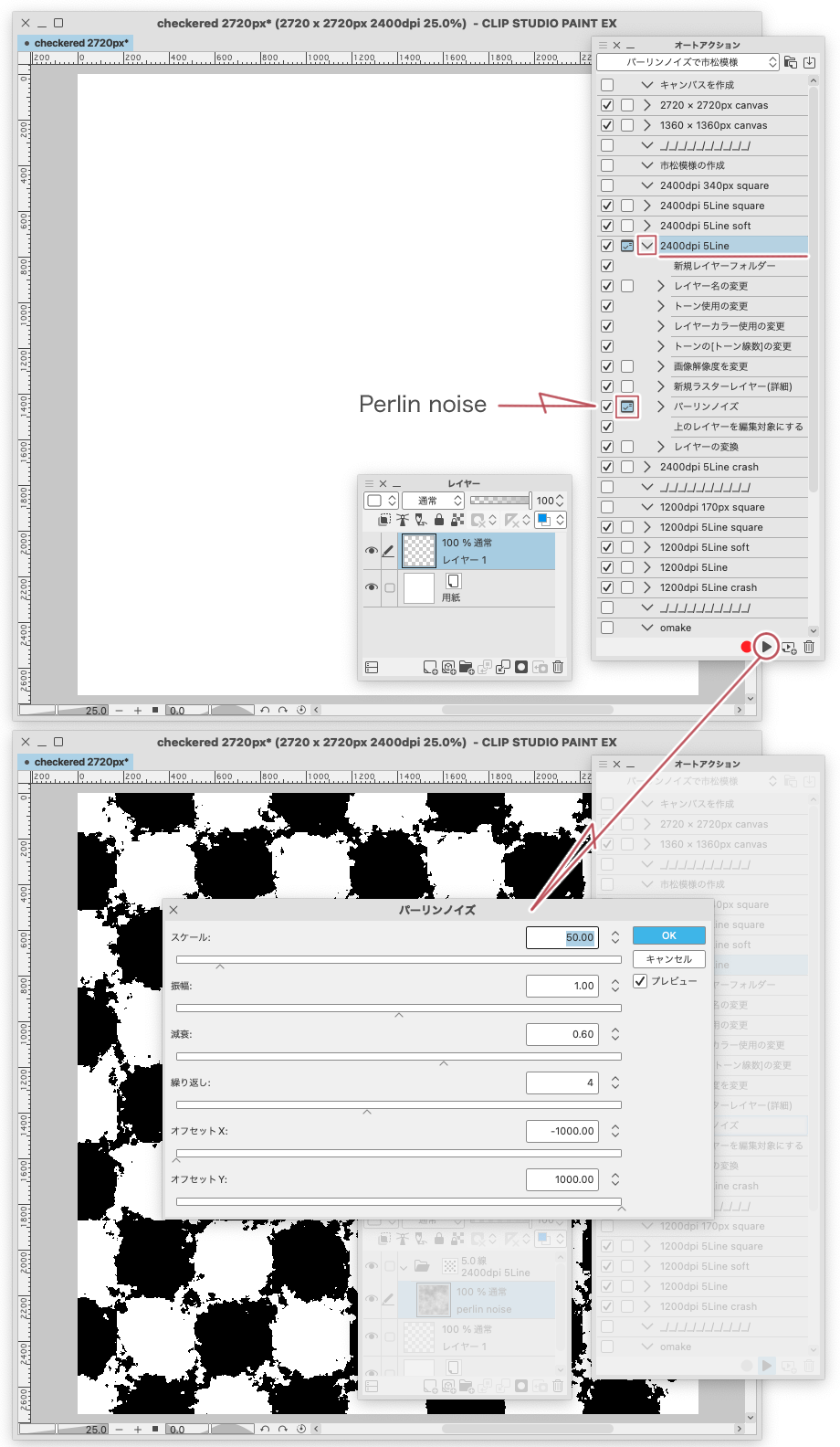
あと
コマンドの最後の(レイヤーの変換)のチェックを外すことで
画像素材レイヤーに変換される直前の状態にすることができます
トーン効果のフォルダーの中にパーリンノイズのラスターレイヤーが入っています
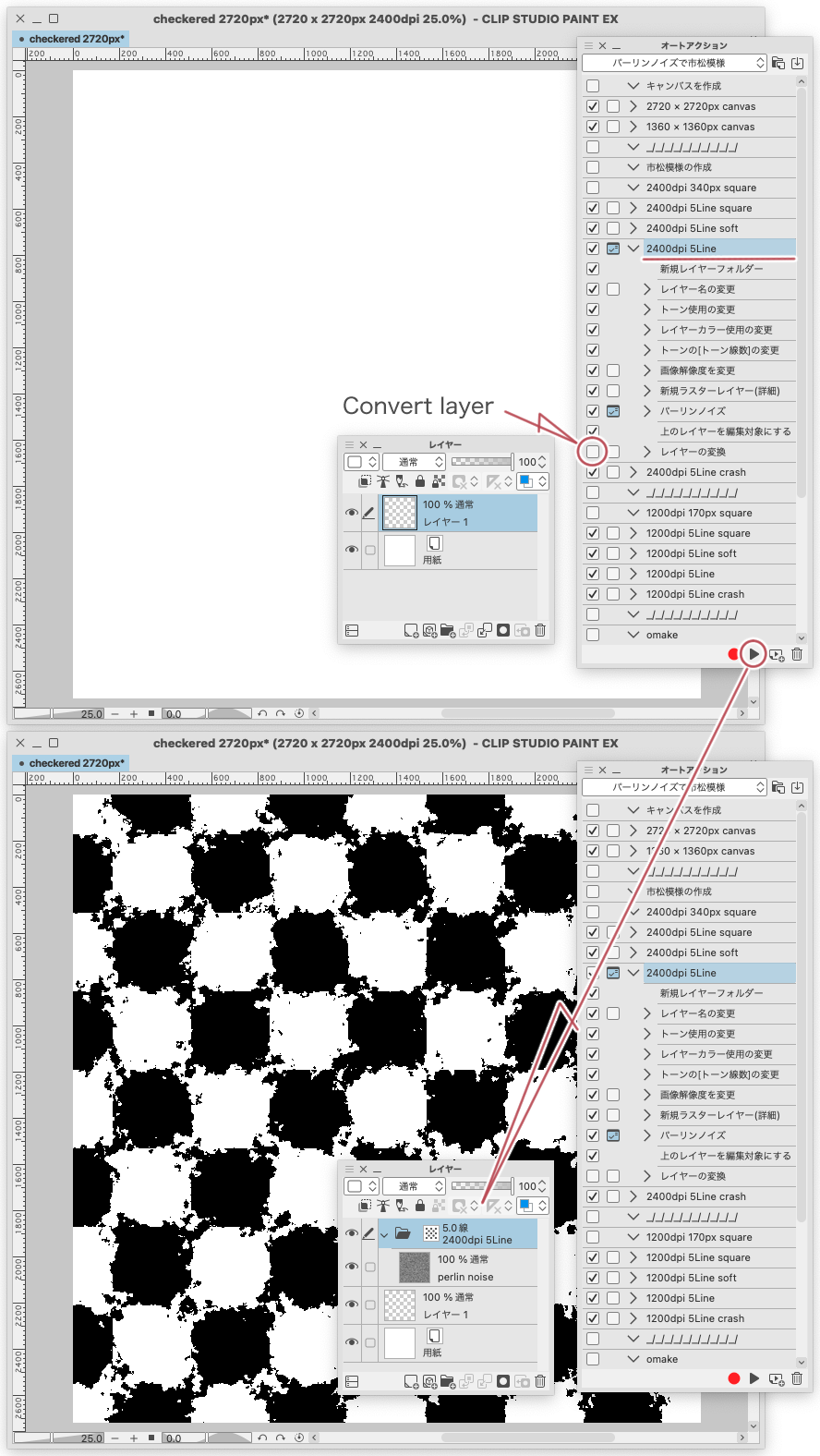
この状態でフォルダーの「レイヤープロパティパレット」の設定を変更したり
「画像解像度を変更」で(ピクセル数を固定)した状態で(解像度を変更)したりするとどんな仕組みなのかわかるかなと思います
解像度をいじるのはちょっと注意が必要かもです
おあそびです
あそんでください













































