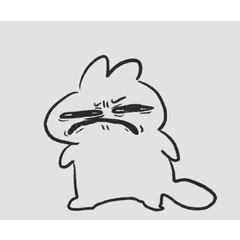Es una acción que puede convertir un objeto 3D en una capa vectorial relativamente limpia y rasterizar la capa casi de una sola vez.
Se ha añadido compatibilidad con la versión 3.1.1.
3Dオブジェクトを、比較的きれいにベクターレイヤー&ラスタライズされたレイヤーへほぼ一発で変換できるアクションです。
ver3.1.1に対応しました
[Añadido soporte para la versión 3.1.1.1.]
Es posible que las versiones anteriores no funcionen.]
Al crear ilustraciones y cómics,
Creo que hay muchas personas que usan objetos 3D para dibujar líneas.
Sin embargo, en "lt conversión de capa"
Si conviertes directamente a capa vectorial,
En comparación con cambiar a una capa ráster
Era difícil de controlar... ¿No te gustaría?

Pero teniendo en cuenta qué hacer más tarde, la capa vectorial Tailandia ...
Es una acción que se puede utilizar en tal caso.
En esta acción,
Conversión LT ⇒capa vectorial de objeto 3D⇒ dibujo lineal a capa ráster
Al hacer,
Convierte el objeto 3D en una capa vectorial de forma relativamente limpia.
También está la operación de rasterizar el objeto y convertirlo en una capa ráster.
Está incluido.
Esperamos que te ayude a ahorrar tiempo.
【Cómo usar】
(1) Juegue "Generar carpeta base" en la acción automática (solo primero)

"Material de línea" y "material de color"
Se crea una carpeta independiente.

* El nombre de la carpeta a crear se agregará con "WeaponA",
Lo siento, es por diseño.
Por favor, cámbielo por el nombre que desee.
* Para acciones de procesamiento, en cada carpeta
También se crea una capa con el nombre del maniquí.
No lo elimine hasta que se haya quedado sin objeto para procesar.
No lo elimine hasta que se haya quedado sin objeto para procesar.
(2) Juega la acción automática "Generación de líneas".
Convertir la capa de objeto 3D en
Asegúrese de seleccionarlo con la herramienta "mover capa"
Acciones de uso.

A continuación, en la carpeta de "Material de línea"
capa vectorial,
En la carpeta de "Material de color"
Una copia del modelo a partir del cual se está convirtiendo, y
Se crea la capa de rasterización.

* Cuando lo use, use la regla APAGADO.
Acerca de v02
Las líneas se vectorizan para su uso a altas resoluciones.
Porque es posible que el vector no salga limpio cuando se usa a baja resolución.
Se ha agregado una versión ráster a la generación de líneas.
Utilice cualquiera de las líneas de (2)
(3) Eliminar maniquí
Cuando haya terminado de convertir el objeto, haga clic en
Por último, elimine la capa de un maniquí. (Opcional)
Capa "Maniquí de selección de línea" y
Puede eliminar la capa un "maniquí de selección de color".
Si accidentalmente lo usa más de una vez,
También existe la posibilidad de eliminar el objeto seleccionado actualmente.
Puede eliminar la capa de un maniquí manualmente sin utilizar este proceso.
Puede eliminar la capa de un maniquí manualmente sin utilizar este proceso.
※Precauciones
・ Al utilizar la acción "Generar línea" en (2)
Utilícelo en un estado que no sea la herramienta "Operación".
Se recomienda la herramienta "mover capa".

・ Si la escala del objeto 3D de la fuente de conversión es pequeña,
A veces la línea no sale bien.
En ese caso, aumente la escala del modelo y, a continuación, multiplique la transformación.
Si lo ajusta por deformación, la línea se verá relativamente hermosa.
En ese caso, aumente la escala del modelo y, a continuación, multiplique la transformación.
Si lo ajusta por deformación, la línea se verá relativamente hermosa.
・ Utilice la acción bajo su propio riesgo.
・ Si es necesario, no dude en reescribir y ajustar la acción.
・ Dependiendo del contenido en el futuro, CLIP STUDIO, problemas que ocurrieron debido a la actualización de la versión
Tenga en cuenta que es posible que no lo ajustemos aquí.
◆ Video explicativo (dividido en 2 partes)
(1) (Creación de carpetas ~ conversión de líneas)

(2) (Continuación de (1) / Al convertir varios modelos ~ hasta la eliminación ficticia)

◆ Explicación de imágenes fijas
(Mismo contenido que la descripción del video)

【ver3.1.1に対応しました。
それ以前のバージョンでは上手く作動しない場合があります】
イラストや、漫画の作成時、
3Dオブジェクトを線画へ活用される方も多いと思います。
ですが、「レイヤーのLT変換」で
直接ベクターレイヤーへ変換すると、
ラスターレイヤーに変更する時に比べて
制御が難しかった…りしませんか?

でも、後々の処理を考えるとベクターレイヤーにしたい…
そんな時に使えるアクションです。
このアクションでは、
3Dオブジェクト⇒線画をラスターレイヤーへLT変換⇒ベクターレイヤー化
することで、
比較的綺麗に3Dオブジェクトをベクターレイヤーへ変換します。
オブジェクトをラスタライズして、ラスターレイヤーへ変換する動作も
同梱しています。
時短の一助になれば幸いです。
【使い方】
①オートアクションの「ベースフォルダの生成」を再生します(最初のみ)

「ライン素材」と「カラー素材」とを
分けて入れる用のフォルダが作成されます。

※作成されるフォルダ名に「WeaponA」と付いてしまいますが、
ごめんなさい、仕様です。
任意の名前に変更して使ってください。
※アクションの処理の為、各々のフォルダに
ダミーの名前のレイヤーも作成されます。
処理するオブジェクトが全てなくなるまで削除しないでください。
処理するオブジェクトが全てなくなるまで削除しないでください。
②「ライン生成」のオートアクションを再生します。
変換する3Dオブジェクトレイヤーを
必ず「レイヤー移動」ツールで選択して
アクションを使用してください。

すると、「ライン素材」用のフォルダには
ベクターレイヤーが、
「カラー素材」用のフォルダには
変換元のモデルのコピーと、
ラスタライズしたレイヤーが作成されます。

※使用時は定規をOFFで使用ください。
v02に関しまして
高解像度での使用を前提に線をベクター変換しておりますが
低解像度での使用時にベクターが綺麗に出ない場合がありますので
ライン生成にラスターバージョンを追加しております。
②のライン生成に関してはどちらかをご使用ください
③Deleteダミー
オブジェクトを変換し終えたら、
最後にダミーレイヤーを削除します。(任意)
「ライン選択用ダミー」レイヤーと
「カラー選択用ダミー」レイヤーを削除できます。
誤って複数回使うと、
現在選択している物を削除してしまう可能性もあります。
この工程は使わず、手動でダミーレイヤーを削除、でもOKです。
この工程は使わず、手動でダミーレイヤーを削除、でもOKです。
※注意点
・②の「ライン生成」のアクションを使用するときは
「操作」ツール以外の状態で使用ください。
「レイヤー移動」ツールを推奨します。

・変換元の3Dオブジェクトのスケールが小さいと、
線が上手く出ない事があります。
その場合は、モデルのスケールを大きくしてから変換を掛け、
変形で調整すると、比較的綺麗に線が出ます。
その場合は、モデルのスケールを大きくしてから変換を掛け、
変形で調整すると、比較的綺麗に線が出ます。
・アクションの使用はあくまで自己責任でお願いいたします。
・必要であればアクションは自由に書き換え、調整ください。
・今後内容によってはクリスタバージョンアップに伴い発生した不具合を
こちらで調整しない場合もありますのでご了承ください
◆動画説明(2分割)
①(フォルダ作成~ライン変換まで)

②(①の続き・複数のモデルを変換する場合~ダミー削除まで)

◆静止画説明
(動画説明と内容同じです)

Versión antigua