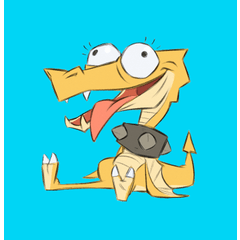Recortar, fusionar y continuar (Clip, Merge and Continue) Clip, Merge and Continue
Content ID:2066400
-
689
Una acción automática que ayuda a fusionar una o varias capas con todas las capas del documento. An auto action that helps merging one or multiple Layers to all Layers in your document.
Si alguna vez quisiste fusionar rápidamente una o varias capas de corrección con todas tus capas, esta es la acción automática para ti. Tiene otros usos, pero ese es el principal para el que lo creé.
Uso:
Para fusionar una sola capa con las que están debajo de ella, simplemente selecciónela y ejecute la acción automática , repitiendo según sea necesario. Para varias capas, selecciónelas y cree una carpeta de capas, cierre la carpeta y, a continuación, ejecute la acción automática normalmente para cada capa con la que desee fusionarlas. Si el contenido de la carpeta no está "pasando" correctamente, es posible que deba cambiar su modo de fusión a "A través".
Instrucciones detalladas:
Comience seleccionando la capa que desea aplicar a las capas debajo de ella.
Uso:
Para fusionar una sola capa con las que están debajo de ella, simplemente selecciónela y ejecute la acción automática , repitiendo según sea necesario. Para varias capas, selecciónelas y cree una carpeta de capas, cierre la carpeta y, a continuación, ejecute la acción automática normalmente para cada capa con la que desee fusionarlas. Si el contenido de la carpeta no está "pasando" correctamente, es posible que deba cambiar su modo de fusión a "A través".
Instrucciones detalladas:
Comience seleccionando la capa que desea aplicar a las capas debajo de ella.

Ejecute la acción automática "Recortar, fusionar y continuar", recomiendo asignarle un acceso directo en Configuración de > de archivos > Categoría:Acciones automáticas.

Puede parecer que no pasó nada en el lienzo, pero una mirada cercana a las capas revela el resultado: la capa se recortó y se fusionó con la que está directamente debajo de ella. Si desactiva su visibilidad, puede verlo por sí mismo.

También hay un duplicado ahora para que pueda repetir fácilmente el proceso para las siguientes capas. Deshabilité su visibilidad para mostrar lo que sucedió, pero la acción automática solo funciona si la capa es visible. Cuando hayas terminado el proceso de todas las capas que querías, simplemente elimina el último duplicado.

Si desea aplicar varias capas a la vez a cada capa, simplemente agrúpelas en una carpeta de capas, ciérrela haciendo clic en la pequeña flecha a la derecha del icono de la carpeta y solo entonces ejecute la misma acción automática. No funcionará correctamente si la carpeta está abierta. Desafortunadamente, este paso de cierre de carpeta no se pudo registrar en la acción automática.

De nuevo, la visibilidad de la capa está deshabilitada solo para demostrar los resultados:

Ejemplo:
Esta es una situación común en la que esta acción automática sería útil.

Agregué dos capas de corrección a un documento de varias capas. Ahora quiero fusionar ambas capas de corrección con todas las capas.

Primero los agrupo en una carpeta y la cierro.

Luego ejecuto la acción automática para cada capa a través del atajo que establecí (F7), eliminando la carpeta al final.


Notas:
- La Capa/Carpeta inicial se duplica sin cambios cada vez, pero la capa combinada resultante siempre se convierte en una Capa ráster. Entonces, si la capa inicial que se aplica es una capa vectorial y la capa debajo de ella también y desea que la capa combinada siga siendo vectorial, combínelas manualmente para ese paso, luego proceda normalmente para otras capas. Si tiene la intención de usar esto con capas vectoriales mucho, considere duplicar esta acción automática y realizar los ajustes necesarios.
- Por la misma razón, tenga cuidado cuando la capa debajo de la actual es una carpeta. Si no desea que toda la Carpeta se convierta en una Capa ráster fusionada , mueva la Capa/Carpeta actual dentro de la Carpeta debajo de ella antes de ejecutar la acción automática.
- Algunas capas de corrección, como la posterización, pueden hacer cálculos diferentes cuando se aplican a todo el lienzo en comparación con cuando se recortan a una sola capa, lo que hace que esta acción automática cambie la apariencia de una capa de forma inesperada. No hay mucho que hacer en esos casos, excepto trabajar alrededor de la problemática Capa de corrección y tal vez dejarla sin fusionar con nada.
If you ever wanted to quickly merge one or multiple Correction Layers to all of your layers, this is the auto action for you. It has other uses, but that's the main one I created it for.
Usage:
To merge a single Layer to the ones below it, just select it and run the auto action, repeating as needed. For multiple Layers, select them and create a Layer Folder, close the Folder, then run the auto action normally for each Layer you want to merge them with. If the Folder's contents are not "passing through" properly you might need to change its blending mode to "Through".
Detailed instructions:
Begin by selecting the Layer that you want to apply to the Layers below it.
Usage:
To merge a single Layer to the ones below it, just select it and run the auto action, repeating as needed. For multiple Layers, select them and create a Layer Folder, close the Folder, then run the auto action normally for each Layer you want to merge them with. If the Folder's contents are not "passing through" properly you might need to change its blending mode to "Through".
Detailed instructions:
Begin by selecting the Layer that you want to apply to the Layers below it.

Run the "Clip, Merge and Continue" auto action, I recommend assigning a shortcut to it in File > Shorcut Settings > Category:Auto Actions.

It might look like nothing happened on the Canvas, but a close look at the layers reveals the result: the layer was clipped and merged to the one directly below it. If you disable its visibility you can see for yourself.

There is also a duplicate of it now so that you can easily repeat the process for the following layers. I disabled its visibility to show what happened but the auto action only works if the Layer is visibile. When you've finished the process for all of the layers that you wanted, simply delete the last duplicate.

If you want to apply multiple Layers at once to each Layer, simply group them in a Layer Folder, close it by clicking on the little arrow to the right of the folder icon, and only then run the same auto action. It won't work properly if the folder is open. This closing folder step couldn't be recorded into the auto action, unfortunately.

Again, Layer visiblity disabled just to demonstrate the results:

Example:
Here is a common situation where this auto action would be useful.

I added two correction layers to a multi-layer document. Now I want to merge both correction layers to all layers.

First I group them in a folder and close it.

Then I run the auto action for each layer via the shorcut I set (F7), deleting the folder at the end.


Notes:
- The initial Layer/Folder is duplicated without changes every time, but the resulting merged layer always becomes a Raster Layer. So if the initial Layer being applied is a Vector Layer and the Layer below it too and you want the merged Layer to still be a Vector one, merge them manually for that step, then proceed normally for other Layers. If you intend to use this with Vector Layers a lot, consider duplicating this auto action and making the necessary adjustments.
- For the same reason, be careful when the layer below the current one is a Folder. If you don't want the entire Folder to become a merged Raster Layer, move the current Layer/Folder inside the Folder below it before running the auto action.
- Some Correction Layers, like Posterization, might make different calculations when applied to the entire canvas vs. when clipped to a single layer, leading this auto action to change a Layer's appearance unexpectedly. There's not much to do in those cases except working around the problematic Correction Layer and perhaps leaving it unmerged with anything.
- I highly recommend changing your default Layer Folder blending mode to Through, by going to File > Preferences > Layer/Frame and checking the "Use [Through] blending mode for new layer folders". This auto action might produce weird results in some cases if you don't.
Versión antigua