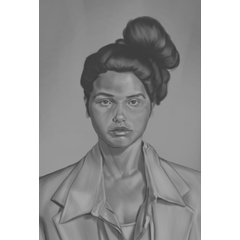Acción automática "Mezclar si" ("Blend If" Auto Action) "Blend If" Auto Action
Content ID:2056648
-
546
Dos acciones automáticas que replican el Fusionar si (gris) de las Opciones de fusión de Photoshop. Two auto actions that replicate the Blend If (Gray) from Photoshop's Blending Options.
Utilice la acción automática "Fusionar si es actual" para enmascarar la capa actual utilizando un rango de valores seleccionado en la ventana Mapa de degradado que aparecerá . El color negro indica el área de selección, siéntase libre de mover, agregar o eliminar puntos de degradado según sea necesario. Ej.: Deje visibles solo los resaltados de la capa actual.

Utilice la acción automática "Fusionar si está debajo" para enmascarar la capa actual al rango de valores de la capa subyacente seleccionado en la ventana Mapa de degradado que aparecerá. Ej.: Aplique la capa actual solo a las áreas claras de la capa subyacente.


Utilice la acción automática "Fusionar si está debajo" para enmascarar la capa actual al rango de valores de la capa subyacente seleccionado en la ventana Mapa de degradado que aparecerá. Ej.: Aplique la capa actual solo a las áreas claras de la capa subyacente.

Nota: Ambas acciones crean una carpeta de capas con la capa seleccionada y enmascaran la carpeta en lugar de la capa . Esto le permite ejecutar fácilmente estas acciones automáticas varias veces y apilar diferentes máscaras Fusionar si una encima de la otra, casi indefinidamente, mientras mantiene intacta la imagen original .
Dicho esto, te recomiendo encarecidamente que cambies el modo de fusión predeterminado de la carpeta de capas a A través, yendo a Preferencias de > de archivos > Capa/Fotograma y marcando la opción "Usar el modo de fusión [A través] para nuevas carpetas de capas". De lo contrario, si su capa original tiene un modo de fusión diferente a "Normal", por ejemplo "Multiplicar", no se aplicará a nada fuera de la carpeta, a menos que cambie manualmente el modo de fusión de la carpeta a A través.
Use the auto action "Blend If Current" to mask the current layer using a selected value range in the Gradient Map window that will appear. The black color indicates the selection area, feel free to move, add or remove gradient points as needed. Ex.: Leave only current layer's highlights visible.

Use the auto action "Blend If Below" to mask current layer to the underlying layer's value range selected in the Gradient Map window that will appear. Ex.: Apply current layer only to the underlying layer's light areas.


Use the auto action "Blend If Below" to mask current layer to the underlying layer's value range selected in the Gradient Map window that will appear. Ex.: Apply current layer only to the underlying layer's light areas.

Note: Both actions create a Layer Folder with the selected layer and mask the folder instead of the layer. This allows you to easily run these auto actions multiple times and stack different Blend If masks on top of each other, almost indefinitely, while keeping the original image intact.
That said, I highly recommend changing your default Layer Folder blending mode to Through, by going to File > Preferences > Layer/Frame and checking the "Use [Through] blending mode for new layer folders". Otherwise, if your original layer has a blending mode different than "Normal", for instance "Multiply", it won't be applied to anything outside of the Folder, unless you manually change the Folder's blending mode to Through.