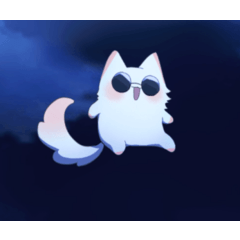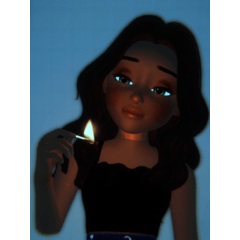Anime Tutorial Videos espacio de trabajo (アニメチュートリアル動画ワークスペース) アニメチュートリアル動画ワークスペース
Content ID:1696252
-
10 711
El espacio de trabajo que se ha introducido en la función "Cómo utilizar la animación CLIP STUDIO PAINT" que Asahi Productions fue producido y supervisado.
Se ha establecido el acceso directo que se utiliza realmente en el campo.
https://www.youtube.com/watch?v=qQalCLD6ky0
旭プロダクションが制作・監修した「CLIP STUDIO PAINTアニメーション機能の使い方」動画で紹介されているワークスペースです。
実際に現場で使用しているショートカットが設定されています。
https://www.youtube.com/watch?v=qQalCLD6ky0

Acerca de este espacio de trabajo >
Diseño de la paleta:
Al mantener los palets necesarios para la producción de animación a la derecha, hacemos que sea eficiente cambiar las herramientas del zurdo.
Línea de tiempo, animación cels Paleta
La paleta Capas tiene un gran número de capas. La paleta de líneas de tiempo y la paleta de cels de animación se utilizan para la producción de animaciones para administrar celdas.
paleta conjunto de colores
En el dibujo, la eficiencia es necesaria para elegir el color, por lo que sólo tiene que registrar los colores mínimos.
CLIP STUDIO Descargue y utilice el material de conjunto de colores "CLIP STUDIO anime Color", que se entrega en ASSETS.
ajustes de acceso directo:
Seleccionar cel anterior (,)
Seleccione la siguiente celda (.)
Ir al movimiento de fotograma anterior (Ctrl +,)
Mover al siguiente fotograma (Ctrl +.)
Crear una etiqueta de pista media (/)
Crear una etiqueta de pista media (/)
Creación de una etiqueta de pista de hoja inversa (Mayús +/)
Confirmar movimiento celular con tecla (Alt + 1or2or3)
Ver-Voltear a la izquierda (F6)
Mostrar/ocultar la paleta de línea de tiempo (F10)
* Cambie con frecuencia porque el palet está muy apretado en el área de dibujo.
configuración de la barra de comandos:
Agregué un cambio de la pantalla, como la escala y la inversión correcta.
Acerca del entorno de creación del espacio de trabajo >
Windows10
Interfaz de operación táctil DESACTIVADA
Monitor único Cintiq16
Resolución del monitor: 1920 a 1080
Monitor único Cintiq16
Resolución del monitor: 1920 a 1080
* El diseño del palet se ha ajustado automáticamente debido al tamaño del escritorio y la diferencia de configuración.

El material del espacio de trabajo incluye:
Posición del palé y estado de visualización
ajuste de acceso directo
Diseño de la barra de comandos
Unidad de preferencia
ajuste de acceso directo
Diseño de la barra de comandos
Unidad de preferencia
El cuadro de diálogo Cargar configuración del espacio de trabajo aparece cuando se carga el espacio de trabajo.
Puede seleccionar artículos que no sean pallets para importar.

• Utilizo la pantalla de menú en CLIP STUDIO PAINT Ver1.6.6.

<このワークスペースについて>
パレットのレイアウト:
アニメーション制作に必要なパレット類を右側に統一しておくことによって右利きのスタッフのツールの切り替えを効率よく行えるようにしています。
・[タイムライン]、[アニメーションセル]パレット
[レイヤー]パレットではレイヤー数が膨大になります。アニメーション制作においては[タイムライン]パレットと[アニメーションセル]パレットを用いて、セルの管理を行います。
・[カラーセット]パレット
作画においては、色を選ぶにも効率が求められますので、必要最低限の色数のみ登録します。
CLIP STUDIO ASSETSで配信されているカラーセット素材「CLIP STUDIO用アニメカラー」をダウンロードしてご利用ください。
ショートカット設定:
前のセルを選択(,)
次のセルを選択(.)
前のフレームへ移動(Ctrl+,)
次のフレームへ移動(Ctrl+.)
中割トラックラベルの作成(/)
中割トラックラベルの作成(/)
逆シートトラックラベルの作成(Shift+/)
キーでセルの動き確認(Alt+1or2or3)
表示-左右反転(F6)
[タイムライン]パレットの表示・非表示切り替え(F10)
※パレットが大きく描画範囲を圧迫するので頻繁に切り替えます。
コマンドバー設定:
拡大縮小や左右反転などの表示の変更するものを追加しました。
<ワークスペースの作成環境について>
・Windows10
・タッチ操作インターフェース OFF
・シングルモニタ Cintiq16
・モニタ解像度:1920×1080
・シングルモニタ Cintiq16
・モニタ解像度:1920×1080
※デスクトップのサイズや構成の違いなどにより、パレットのレイアウトは自動的に調整されています

ワークスペース素材には以下が含まれます。
・パレットの位置・表示状態
・ショートカットの設定
・コマンドバーのレイアウト
・環境設定の単位
・ショートカットの設定
・コマンドバーのレイアウト
・環境設定の単位
ワークスペースの読み込み時に[ワークスペースの読み込み設定]ダイアログが表示され、
パレット以外の項目を選択して読み込むことができます。

※CLIP STUDIO PAINT Ver1.6.6でのメニュー画面を使用しています。