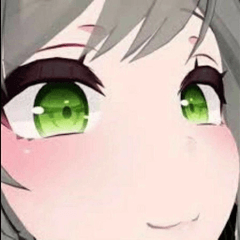Es hilft, ein sich wiederholendes Muster wie dieses zu erstellen.
・Unterstützung bei der Erstellung einer Vorlagenvorlage für Originalmuster
・Unterstützung bei der Erstellung von originellen Mustern Auto Action
Das sind die beiden Punkte.
↓ Neben der Verwendung habe ich auch TIPS erstellt, die Dinge zusammenfassen, die beim Erstellen von Mustern nützlich sein können, also schaut bitte mal rein, wenn ihr mögt.
Wie man ein einfaches Muster erstellt und wie man es bequemer macht
https://tips.clip-studio.com/ja-jp/articles/10462
・ So erstellen Sie Muster durch Anordnen von Bildern mit der Auto-Aktion
↑ So erstellen Sie ein Muster wie dieses Bild.
Hängen Sie zunächst die "Original Pattern Creation Assistance layer template" an die Leinwand an.
Es kann überall auf die Leinwand geklebt werden, also ändern Sie es bitte auf die gewünschte Größe.
Sie können das Verhältnis nach Ihren Wünschen anpassen, aber ich denke, es gibt viele Situationen, in denen es bequemer ist, es quadratisch zu lassen.
↑ Die Ebene sieht so aus.
Bitte legen Sie das Bild, das das Muster sein wird, in den Ordner "Put the picture here".
Füllebene, schalten Sie bitte die Sichtbarkeit um oder ändern Sie die Farbe entsprechend dem Muster, das Sie erstellen möchten.
Ich denke, es ist praktisch, es bei der Erstellung eines Musters anzuzeigen, weil der Bereich leicht zu verstehen ist.
Legen Sie ein Bild, das Sie in ein Muster umwandeln möchten, in einen Ordner und führen Sie dann die automatische Aktion aus.
Die Erklärung ist so geschrieben, dass Sie sie verwenden können, indem Sie sich einfach die automatische Aktion ansehen.
Bitte beachten Sie, dass Sie nicht mehr als eine "Original Pattern Creation Layer-Vorlage" auf einer Leinwand einfügen sollten.
Die automatische Aktion kann schief gehen.
Nachdem Sie sichergestellt haben, dass der Ordner "Bild hier ablegen" ein Bild enthält, das das Muster sein soll, führen Sie eine der folgenden Optionen aus: Farbe, Grau oder Monochrom entsprechend der Ausdrucksfarbe der Ebene.
Es wird so aussehen, also schalten Sie bitte die Kachelung der Bildmaterialebene "Muster" ein.
Platzieren Sie danach das Bild an der gewünschten Position.
↑ Auf diese Weise können Sie das Gelenk positionieren, ohne sich darüber Sorgen machen zu müssen.
Beim Positionieren kann es sinnvoll sein, die Maske des Ebenenordners "Pattern Creation Range" auszuschalten.
Wenn Sie das gleiche Bild anordnen, halte ich es für eine gute Idee, das Muster der doppelten Ebene zu wiederholen.
Wenn Sie ein weiteres Bild vorbereiten möchten, fügen Sie ein Bild, das zu einem neuen Muster wird, in "Bild hier einfügen" ein, führen Sie die automatische Aktion wie zuvor aus und wiederholen Sie den Ablauf des Kachelns.
Ich glaube nicht, dass eine automatische Aktion für das Teil notwendig ist, das kein Gelenk benötigt.
Wenn das Design fertig ist, führen Sie bitte die automatische Aktion zur Registrierung des Materials des Musters durch.
Mach das, was zu deiner Ebenenfarbe passt.
Es gibt zwei Arten von Grau: B-1 und B-2.
B-1 ist einfach grau in der Ausdrucksfarbe der Ebene.
B-2 ist für monochrome Muster vorgesehen, und Sie können den Schwellenwert anpassen, indem Sie ein Muster mit Grau als Ausdrucksfarbe der Ebene erstellen und dann die Ausdrucksfarbe in monochrom ändern.
Die Linienbreite ändert sich auf diese Weise, indem der Schwellenwert angepasst wird.
Weitere Informationen finden Sie unter TIPPS.
Wenn Sie zum Bildschirm für die Materialregistrierung gelangen, aktivieren Sie die Kachelung und registrieren Sie.
Bitte befestigen Sie das angemeldete Material an der Leinwand und verwenden Sie es.
Das war's, du bist fertig!
・ So verbinden Sie Bilder, um ein Muster zu erstellen
↑ Wenn Sie ein bandartiges Muster wie dieses erstellen möchten, funktioniert es nicht wie eine Möglichkeit, das Bild anzuordnen, das Sie mustern möchten.
Mit der automatischen Aktion können Sie einen Atari erstellen, um die Unnatürlichkeit der Gelenke zu beseitigen.
Vorerst versuche ich, so etwas wie ein Band zu zeichnen.
Das Beispiel ist eine einzelne schwarze Farbe und sie ist ziemlich rau. Es tut mir leid ⋯.
Führen Sie die automatische Aktion dazu aus.
Ich denke, man kann es mit jedem laufen lassen, weil man es nur für Atari verwendet.
Deaktivieren Sie die Maske im Ebenenordner "Pattern Creation Extent".
Aktivieren Sie das Kacheln, um die Transparenz der erstellten "Muster"-Ebene zu verwässern, und legen Sie die Ebenenfarbe für Atari fest.
Ich werde es hinzufügen, damit es sich ohne Beschwerden mit den "Musterquelldaten" verbindet.
Blenden Sie die Ebene für Atari aus und führen Sie die automatische Aktion aus, um die Farbe der Ebene anzupassen.
Wenn die Materialregistrierung abgeschlossen ist, fügen Sie das Material auf der Leinwand ein.
Versuchen Sie, es so zu machen.
こんな感じの繰り返しの柄を作るのに役立ちます。
・オリジナル模様作成補助レイヤーテンプレート
・オリジナル模様作成補助オートアクション
以上2点です。
↓使い方の他に柄を作る時に知っておくと便利そうな事もまとめたTIPSも作成したので良ければご覧ください。
簡単にできる模様の作り方と利便性を良くする方法
https://tips.clip-studio.com/ja-jp/articles/10462
・オートアクションを利用して絵を並べて模様を作る方法
↑この画像のような模様の作り方です。
まずは「オリジナル模様作成補助レイヤーテンプレート」をキャンバスに貼り付けてください。
キャンバスいっぱいに貼り付けられるので希望の大きさに変更してください。
比率もお好みに合わせていただいて大丈夫ですが、正方形のままの方が何かと便利な場面は多いかと思います。
↑レイヤーはこんな感じです。
「ここに絵を入れる」フォルダに柄となる絵を入れてください。
べた塗りレイヤーは作りたい柄に合わせて表示非表示を切り替えたり、色を変えたりしてください。
柄を作る時には表示しておいた方が範囲がわかりやすいので便利かと思います。
柄にしたい絵を1つフォルダへ入れたら次はオートアクションを実行します。
オートアクションを見ただけでも使えるように説明は書いてあります。
注意の通り、「オリジナル模様作成補助レイヤーテンプレート」は1つのキャンバスに複数貼り付けないでください。
オートアクションがうまくいかなくなる可能性があります。
また、「ここに絵を入れる」フォルダに柄となる絵が入っている事を確認後、レイヤーの表現色に合わせてカラー、グレー、モノクロのうちのいずれかを実行してください。
こんな感じになるので「模様」の画像素材レイヤーのタイリングをオンにしてください。
その後、絵を好きな位置に配置してください。
↑このように繋ぎ目部分も気にする事なく位置決めができます。
位置決めの際には「模様作成範囲」レイヤーフォルダのマスクをオフにするといいかもしれません。
同じ絵を並べる場合は「模様」レイヤーを複製して配置を繰り返すといいかと思います。
別の絵を用意する場合は「ここに絵を入れる」に新たな柄になる絵を入れて先ほどと同様にオートアクションを実行、タイリングをオンの流れを繰り返してください。
繋ぎ目にかからない部分の絵にはオートアクションは不要かと思います。
デザインが完成したら模様の素材登録のオートアクションを実行してください。
レイヤーカラーに合ったものを実行してください。
グレーについてはb-1とb-2の2種類あります。
b-1は単にレイヤーの表現色がグレーです。
b-2はモノクロの模様用でレイヤーの表現色をグレーで模様を作成した後に表現色をモノクロにすることで閾値の調整ができるようになります。
閾値の調整でこんな感じに線幅が変わります。
詳しくはTIPSをご覧ください。
素材登録の画面になったらタイリングをオンにして登録してください。
登録された素材をキャンバスへ貼り付けてご使用ください。
以上で完了です。
・絵をつなげて模様を作る方法
↑こんな感じでリボンっぽいものの柄を作りたい時などは柄にしたい絵を並べる方法のようにはいきません。
オートアクションを利用して繋ぎ目の不自然さをなくすためのアタリを作成できます。
とりあえずリボンっぽいものをちょっと描いてみます。
例は黒単色で結構雑です。すみません⋯。
これにオートアクションを実行します。
アタリ用に使うだけなのでどれで実行してもいいと思います。
「模様作成範囲」レイヤーフォルダのマスクをオフにしてください。
作成された「模様」レイヤーのタイリングをオンにし透明度を薄めたり、レイヤーカラーを設定してアタリ用にします。
「模様元データ」に違和感なく繋がるように描き足します。
アタリ用のレイヤーは非表示にし、レイヤーの表現色に合わせてオートアクションを実行します。
素材登録が完了したら素材をキャンバスに貼り付けてください。
こんな感じでやってみてください。