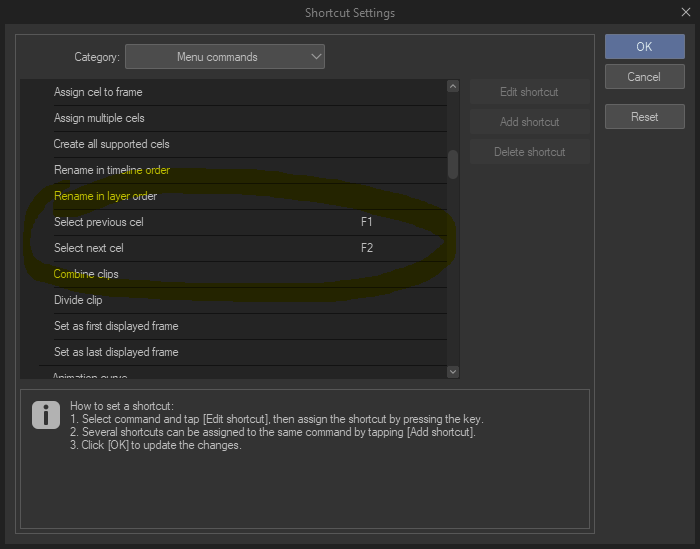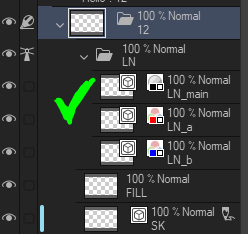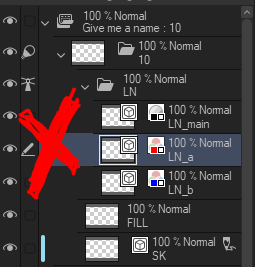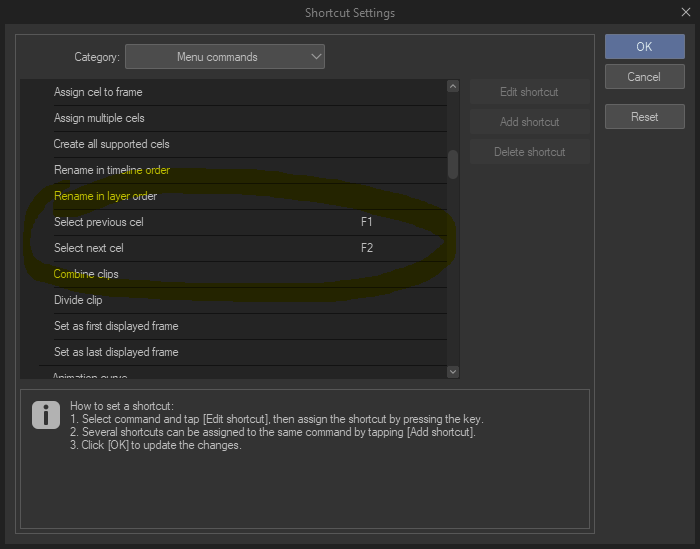Animationswerkzeuge | Anime-Werkzeuge (Animation Tools | アニメーションツール) Animation Tools | アニメーションツール
Content ID:2148669
-
26
Ein Auto-Action-Toolset, das ich gerne für Animationen verwende. Probieren Sie es aus und passen Sie es an Ihren Workflow an!
Auto-Action-Toolset, das ich gerne für Anime verwende. Probieren Sie es aus und passen Sie es an Ihren Workflow an!
An auto-action toolset I like to use for animation. Try it out and adjust it to your workflow!
私がアニメーションに好んで使っているオートアクションツールセット。使ってみて、あなたのワークフローに合わせて調整してください!

1. LN - Ordner für Lineart
- LN_main Graustufenebene für die Hauptlinienführung
- LN_a rote Ebene markiert den Rand von Sonderfüllungen
- LN_b blaue Ebene markiert den Rand von Sonderfüllungen

- Entwurfsebenen können vom Export ausgeschlossen und von Werkzeugen, die auf mehrere Ebenen verweisen, ignoriert werden.
- Wenn Sie bereits eine Skizze in einem anderen Animationsordner haben, empfehle ich, diese Ebene zu löschen, wenn die verschachtelte Cel zuerst zugewiesen wird. Es ist keine schlechte Idee, die Ebenen zu behalten, die Sie benötigen, um das Ziel Ihrer Animation zu erreichen, und alles zu entfernen, was nicht von Anfang an verwendet wird, um Ihre Datei schlank und einfach zu navigieren zu halten.
- Verschachteltes Cel duplizieren: Dupliziert ein verschachteltes Animations-Cel und macht es zum folgenden Frame.
- ⚠️ Wenn der LN-Lineart-Ordner NICHT der oberste Ordner unter dem verschachtelten Cel ist, funktioniert dies NICHT!
- Duplizieren Sie verschachtelte Cel auf 3 : Dupliziert einen verschachtelten Animations-Cel und verschiebt ihn beim dritten nächsten Frame nach vorne.
- ⚠️ Wenn der LN-Lineart-Ordner NICHT der oberste Ordner ist, funktioniert DIES NICHT!
- ⚠️ Wenn das Startbild der Animation Cel NICHT ausgewählt ist, FUNKTIONIERT DIES NICHT!
- Neue Cel in der Reihenfolge: Erstellt eine neue Animation Cel und aktualisiert die Nummerierung der Cels korrekt.
- Cel UND Ebene löschen: Entfernt eine Cel aus der Zeitleiste und die entsprechende Ebene aus dem Ebenenfenster.
- ⚠️ Wenn der verschachtelte Animationsordner, den Sie löschen möchten (der mit der Frame-Nummer), nicht ausgewählt ist und die darin enthaltenen Ebenen das Bearbeitungsziel sind (gekennzeichnet durch das Bleistiftsymbol ✏️ neben dem 👁️ Sichtbarkeitsschalter)... Es wird nicht funktionieren
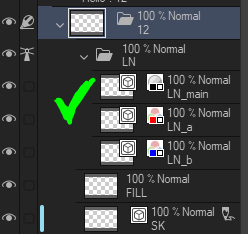
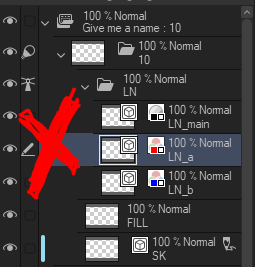
- (Verschachtelte Ebene) als Bearbeitungsziel x12: Bei bis zu 12 Cels pro Klick wird jeder Cel-entsprechende Ebenentyp als Bearbeitungsziel markiert. Es wird 12 Mal iteriert.
- Die Beibehaltung der Layernamen ist wichtig, da diese zeitsparende Maßnahme sonst nicht funktioniert.
- wenn Sie sich auf das Blättern durch 1 Ebenentyp konzentrieren möchten, z. B. in der Skizzenphase (SK), der Freihandphase (LN) und der Farbe (FÜLLUNG). Es spart Zeit, wenn Sie jede Ebene einzeln manuell als Bearbeitungsziel auswählen. und arbeitet Hand in Hand mit...
- Kombinieren Sie dieses Aktionsset mit einer Tastenkombination zum Auswählen von "Nächste" und "Vorherige Cels": Wechseln Sie zwischen Ihren Cels hin und her, arbeiten Sie effektiver, organisierter und umgehen Sie einige der Eigenheiten von CSP!
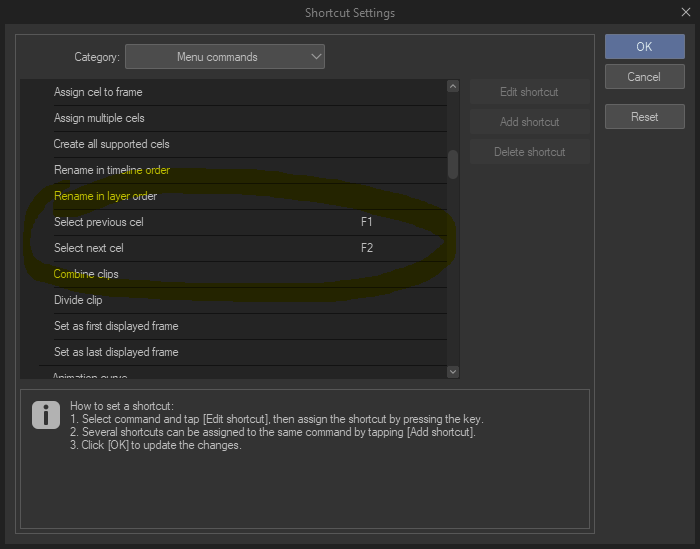

1. LN - Folder for Lineart
- LN_main grayscale layer for main linework
- LN_a red layer marks the border of special fills
- LN_b blue layer marks the border of special fills

- Draft layers can be excluded from export and ignored by tools that refer to multiple layers.
- If you already have a sketch on a different animation folder, I recommend deleting this layer first nested cel is assigned. Its not a bad idea to keep the layers you need to meet the goal of your animation, and remove anything that will not be used from the get go to keep your file slim and easy to navigate.
- Duplicate Nested Cel: Duplicates a Nested Animation Cel, making it the following frame.
- ⚠️ If LN Lineart Folder is NOT the topmost folder under the nested cel, this WILL NOT WORK!
- Duplicate Nested Cel on 3's : Duplicates a Nested Animation Cel, shifting it forward at the third next frame
- ⚠️ If LN Lineart Folder is NOT the topmost folder, THIS WILL NOT WORK!
- ⚠️ If the start frame of the animation cel is NOT selected, THIS WILL NOT WORK!
- New Cel In Order: Makes a new animation Cel and updates the numbering of the Cels properly.
- Delete Cel AND Layer: Removes a Cel from the timeline and its corresponding Layer from the layer panel.
- ⚠️ If the nested animation folder you want to delete (the one with the frame number) is not selected,and layers it contains are the Editing Target (indicated by pencil ✏️ icon next to 👁️ visibility toggle)... It wont work
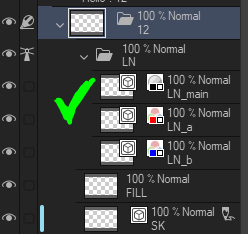
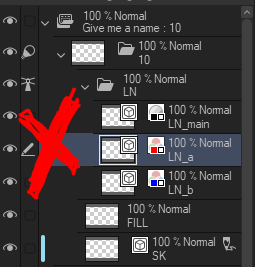
- (Nested Layer) as Editing Target x12: For up to 12 Cels per click, each Cel corresponding layer type is marked as the Editing Target. It iterates 12 times.
- Maintaining the layer names is critical, or this time-saving action will not work.
- for when you want to focus on flipping through 1 layer type, such as in the sketch phase (SK), ink (LN), and paint (FILL). It saves time of manually selecting each layer as the editing target one at a time.. and works hand in hand with...
- Combining This Action Set with a Keyboard Shortcut for selecting Next and Previous Cels: Flip forward and backward between your cels, work more effectively, more organized and get around some of CSP's quirks!