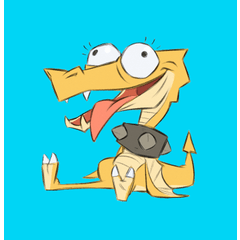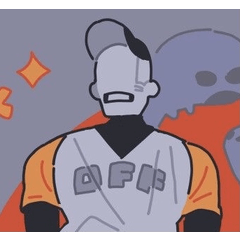Ausschneiden, Zusammenführen und Fortsetzen (Clip, Merge and Continue) Clip, Merge and Continue
Content ID:2066400
-
690
Eine automatische Aktion, mit der Sie eine oder mehrere Ebenen mit allen Ebenen in Ihrem Dokument zusammenführen können. An auto action that helps merging one or multiple Layers to all Layers in your document.
Wenn Sie schon immer eine oder mehrere Korrekturebenen schnell mit allen Ebenen zusammenführen wollten, ist dies die automatische Aktion für Sie. Es hat andere Verwendungszwecke, aber das ist der Hauptzweck , für den ich es erstellt habe.
Verwendung:
Um eine einzelne Ebene mit den darunter liegenden Layern zusammenzuführen, wählen Sie sie einfach aus und führen Sie die automatische Aktion aus, die bei Bedarf wiederholt wird. Wählen Sie mehrere Ebenen aus und erstellen Sie einen Ebenenordner, schließen Sie den Ordner und führen Sie dann die automatische Aktion normal für jede Ebene aus, mit der Sie sie zusammenführen möchten. Wenn der Inhalt des Ordners nicht richtig "durchläuft", müssen Sie möglicherweise den Mischmodus auf "Durch" ändern.
Detaillierte Anleitung:
Wählen Sie zunächst die Ebene aus, die Sie auf die darunter liegenden Ebenen anwenden möchten.
Verwendung:
Um eine einzelne Ebene mit den darunter liegenden Layern zusammenzuführen, wählen Sie sie einfach aus und führen Sie die automatische Aktion aus, die bei Bedarf wiederholt wird. Wählen Sie mehrere Ebenen aus und erstellen Sie einen Ebenenordner, schließen Sie den Ordner und führen Sie dann die automatische Aktion normal für jede Ebene aus, mit der Sie sie zusammenführen möchten. Wenn der Inhalt des Ordners nicht richtig "durchläuft", müssen Sie möglicherweise den Mischmodus auf "Durch" ändern.
Detaillierte Anleitung:
Wählen Sie zunächst die Ebene aus, die Sie auf die darunter liegenden Ebenen anwenden möchten.

Führe die automatische Aktion "Clip, Merge and Continue" aus, ich empfehle, ihr in den Datei- > Shorcut-Einstellungen > Category:Auto Actions eine Verknüpfung zuzuweisen.

Es sieht vielleicht so aus, als wäre auf der Leinwand nichts passiert, aber ein genauer Blick auf die Ebenen zeigt das Ergebnis: Die Ebene wurde abgeschnitten und mit der direkt darunter liegenden Ebene zusammengeführt. Wenn Sie die Sichtbarkeit deaktivieren, können Sie sich selbst davon überzeugen.

Es gibt jetzt auch ein Duplikat davon, so dass Sie den Vorgang für die folgenden Ebenen leicht wiederholen können . Ich habe die Sichtbarkeit deaktiviert, um zu zeigen, was passiert ist, aber die automatische Aktion funktioniert nur, wenn die Ebene sichtbar ist. Wenn Sie den Vorgang für alle gewünschten Ebenen abgeschlossen haben, löschen Sie einfach das letzte Duplikat.

Wenn Sie mehrere Ebenen auf einmal auf jede Ebene anwenden möchten, gruppieren Sie sie einfach in einem Ebenenordner, schließen Sie ihn , indem Sie auf den kleinen Pfeil rechts neben dem Ordnersymbol klicken, und führen Sie erst dann die gleiche automatische Aktion aus. Es funktioniert nicht richtig , wenn der Ordner geöffnet ist. Dieser Schritt zum Schließen des Ordners konnte leider nicht in die automatische Aktion aufgenommen werden.

Auch hier ist die Layer-Sichtbarkeit deaktiviert, nur um die Ergebnisse zu veranschaulichen:

Beispiel:
Hier ist eine häufige Situation, in der diese automatische Aktion nützlich wäre.

Ich habe zwei Korrekturebenen zu einem Dokument mit mehreren Ebenen hinzugefügt. Nun möchte ich beide Korrekturebenen mit allen Ebenen zusammenführen.

Zuerst gruppiere ich sie in einem Ordner und schließe ihn.

Dann führe ich die automatische Aktion für jede Ebene über den von mir eingestellten Shorcut (F7) aus und lösche den Ordner am Ende.


Notizen:
- Der ursprüngliche Layer/Ordner wird jedes Mal ohne Änderungen dupliziert, aber der resultierende zusammengeführte Layer wird immer zu einem Raster-Layer. Wenn also die erste Ebene, die angewendet wird, eine Vektorebene ist und die Ebene darunter auch und Sie möchten , dass die zusammengeführte Ebene immer noch eine Vektorebene ist , führen Sie sie für diesen Schritt manuell zusammen und fahren Sie dann normal mit anderen Ebenen fort. Wenn Sie beabsichtigen, dies häufig mit Vektorebenen zu verwenden, sollten Sie diese automatische Aktion duplizieren und die erforderlichen Anpassungen vornehmen.
- Seien Sie aus dem gleichen Grund vorsichtig, wenn es sich bei der Ebene unter der aktuellen Ebene um einen Ordner handelt. Wenn Sie nicht möchten, dass der gesamte Ordner zu einem zusammengeführten Raster-Layer wird, verschieben Sie den aktuellen Layer/Ordner in den Ordner darunter , bevor Sie die automatische Aktion ausführen.
- Einige Korrekturebenen, wie z. B. die Posterisierung, führen möglicherweise andere Berechnungen durch, wenn sie auf die gesamte Leinwand angewendet werden, als wenn sie auf eine einzelne Ebene zugeschnitten werden, was dazu führt, dass diese automatische Aktion das Erscheinungsbild einer Ebene unerwartet ändert. In diesen Fällen gibt es nicht viel zu tun, außer die problematische Korrekturebene zu umgehen und sie vielleicht nicht mit irgendetwas zu verschmelzen.
If you ever wanted to quickly merge one or multiple Correction Layers to all of your layers, this is the auto action for you. It has other uses, but that's the main one I created it for.
Usage:
To merge a single Layer to the ones below it, just select it and run the auto action, repeating as needed. For multiple Layers, select them and create a Layer Folder, close the Folder, then run the auto action normally for each Layer you want to merge them with. If the Folder's contents are not "passing through" properly you might need to change its blending mode to "Through".
Detailed instructions:
Begin by selecting the Layer that you want to apply to the Layers below it.
Usage:
To merge a single Layer to the ones below it, just select it and run the auto action, repeating as needed. For multiple Layers, select them and create a Layer Folder, close the Folder, then run the auto action normally for each Layer you want to merge them with. If the Folder's contents are not "passing through" properly you might need to change its blending mode to "Through".
Detailed instructions:
Begin by selecting the Layer that you want to apply to the Layers below it.

Run the "Clip, Merge and Continue" auto action, I recommend assigning a shortcut to it in File > Shorcut Settings > Category:Auto Actions.

It might look like nothing happened on the Canvas, but a close look at the layers reveals the result: the layer was clipped and merged to the one directly below it. If you disable its visibility you can see for yourself.

There is also a duplicate of it now so that you can easily repeat the process for the following layers. I disabled its visibility to show what happened but the auto action only works if the Layer is visibile. When you've finished the process for all of the layers that you wanted, simply delete the last duplicate.

If you want to apply multiple Layers at once to each Layer, simply group them in a Layer Folder, close it by clicking on the little arrow to the right of the folder icon, and only then run the same auto action. It won't work properly if the folder is open. This closing folder step couldn't be recorded into the auto action, unfortunately.

Again, Layer visiblity disabled just to demonstrate the results:

Example:
Here is a common situation where this auto action would be useful.

I added two correction layers to a multi-layer document. Now I want to merge both correction layers to all layers.

First I group them in a folder and close it.

Then I run the auto action for each layer via the shorcut I set (F7), deleting the folder at the end.


Notes:
- The initial Layer/Folder is duplicated without changes every time, but the resulting merged layer always becomes a Raster Layer. So if the initial Layer being applied is a Vector Layer and the Layer below it too and you want the merged Layer to still be a Vector one, merge them manually for that step, then proceed normally for other Layers. If you intend to use this with Vector Layers a lot, consider duplicating this auto action and making the necessary adjustments.
- For the same reason, be careful when the layer below the current one is a Folder. If you don't want the entire Folder to become a merged Raster Layer, move the current Layer/Folder inside the Folder below it before running the auto action.
- Some Correction Layers, like Posterization, might make different calculations when applied to the entire canvas vs. when clipped to a single layer, leading this auto action to change a Layer's appearance unexpectedly. There's not much to do in those cases except working around the problematic Correction Layer and perhaps leaving it unmerged with anything.
- I highly recommend changing your default Layer Folder blending mode to Through, by going to File > Preferences > Layer/Frame and checking the "Use [Through] blending mode for new layer folders". This auto action might produce weird results in some cases if you don't.
Alte Version