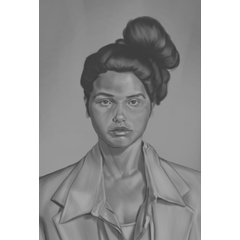Automatische Aktion "Mischen Wenn" ("Blend If" Auto Action) "Blend If" Auto Action
Content ID:2056648
-
547
Zwei automatische Aktionen, die die Option "Überblenden wenn" (grau) aus den Fülloptionen von Photoshop replizieren. Two auto actions that replicate the Blend If (Gray) from Photoshop's Blending Options.
Verwenden Sie die automatische Aktion "Überblenden, wenn aktuell", um die aktuelle Ebene mit einem ausgewählten Wertebereich im angezeigten Verlaufsmap-Fenster zu maskieren. Die schwarze Farbe zeigt den Auswahlbereich an, Sie können Farbverlaufspunkte nach Bedarf verschieben, hinzufügen oder entfernen. Beispiel: Lassen Sie nur die Lichter der aktuellen Ebene sichtbar.

Verwenden Sie die automatische Aktion "Überblenden, wenn darunter", um die aktuelle Ebene auf den Wertebereich der darunter liegenden Ebene zu maskieren, der im angezeigten Verlaufskartenfenster ausgewählt wurde . Beispiel: Wenden Sie die aktuelle Ebene nur auf die hellen Bereiche der darunter liegenden Ebene an .


Verwenden Sie die automatische Aktion "Überblenden, wenn darunter", um die aktuelle Ebene auf den Wertebereich der darunter liegenden Ebene zu maskieren, der im angezeigten Verlaufskartenfenster ausgewählt wurde . Beispiel: Wenden Sie die aktuelle Ebene nur auf die hellen Bereiche der darunter liegenden Ebene an .

Anmerkung: Beide Aktionen erstellen einen Ebenenordner mit der ausgewählten Ebene und maskieren den Ordner anstelle der Ebene . Auf diese Weise können Sie diese automatischen Aktionen problemlos mehrmals ausführen und verschiedene Überblendungsmasken fast unbegrenzt übereinander stapeln , während das Originalbild intakt bleibt.
Trotzdem empfehle ich dringend, die Standard-Füllmethode für den Ebenenordner auf "Durch" zu ändern, indem Sie in den Einstellungen für "Datei" > > "Ebene/Bild" gehen und die Option "Füllmethode [Durch] für neue Ebenenordner verwenden" aktivieren. Andernfalls, wenn Ihre Originalebene eine andere Füllmethode als "Normal" hat, z. B. "Multiplizieren", wird sie nicht auf etwas außerhalb des Ordners angewendet, es sei denn, Sie ändern die Füllmethode des Ordners manuell auf "Durch".
Use the auto action "Blend If Current" to mask the current layer using a selected value range in the Gradient Map window that will appear. The black color indicates the selection area, feel free to move, add or remove gradient points as needed. Ex.: Leave only current layer's highlights visible.

Use the auto action "Blend If Below" to mask current layer to the underlying layer's value range selected in the Gradient Map window that will appear. Ex.: Apply current layer only to the underlying layer's light areas.


Use the auto action "Blend If Below" to mask current layer to the underlying layer's value range selected in the Gradient Map window that will appear. Ex.: Apply current layer only to the underlying layer's light areas.

Note: Both actions create a Layer Folder with the selected layer and mask the folder instead of the layer. This allows you to easily run these auto actions multiple times and stack different Blend If masks on top of each other, almost indefinitely, while keeping the original image intact.
That said, I highly recommend changing your default Layer Folder blending mode to Through, by going to File > Preferences > Layer/Frame and checking the "Use [Through] blending mode for new layer folders". Otherwise, if your original layer has a blending mode different than "Normal", for instance "Multiply", it won't be applied to anything outside of the Folder, unless you manually change the Folder's blending mode to Through.