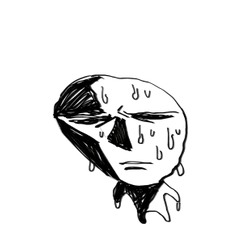3D-Objekt ist eine Aktion, die in eine Ebene konvertiert werden kann, die relativ schön Vektorebene und Rasterung mit fast einer einzigen Aufnahme ist. 3Dオブジェクトを、比較的きれいにベクターレイヤー&ラスタライズされたレイヤーへほぼ一発で変換できるアクションです。
Bei der Erstellung von Illustrationen und Cartoons,
Ich denke, es gibt viele Leute, die das 3D-Objekt zum Zeichnen von Strichen verwenden.
Aber lt Konvertierung der Schicht
Wenn Sie es direkt in eine Vektorebene konvertieren,
Im Vergleich zum Zeitpunkt des Änderns des Raster-Layers
Die Kontrolle war schwierig... ?

Auch wenn man über den Prozess nachdenkt, möchte die spätere Vektorschicht...
Es ist eine Aktion, die zu diesem Zeitpunkt verwendet werden kann.
Diese Aktion
3D-⇒ Konvertieren von Strichzeichnungen in Rasterebene LT-Konvertierung ⇒ Vektorebene
Bis
Ich konvertiere ein 3D-Objekt vergleichsweise sauber in eine Vektorebene.
Objekt rastern und in Raster-Layer konvertieren
Ich bin gebündelt.
Ich hoffe, Sie werden kürzer helfen.
Gebrauchen
Spielen Sie "Basisordnergenerierung" in (1) Auto-Aktion ab (nur zuerst)

Das Linienmaterial und das Farbmaterial
Ein separater Ordner wird erstellt.

* Der Name des zu erstellenden Ordners lautet "WeaponA".
Es tut mir leid, spec.
Bitte ändern Sie es in einen beliebigen Namen und verwenden Sie es.
* Für die Aktionsverarbeitung wird jeder Ordner
Eine Ebene mit dem Namen des Dummys wird ebenfalls erstellt.
Löschen Sie nicht alle zu verarbeitenden Objekte.
Löschen Sie nicht alle zu verarbeitenden Objekte.
(2) spielt die automatische Aktion der "Zeilengenerierung".
Die zu konvertierende 3D-Objektebene
Stellen Sie sicher, dass Sie es im Werkzeug zum Verschieben von Ebenen auswählen
Verwenden Sie die Aktion.

Dann der Ordner "Linienmaterial"
Vektorebene Aber
Der Ordner "Farbmaterial"
Kopieren Sie das Quellmodell und
Der Rasterungs-Layer wird erstellt.

* Verwenden Sie das Lineal AUS bei der Verwendung.
(3) Dummy löschen
Nach dem Konvertieren des Objekts,
Löschen Sie den Ebenen-Dummy am Ende. Jegliche
Layer "Linienauswahl-Dummy" und
Sie können die Ebene des Farbauswahl-Dummys löschen.
Wenn Sie versehentlich mehrmals verwenden,
Es ist auch möglich, das aktuell ausgewählte Objekt zu löschen.
Dieser Prozess wird nicht verwendet, aber es löscht Schicht einen Dummy von Hand, und ist in Ordnung.
Dieser Prozess wird nicht verwendet, aber es löscht Schicht einen Dummy von Hand, und ist in Ordnung.
Achtungspunkte
(2) bei Verwendung der Aktion "Zeilengenerierung"
Verwenden Sie eine andere Option als das Operation-Tool.
Das Werkzeug zum Verschieben von Ebenen wird empfohlen.

Wenn der Maßstab des 3D-Objekts der Quelle klein ist,
Die Linie kommt vielleicht nicht gut heraus.
In diesem Fall wird die Skala des Modells erhöht und dann mit der Transformation multipliziert.
Wenn ich es durch die Transformation anpasse, erscheint eine Linie vergleichsweise ordentlich.
In diesem Fall wird die Skala des Modells erhöht und dann mit der Transformation multipliziert.
Wenn ich es durch die Transformation anpasse, erscheint eine Linie vergleichsweise ordentlich.
Nutzung der Aktion, bitte auf eigene Gefahr bis zum Ende.
-Falls erforderlich, bitte umschreiben und die Aktion frei anpassen.
◆ Videobeschreibung (Split 2)
(1) (Ordnererstellung ~ Zeilenumrechnung)

(2) ((1) um mehrere Modelle zu konvertieren-Dummy Löschen)

◆ Standbild Beschreibung
(Identisch mit dem Inhalt der Videobeschreibung)

イラストや、漫画の作成時、
3Dオブジェクトを線画へ活用される方も多いと思います。
ですが、「レイヤーのLT変換」で
直接ベクターレイヤーへ変換すると、
ラスターレイヤーに変更する時に比べて
制御が難しかった…りしませんか?

でも、後々の処理を考えるとベクターレイヤーにしたい…
そんな時に使えるアクションです。
このアクションでは、
3Dオブジェクト⇒線画をラスターレイヤーへLT変換⇒ベクターレイヤー化
することで、
比較的綺麗に3Dオブジェクトをベクターレイヤーへ変換します。
オブジェクトをラスタライズして、ラスターレイヤーへ変換する動作も
同梱しています。
時短の一助になれば幸いです。
【使い方】
①オートアクションの「ベースフォルダの生成」を再生します(最初のみ)

「ライン素材」と「カラー素材」とを
分けて入れる用のフォルダが作成されます。

※作成されるフォルダ名に「WeaponA」と付いてしまいますが、
ごめんなさい、仕様です。
任意の名前に変更して使ってください。
※アクションの処理の為、各々のフォルダに
ダミーの名前のレイヤーも作成されます。
処理するオブジェクトが全てなくなるまで削除しないでください。
処理するオブジェクトが全てなくなるまで削除しないでください。
②「ライン生成」のオートアクションを再生します。
変換する3Dオブジェクトレイヤーを
必ず「レイヤー移動」ツールで選択して
アクションを使用してください。

すると、「ライン素材」用のフォルダには
ベクターレイヤーが、
「カラー素材」用のフォルダには
変換元のモデルのコピーと、
ラスタライズしたレイヤーが作成されます。

※使用時は定規をOFFで使用ください。
③Deleteダミー
オブジェクトを変換し終えたら、
最後にダミーレイヤーを削除します。(任意)
「ライン選択用ダミー」レイヤーと
「カラー選択用ダミー」レイヤーを削除できます。
誤って複数回使うと、
現在選択している物を削除してしまう可能性もあります。
この工程は使わず、手動でダミーレイヤーを削除、でもOKです。
この工程は使わず、手動でダミーレイヤーを削除、でもOKです。
※注意点
・②の「ライン生成」のアクションを使用するときは
「操作」ツール以外の状態で使用ください。
「レイヤー移動」ツールを推奨します。

・変換元の3Dオブジェクトのスケールが小さいと、
線が上手く出ない事があります。
その場合は、モデルのスケールを大きくしてから変換を掛け、
変形で調整すると、比較的綺麗に線が出ます。
その場合は、モデルのスケールを大きくしてから変換を掛け、
変形で調整すると、比較的綺麗に線が出ます。
・アクションの使用はあくまで自己責任でお願いいたします。
・必要であればアクションは自由に書き換え、調整ください。
◆動画説明(2分割)
①(フォルダ作成~ライン変換まで)

②(①の続き・複数のモデルを変換する場合~ダミー削除まで)

◆静止画説明
(動画説明と内容同じです)