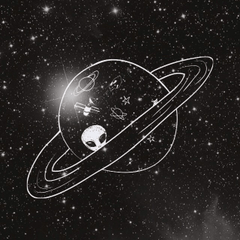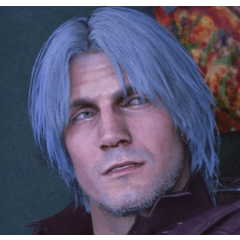Ein 10x10 offenes, kariertes 3D-Modell, das als perspektivische Anleitung für einfache Objekte und Figuren zusammengestellt werden kann. A 10x10 open, checkered box 3D model, composable as a perspective guide for simple objects and figures.



- Deaktivieren Sie die Auswahl des Objekts "Quick Perspective Box Object", um versehentliche Bewegungen zu verhindern. Wenn Sie dies nicht tun und die Maus auswählen und verwenden, können Sie das Objekt leicht versehentlich verschieben und drehen, anstatt die Kamera anzupassen.
- ermöglichen Backface Culling, um Seiten zu verbergen, die von Ihnen wegzusehen sind.
- Schatten deaktivieren und "Lichtquelle anwenden" deaktivieren
- Umrisse deaktivieren
- Senken sie die Deckkraft der Ebene
- erhöhen Sie die Kameraeinstellung "Perspektive".
Wenn die Einstellungen Sie nicht stören, müssen Sie die Einstellung nicht ändern.
- Ziehen Sie das 3D-Material auf die Leinwand. Dadurch wird eine neue 3D-Ebene mit Ihren Standardeinstellungen erstellt.
- Verwenden Sie das Werkzeug [Operation] oder [Objekt], um den Kamerawinkel und die Kameraposition zu bearbeiten. Die Einstellungen werden im Fenster [Tool-Eigenschaft] oder [Unterwerkzeugdetails] angezeigt. (Verwenden Sie die oben empfohlenen Einstellungen, um Ihnen zu helfen)
- Verwenden Sie das Mausrad, um die Brennweite der Kamera zu erhöhen oder zu verringern.
- Sie können die Deckkraft der Ebene anpassen, wenn sie zu hell oder zu dunkel ist.
- Sobald Sie die gewünschten Einstellungen haben, können Sie sie als Layer speichern, indem Sie den Layer als eigenes Material in Ihr Materialfenster ziehen. Dann müssen Sie den Einrichtungsvorgang nicht wiederholen.









- disable selection of the "Quick Perspective Box Object" object to prevent accidental movement. If you don't do this, and you select and use the mouse, you can easily accidentally move and rotate the object instead of adjusting the camera.
- enable backface culling to hide sides facing away from you.
- disable shadows and disable "apply light source"
- disable outlines
- lower the layer opacity
- increase the camera "Perspective" setting.
If the settings aren't bothering you, there's no need to change the setting.
- Drag the 3D material onto the canvas. This makes a new 3D layer with your default settings.
- Use the [Operation] or [Object] tool to edit the camera angle and position. The settings will be visible in the [Tool Property] or [Sub Tool Detail] window. (Use the recommended settings above to help you out)
- Use the mouse wheel to increase or decrease the camera focal length.
- You can adjust the layer opacity if it's too light or too dark.
- Once you have the settings you want, you can save it as a Layer by dragging the layer into your Materials window as your own material. Then you don't have to repeat the setup process.






Material Material
-
Standardmaterial Default material
Zuordnen Allocate
-
Standardlayout Default layout
Winkel Angle
-
Neuer Winkel New angle