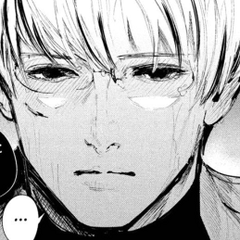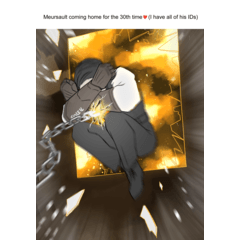Aktionen zum Ein- und Ausblenden von Skizzenebenen, ohne zu scrollen oder auf das kleine Sichtbarkeitsquadrat klicken zu müssen! Fügen Sie diesen Aktionen Verknüpfungen hinzu, um sie schnell zu verwenden! Actions for showing and hiding sketch layers without scrolling or needing to click the small visibility square! Add shortcuts to these actions to use them quickly!
Dies ist ein Auto-Action-Set zum Ein- und Ausblenden von Skizzenebenen, ohne die Ebene suchen, in der Ansicht scrollen oder auf das wirklich kleine Sichtbarkeitsquadrat klicken zu müssen!
Sie können diesen Aktionen Verknüpfungen hinzufügen, um sie schnell zu verwenden!

Warum diese Aktion?

Wenn Sie einen Controller oder eine Tastatur haben, kann es einfacher sein, eine physische Taste für allgemeine Aktionen zu verwenden, als Elemente zu suchen und auf kleine Schaltflächen und Kästchen auf dem Bildschirm zu tippen. Dies gilt insbesondere, wenn Sie viele Ebenen verwenden und diese voneinander entfernt sind und es schwieriger wird, zu scrollen und die Ebene zu finden, die Sie wechseln müssen. Der Sichtbarkeitsknopf ist auch sehr klein!Wenn Sie Ihre Zeichnung häufig ohne die Skizze überprüfen, können Sie die endgültige Zeichnung schneller sehen und anpassen!
Erstmalige Einrichtung
Importieren Sie zunächst das Aktionsset-Material.
Legen Sie dann die Tastenkombinationen fest.
Wenn Sie Tastaturkürzel hinzufügen möchten:
- Windows: Datei- > Verknüpfungseinstellungen... > Kategorie: Automatische Aktionen- macOS/iOS: Hauptmenü der App > Shortcut-Einstellungen... > Kategorie: Automatische Aktionen- Suchen Sie den Namen des Aktionssatzes und fügen Sie Verknüpfungen zu den Aktionen Ebene anzeigen und Ebene ausblenden Ihrer Wahl hinzu.Einschränkung: Eine aktuelle Einschränkung von CLIP STUDIO PAINT besteht darin, dass "Ausblenden" und "Einblenden" zwei separate Aktionen sein müssen, sodass Sie zwei verschiedene Tastenkombinationen benötigen. Hoffen wir, dass sie die Einschränkung in Zukunft aufheben können, damit der Schalter nur eine Abkürzung sein kann.Einige Makroprogramme können automatisch zwischen zwei Tastenkombinationen für eine Taste umschalten. Wenn Ihr Gerät oder Ihre Software über diese Funktion verfügt, ist dies eine gute Sache.
Optional: Sie können sie der Befehlsleiste oder der Schnellzugriffspalette hinzufügen
Klicken Sie mit der rechten Maustaste auf die Befehlsleiste und wählen Sie [Befehlsleisteneinstellungen...]Wählen Sie dann [Automatische Aktionen] in der Dropdown-Liste aus, suchen Sie die gewünschten Aktionen und wählen Sie [Hinzufügen] für jede Aktion. Klicken Sie dann auf [Schließen], wenn Sie fertig sind.Sie können mit der rechten Maustaste auf die Schaltfläche klicken/tippen und [Symboleinstellungen...] wählen, um das Symbol zu ändern.
Wie benutzt man
1. Nennen Sie Ihre Ebene "Skizze"
Wenn Sie Ihren Layer "Skizze" nennen, wird er zum Ziel der Aktion.Das Ziel kann auch ein Ordner sein. Stellen Sie sicher, dass die darin enthaltene Ebene nicht auch "Skizze" heißt.(Wenn Sie mehrere Ebenen mit demselben Namen haben, wird die Aktion nur auf die unterste Ebene ausgerichtet, die mit dem Namen übereinstimmt.)Ich habe auch Aktionen hinzugefügt, um stattdessen den Layer mit dem Namen "ref" oder "%sketch" als Ziel zu verwenden. Wenn Sie auf einen anderen Ebenennamen abzielen möchten, habe ich unten eine Anleitung, wie Sie Ihre eigene automatische Aktion aufzeichnen können.
2. Verwenden Sie die Aktionen
Verwenden Sie die Hotkeys oder Tastenkombinationen, um die Skizzenebene ein- und auszublenden! Sie müssen die Ebene nicht finden oder auf das kleine Quadrat tippen!

Das ist alles, was Sie wissen müssen, um es zu verwenden!
Wenn Sie weitere Tastenkombinationen benötigen oder einen anderen Ebenennamen verwenden möchten, lesen Sie unten weiter!
-----
Sie können Ihre eigenen mit verschiedenen Namen aufnehmen!
In CLIP STUDIO PAINT können Sie mit der Funktion "Automatische Aktionen" Befehle aufzeichnen.
Weitere Informationen zu automatischen Aktionen finden Sie hier: https://www.youtube.com/watch?v=zMjJTB99sx0
Sie können Ihre eigenen automatischen Aktionen aufzeichnen, die basierend auf einem anderen Ebenennamenziel ein- und ausgeblendet werden!
Sie können z. B. eine Ebene mit dem Namen "Senf" wie folgt ein- und ausblenden:

Schritte:
1. Erstellen Sie eine neue CLIP STUDIO PAINT-ILLUSTRATION.2. Erstellen Sie 2 neue (leere) Auto-Aktionen und benennen Sie sie ein- und ausblenden.3. Erstellen Sie eine neue Ebene als Zielebene und benennen Sie sie mit dem gewünschten Namen.4. Wählen Sie eine andere Ebene aus. DAS IST WICHTIG!5. Wählen Sie die Aktion "Ausblenden" aus.6. Starten Sie die Aufzeichnung der Aktion. (Klicken Sie auf die rote Aufnahmetaste)7. Klicken Sie auf die Sichtbarkeit der benannten Zielebene, um sie auszublenden.8. Beenden Sie die Aufzeichnung der Aktion. (Klicken Sie auf die rote Stopp-Schaltfläche)9. Wiederholen Sie die Schritte 5 bis 8 mit der Aktion "Ebene anzeigen" und zeichnen Sie stattdessen die Zielebene auf.
SCHRITT 4 ist wichtig! Sie müssen eine andere Ebene als die von Ihnen ausgewählte ein- oder ausblenden. Wenn Sie den ausgewählten Layer ein-/ausblenden, wird das Ziel der Aktion als aktuell ausgewählter Layer aufgezeichnet, anstatt auf einen bestimmten Layernamen abzuzielen.
---
Besonderer Dank geht an teteotolis, die mir gezeigt haben, wie sauber das möglich ist!
Vielen Dank für Ihre Unterstützung!
Sie können meinen Shop für Hunderte von anderen Pinseln besuchen! - @PharanBrush

This is an Auto-Action Set for showing and hiding sketch layers without needing to find the layer, scrolling it in view or clicking the really small visibility square!
You can add shortcuts to these actions to use them quickly!

Why this action?

If you have a controller or keyboard, it can be easier to use a physical button for common actions than having to find items and tap small on-screen buttons and boxes. This is especially true when you use many layers and they get spaced apart, and it gets harder to scroll and find the layer that you need to switch. The visibility button is also really small!Checking your drawing frequently without the sketch helps you see and adjust the final drawing faster!
First-time Setup
First, import the action set material.
Then, set the shortcuts.
If you want to add KEYBOARD SHORTCUTS:
- Windows: File > Shortcut Settings... > Category: Auto Actions- macOS/iOS: Main App Menu > Shortcut Settings... > Category: Auto Actions- Find the name of the action set and add shortcuts to the Show layer and Hide layer actions of your choice.Limitation: A current limitation of Clip Studio Paint is that "hide" and "show" need to be two separate actions so you need two different shortcuts. Let's hope they can remove limitation in the future so the toggle can just be one shortcut.Some macro software can automatically toggle between two shortcuts for one button. If your device or software has this feature, this would be a good thing to use for.
Optional: you can add them to the Command Bar or Quick Access palette
Right-click on the command bar and choose [Command Bar Settings...]Then choose [Auto Actions] in the dropdown, find the actions you want and choose [Add] for each. Then [Close] after you're done.You can right-click/tap-and-hold on the button and choose [Icon settings...] to change the icon.
How to use
1. Name your layer "sketch"
Naming your layer "sketch" will make it the target of the action.The target can also be a folder. Make sure the layer inside is not also named "sketch"(If you have multiple layers named the same, the action will only target the lowest layer that matches the name.)I've also included actions to target the layer named "ref" or "%sketch" instead. If you want to target a different layer name, I have instructions on how to record your own auto-action below.
2. Use the actions
Use the hotkeys or shortcuts to show and hide the sketch layer! No need to find the layer or tap on the little square!

That's all you need to know to use it!
If you need more shortcuts or want to use a different layer name, continue reading below!
-----
You can record your own with different names!
In Clip Studio Paint, the Auto-Actions feature lets you record commands.
You can learn more about auto actions here: https://www.youtube.com/watch?v=zMjJTB99sx0
You can record your own auto-actions that show and hide based on a different layer name target!
For example, you can hide and show a layer named "mustard" like this:

Steps:
1. Make a new Clip Studio Paint illustration.2. Make 2 new (empty) auto-actions and name them show and hide.3. Make a new layer as your target layer, and name it the name you want.4. Select a different layer. THIS IS IMPORTANT!5. Select the "hide" action.6. Start recording the action. (click the red record button)7. Click on the visibility of the named target layer to hide it.8. Stop recording the action. (click the red stop button)9. Repeat steps 5 to 8 with the "show layer" action and record showing the target layer instead.
STEP 4 is important! You need to show or hide a layer different from the one you have selected. If you show/hide the layer you have selected, it will record the target of the action as the currently selected layer instead of targeting a specific layer name.
---
Special thanks to teteotolis for showing me the clean way to do this was possible!
Thanks for your support!
You can visit my store for hundreds of other brushes! - @PharanBrush