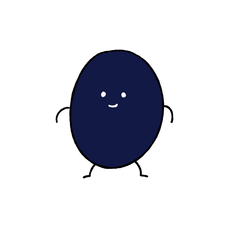Flatting-Eraser, der eine Referenzebene verwendet, um das Überqueren von Kanten zu vermeiden (siehe Seite für Tipps) Flatting Eraser that uses a reference layer to avoid crossing edges (see page for tips)
In CLIP STUDIO PAINT können Sie eine Referenzebene verwenden, um Kanten anzuzeigen und nur auf einer Seite der Kante zu malen. Dies ist eine grundlegende Funktion. Jeder kann dies mit jedem Pinsel tun, indem er einfach [Linien der Referenzebene nicht kreuzen] aktiviert und einige Grundeinstellungen festlegt.

Erase Along Edge ist ein Radiergummi mit Kantenerkennung [Anti-Überlauf], zum Bereinigen von Farben, auch wenn die Formlinien nicht überall vollständig geschlossen sind!
Ich hatte das Gefühl, dass es sowohl kontrollierbarer als auch angenehmer sein könnte, mit einer Referenzebene zu löschen als mit Farbe zu löschen.

Dieser Radiergummi gehört zu meinen Glättwerkzeugen in meinem Tapioka Digital Painting Brush Set, das Sie in meinem Gumroad/Ko-Fi-Shop finden.
VERGESSEN SIE NICHT, DIE REFERENZEBENE EINZUSTELLEN!

- Wählen Sie den Lineart-Layer aus .
- Drücken Sie die Leuchtturm-Schaltfläche, um ihn als Referenzebene festzulegen.
- Dann können Sie Ihre Farbebene auswählen und das Radierwerkzeug verwenden. Es wird die Referenzebene verwendet, um zu beurteilen, wo sich die Kante befindet.
Mit Pinselgröße + Kreuzcursor können Sie sehen, wo die Kante markiert ist.


Wenn Sie sehen möchten, wo sich der Mittelpunkt des Kreises befindet, können Sie den Cursortyp in Clip Studio Paint unter [Einstellungen...] unter Cursor>Form des Cursors ändern.
"Pinselgröße und Kreuz" zeigt den Radius des Pinsels als Kreis und ein kleines Kreuz in der Mitte an. Auf diese Weise können Sie sehen, wo die Kante überprüft wird, insbesondere wenn Sie ein bildschirmloses Tablet verwenden.
----
Zusätzliche Informationen
Warum oder wann sollte ich auf diese Weise löschen?
Ein Pinsel mit Anti-Überlauf funktioniert wie ein Mini-Farbeimer-Werkzeug, das innerhalb seines Radius bleibt.

Wenn Sie Anti-Overflow zum Malen verwenden, können Sie am Ende Farben haben, die voller Löcher sind. Je komplizierter die inneren Linien sind, desto mehr kann diese Methode Probleme verursachen.

Wenn Sie nur einen Klecks malen und dann stattdessen die äußeren Kanten löschen, vermeiden Sie die inneren Löcher. Je nach Form kann es einfacher sein, auf diese Weise zu löschen.

Wenn es auch äußere Schnittlinien gibt, müssen Sie diese möglicherweise noch manuell löschen. Dies ist möglicherweise nicht einmal der beste Radiergummi, wenn äußere Linien behandelt werden müssen. Aber für Dinge wie Gesamtwohnungen, insbesondere in den ersten Phasen, kann dies viel Zeit sparen.

Dies ist besonders nützlich für Skizzen und grobe Animationen, bei denen Ihre Linien nicht immer geschlossen sind, Sie sie aber dennoch schnell und grob ausfüllen möchten.

Mit den richtigen Hotkeys können Sie einfach zwischen diesem und anderen Radiergummis und Flatting-Tools wechseln, um sich schnell an verschiedene Fälle anzupassen. Diesen Radiergummi zücke ich ziemlich oft, wenn ich nur schnell einen kleinen Ausschnitt einer Farbebene ändern, bearbeiten und bereinigen muss.


In einigen Fällen gibt es bessere und schnellere Füll-/Abflachungswerkzeuge für solche Fälle wie [Einschließen und Füllen]. Aber manchmal ist ein Radiergummi genau das, was Sie brauchen. Wenn Sie wissen, dass Sie verschiedene Werkzeuge haben, haben Sie mehr Möglichkeiten, falls eines davon für eine Situation nicht gut funktioniert.

Die Kantenerkennung von CLIP STUDIO PAINT ist nicht geglättet, sodass Ihre gelöschten Kanten sehr gezackt werden können. Dies ist kein großes Problem, wenn Sie mit hohen Auflösungen arbeiten oder Ihre Linien vollständig undurchsichtig sind. Wenn Sie jedoch nur mit 100 % arbeiten, müssen Sie möglicherweise Filter>Weichzeichnen>[Glätten] oder eine leichte Gaußsche Unschärfe anwenden, um einen Teil der Rauheit zu entfernen.
---
In diesem Teil wird nur erklärt, wie die Kantenerkennung von CLIP STUDIO PAINT funktioniert
Wie funktioniert die Kantenerkennung?
Sie können diese Kantenerkennungsfunktion in den meisten Pinseln aktivieren. Das Kontrollkästchen ist in CSP 1.10 mit [Linien der Referenzebene nicht kreuzen] beschriftet. Wenn Sie diese Option nicht sehen, müssen Sie sie möglicherweise im Fenster [Sub-Tool-Details] aktivieren.


Die Kantenerkennung funktioniert wie ein Mini-Farbeimerwerkzeug, das auf den Radius des Pinsels beschränkt ist. Es beginnt mit der Suche nach der Kante von der Mitte aus und stoppt, wenn es eine Kante oder den Radius des Pinsels sieht, und begrenzt dann seine Wirkung dort.

Wenn die Kante innerhalb des Kreisradius nicht vollständig ist, geht der Effekt des Pinsels auf die andere Seite der Kante.

Manchmal, wenn die Kante transparent oder leicht genug ist, wird sie als Lücke gezählt. In diesem Fall geht der Effekt des Pinsels immer noch um die andere Seite der Kante herum, als ob es eine Lücke gäbe, in der die Linie sehr hell war.
Um diesen Schwellenwert zu ändern, können Sie [Farbrand] anpassen. Setzen Sie ihn auf Null (0), wenn er auch bei den hellsten Linien als Teil der Kante anhalten soll.

[Bereichsskalierung] schiebt den Effekt um die von Ihnen festgelegte Anzahl von Pixeln über den Rand hinaus. Dies ist nützlich, damit die Farbe unter die Linien und die Weichheit, Textur oder das Antialiasing gehen kann. 1 oder 2 können ausreichen, aber in einigen Fällen können 5 oder 10 erforderlich sein.
Die drei [Skalierungsmodi] bestimmen, wie die Pixel verlängert werden, was sich entweder an Ecken oder Texturen am deutlichsten bemerkbar macht.
- [Rechteck] wird an den Ecken als Quader erweitert.
- [Rund] wird an Ecken als Kreis erweitert.
- [Zum dunkelsten Pixel] versucht, um die maximale Flächenskalierung zu erweitern, stoppt aber immer noch , wenn es erkennt, dass das Pixel am dunkelsten/undurchsichtigsten geworden ist. Dies kann nützlich sein, wenn die Linien oder Kanten eine variable Weichheit oder Dicke aufweisen, aber manchmal kann die Füllung auch unvollständig aussehen.

Wenn die Kanten falsch aussehen, experimentieren Sie mit verschiedenen Einstellungen.
Vielen Dank für Ihre Unterstützung!
Sie können meinen Shop für Hunderte von anderen Pinseln besuchen! - @PharanBrush

Clip Studio Paint lets you use a reference layer to see edges and only paint on one side of the edge. This is a basic feature. Anyone can make any brush do this by just enabling [Do not cross lines of reference layer] and setting some basic settings.

Erase Along Edge is an eraser with edge detection [anti-overflow], for cleaning up colors even when the shape lines are not fully closed everywhere!
I felt that it might be both more controllable and more enjoyable to erase using a reference layer than color with it.

This eraser in included among my flatting tools in my Tapioca Digital Painting Brush Set you can find in my gumroad/ko-fi shop.
DON'T FORGET TO SET THE REFERENCE LAYER!

- Select the lineart layer.
- Press the lighthouse button to set it as a reference layer.
- Then you can select your color layer and use the erase tool. It will use the reference layer to judge where the edge is.
The Brush size + Cross Cursor lets you see where the edge is checked.


If you want to see where the center of the circle is, you can change the cursor type in Clip Studio Paint's [Preferences...] under Cursor>Shape of Cursor.
"Brush size and cross" will show the radius of the brush as a circle, and a small cross in the center. This helps you see where the edge is checked especially if you are using a screenless tablet.
----
Extra information
Why or when should I erase this way?
A brush with Anti-overflow works like a mini paint bucket tool that stays inside its radius.

If you use anti-overflow for painting, you can end up with colors that are full of holes. The more complicated the inner lines are, more this method might cause problems.

If you just paint a blob and then erase the outer edges instead, you avoid the inner holes. Depending on the shape, it can be easier to erase like this.

If there are also outer intersecting lines, you may still have to erase them manually. This may not even be the best eraser to use if outer lines need to be handled. But for things like overall flats, especially in the first stages, this can save a lot of time.

This is especially useful for sketches and rough animation, where your lines aren't always closed, but you still want to quickly and roughly give them a fill.

With the right hotkeys, you can easily switch between this and other erasers and flatting tools to quickly adapt to different cases. This eraser is something I pull out quite often when I just quickly need to change, edit and clean up small section of a coloring layer.


In some cases, there are better and faster fill/flatting tools for cases like this like [Enclose and Fill]. But sometimes, an eraser is what you need. Knowing you have different tools will give you more options in case one of them doesn't work well for a situation.

Clip Studio Paint's edge detection isn't antialiased so your erased edges can end up very jagged. This isn't a big problem if you work at high resolutions or your lines are fully opaque. But if you only work at 100%, you may need to apply Filter>Blur>[Smoothing] or a slight gaussian blur to remove some of the roughness.
---
This part just explains how Clip Studio Paint edge detection it works
How does its edge detection work?
You can enable this edge detection feature in most brushes. The checkbox is labeled [Do not cross lines of reference layer] in CSP 1.10. If you don't see this option, you may need to enable it in the [Sub Tool Detail] window.


The edge detection works like a mini paint bucket tool, confined to the radius of the brush. It starts checking for the edge from the center and stops when it sees an edge or the radius of the brush, then limits its effect there.

If the edge is not complete within the radius of the circle, the effect of the brush goes around to the other side of the edge.

Sometimes, if the edge is transparent or light enough, it will be counted as a gap. In this case, the effect of the brush will still go around the other side of the edge as if there is a gap where the line was very light.
To change this threshold, you can adjust [Color margin]. Set it to zero (0) if you want it to stop at even the lightest lines as part of the edge.

[Area scaling] pushes the effect past the edge by the number of pixels you set. This is useful so the color can go under the lines and any softness, texture or antialiasing that it has. 1 or 2 can be enough but in some cases, 5 or 10 may be required.
The three [Scaling modes] determine how it extends the pixels, which is most noticeable either on corners or textures.
- [Rectangle] expands at the corners as a box.
- [Round] expands at corners as a circle.
- [To darkest pixel] tries to expand by the maximum area scaling but still stops when it detects that the pixel has become its darkest/most opaque. This can be useful if the lines or edge has variable softness or thickness, but sometimes the fill can also look incomplete.

If the edges look wrong, try experimenting with different settings.
Thanks for your support!
You can visit my store for hundreds of other brushes! - @PharanBrush