我的 Pinch line (捏線) 和 Correct line width (校正線寬) 工具的自定義版本。 My customized versions of the Pinch line and Correct line width tools.
根據我的教程讀者的要求,以下是我的 Pinch line 和 Correct line width 工具的自定義版本以及如何設置它們以有效使用:)
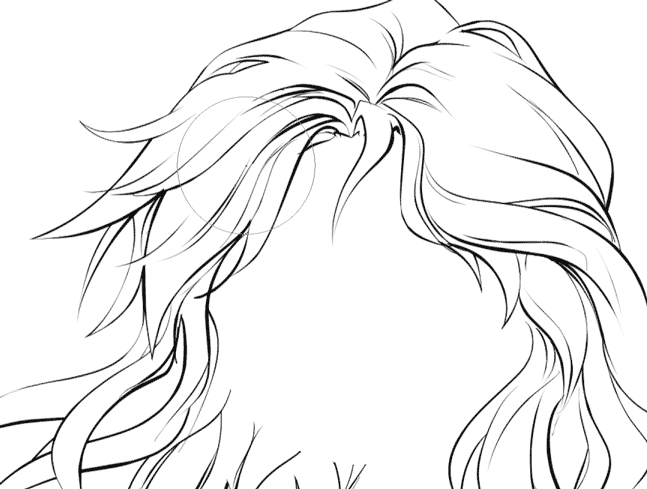

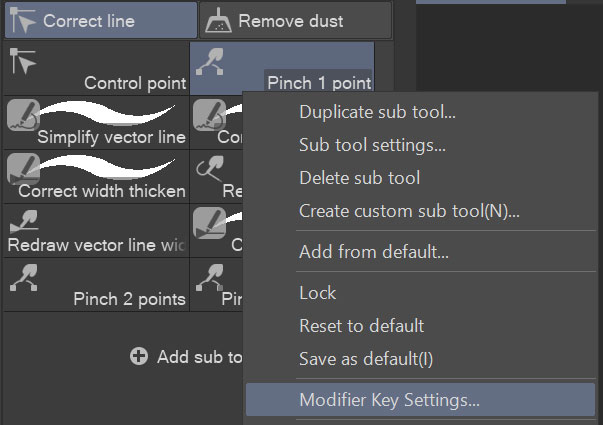
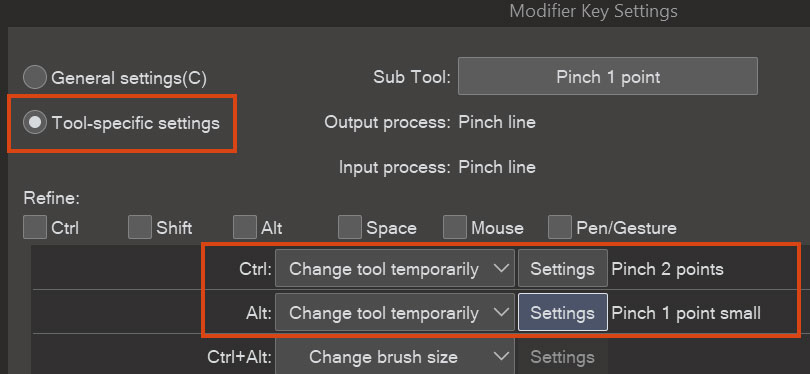
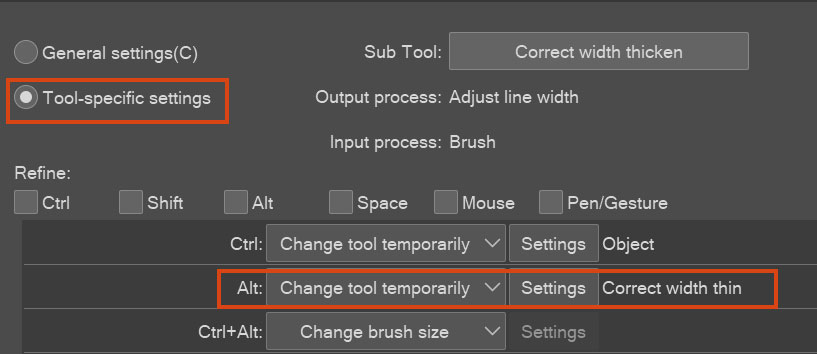
正確的線寬:
- 加厚
- 薄
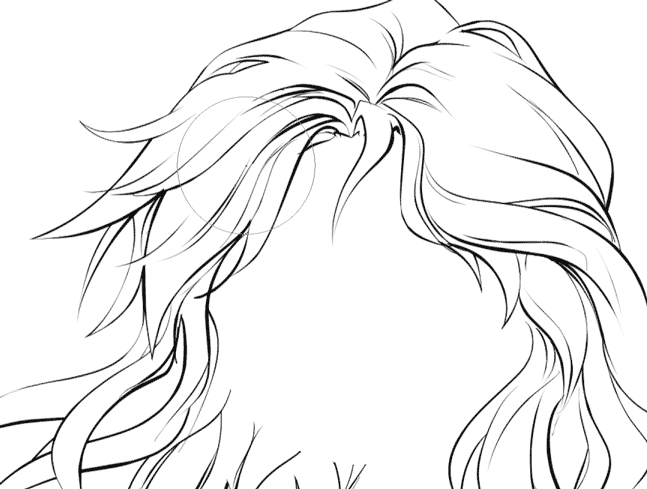
捏合向量線:
- 1 個固定端大號
- 1 個固定端小
- 2 個固定端

為了高效使用,我建議設置快速鍵和 修飾鍵 - 節省您在工具之間切換的時間:
1. 將 快速鍵 設定為每組只有一個工具(I 有 O 表示 捏合 1 點 , K 表示 正確寬度加厚)
2. 右鍵按鍵按鍵 的工具,然後按兩下 Modifier Key Setting:
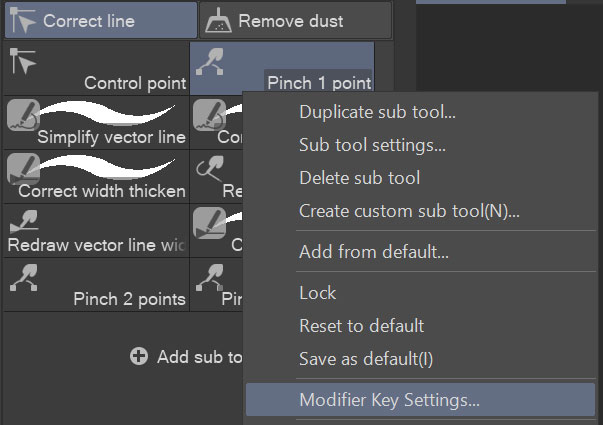
3. 根據需要設置特定於工具的修飾符。例如,當我按 Ctrl 鍵時,我的“捏合 1 磅”子工具會變為“捏合 2 磅”,而使用 Alt 鍵則變為“捏合 1 磅”子工具:
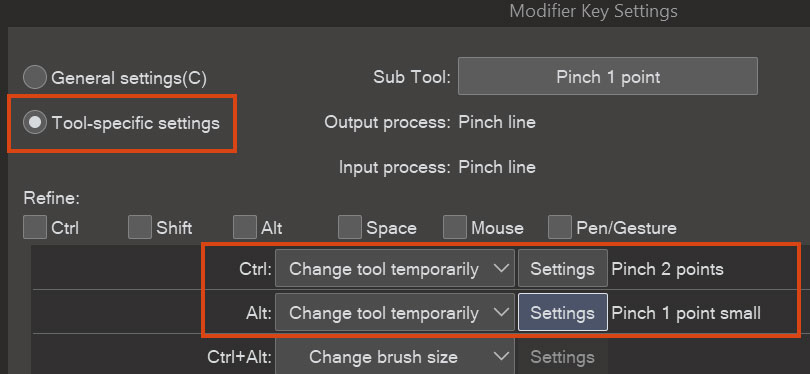
同樣,當我按 Alt 鍵時,我的 Correct width thicken 子工具會變為 Correct width thin :
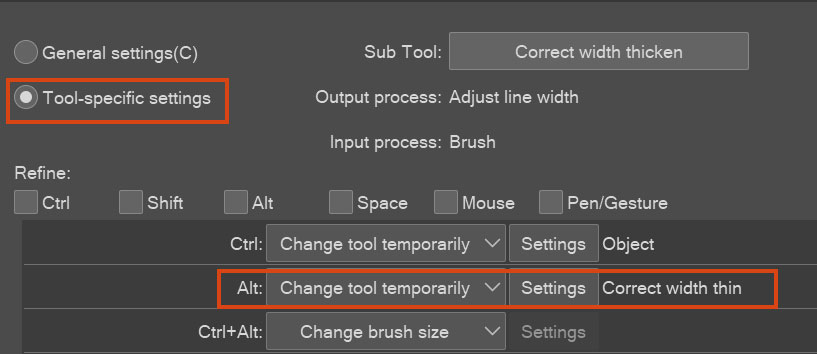
多虧了這一點,我根本不需要離開畫布來切換或調整工具,所以試一試吧!
As requested from my tutorial readers, here are my customized versions of the Pinch line and Correct line width tools and how to set them up for effective use :)
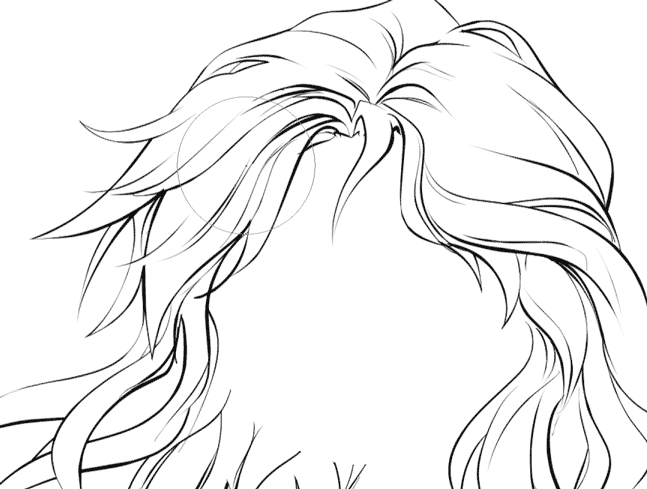

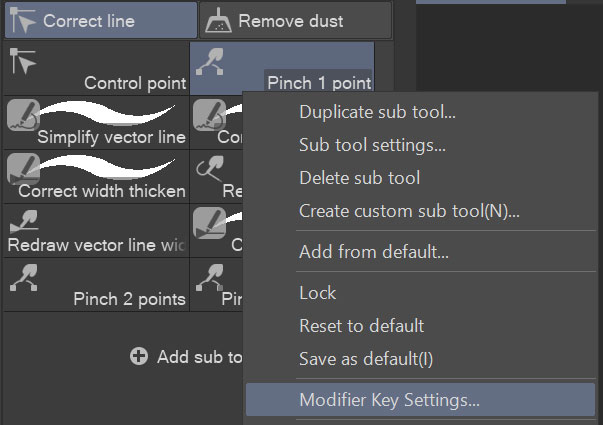
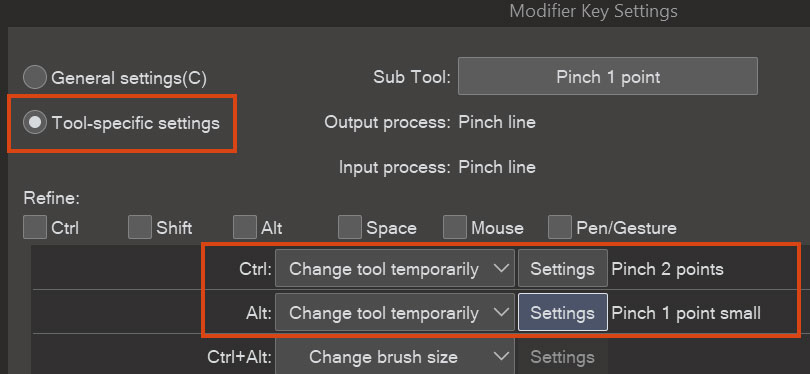
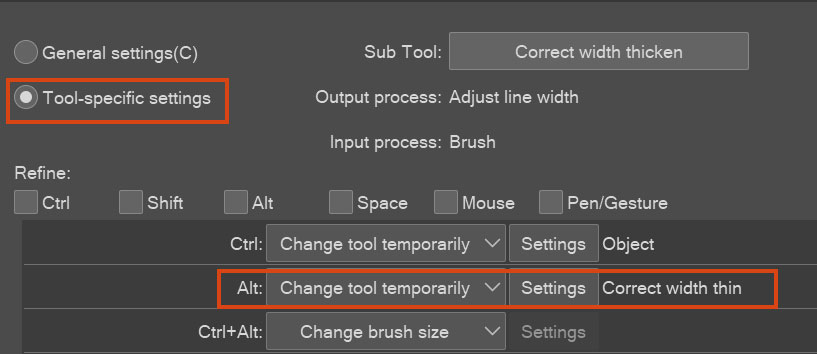
Correct line width:
- Thicken
- Thin
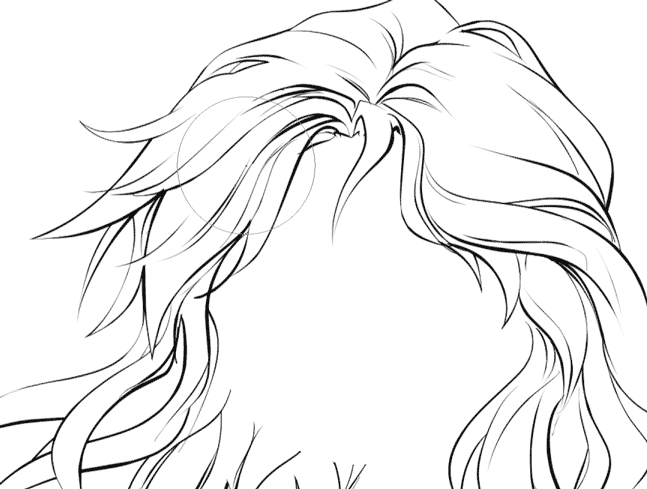
Pinch vector line:
- 1 fixed end large
- 1 fixed end small
- 2 fixed ends

For efficient use I recommend setting shortcuts and modifier keys - saves you time for switching between tools:
1. Set shortcut keys to only one tool of each group (I have O for Pinch 1 point and K for Correct width thicken)
2. Right-click the tool with the shortcut assigned and click Modifier Key Setting:
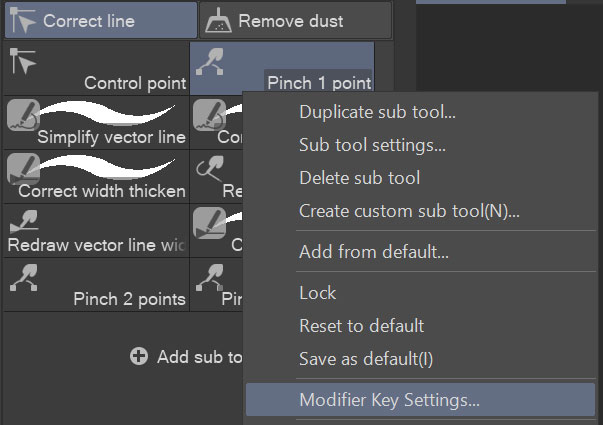
3. Set the tool-specific modifiers as you like. For example, my Pinch 1 point subtool changes to Pinch 2 points when I press Ctrl, and to Pinch 1 point small with Alt:
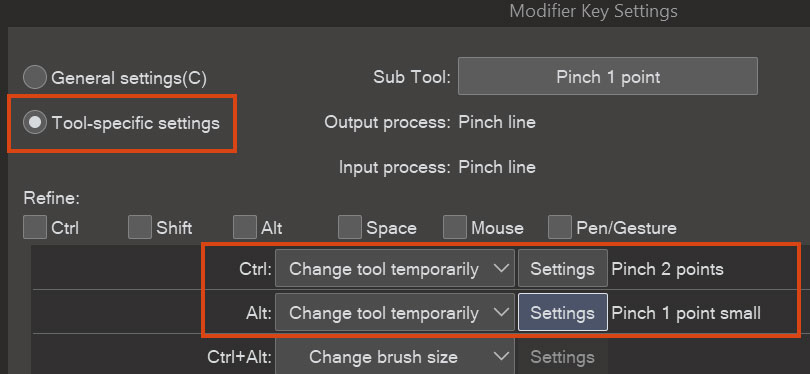
Similarly, my Correct width thicken subtool changes to Correct width thin when I press Alt:
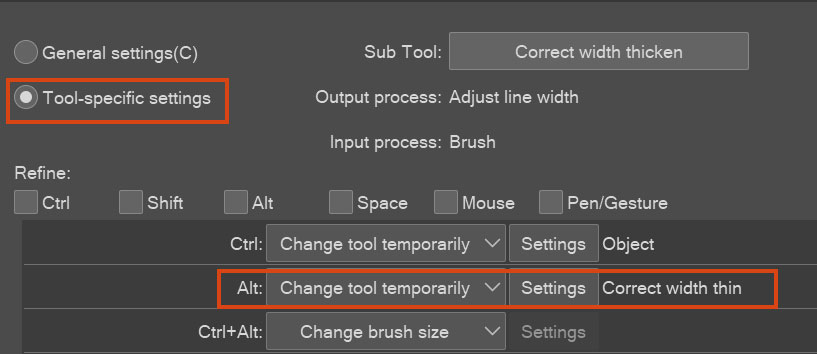
Thanks to this, I don't need to leave the canvas to switch or adjust a tool at all, so give it a try!
捏合向量線 Pinch vector line
正確的線寬 Correct line width



















































