這是使用perlin noise創建方格圖案的自動作 パーリンノイズを使った市松模様を作成するオートアクションです
使用自動動作創建棋盤格圖像材質圖層
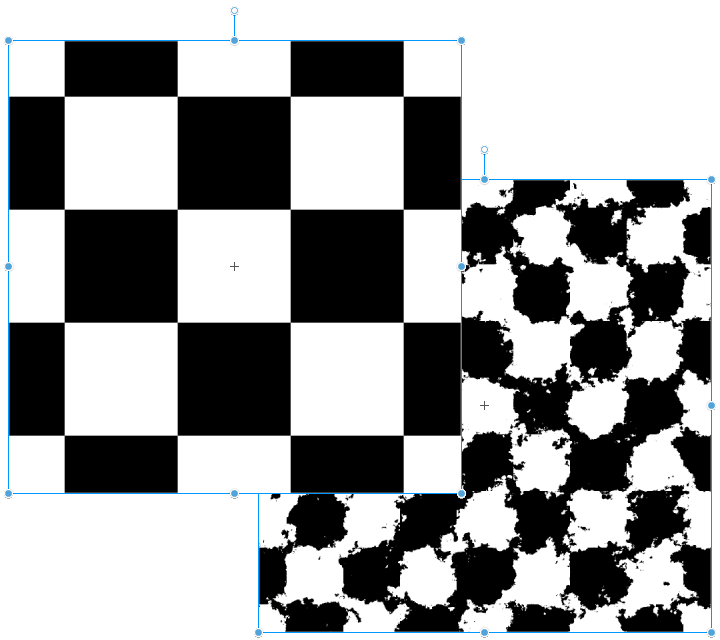
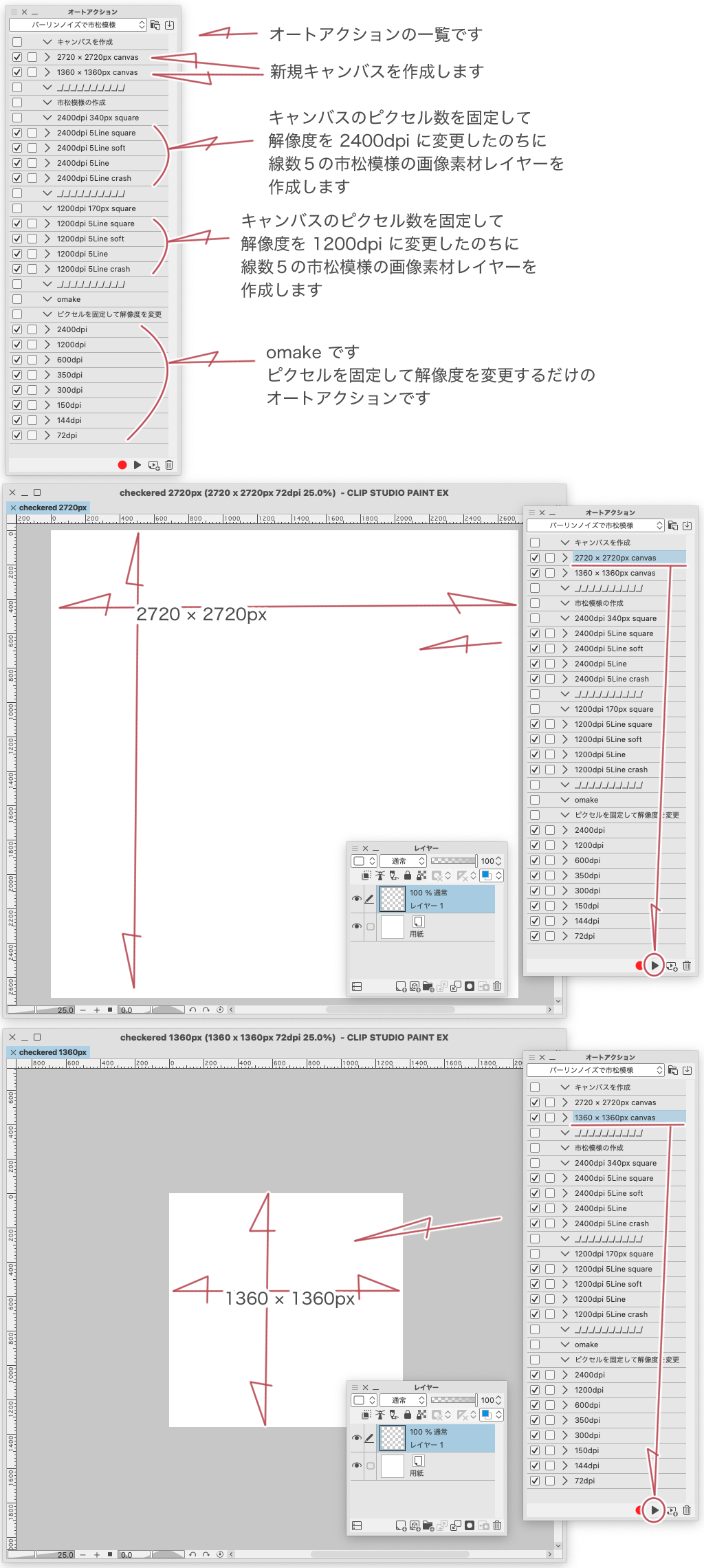
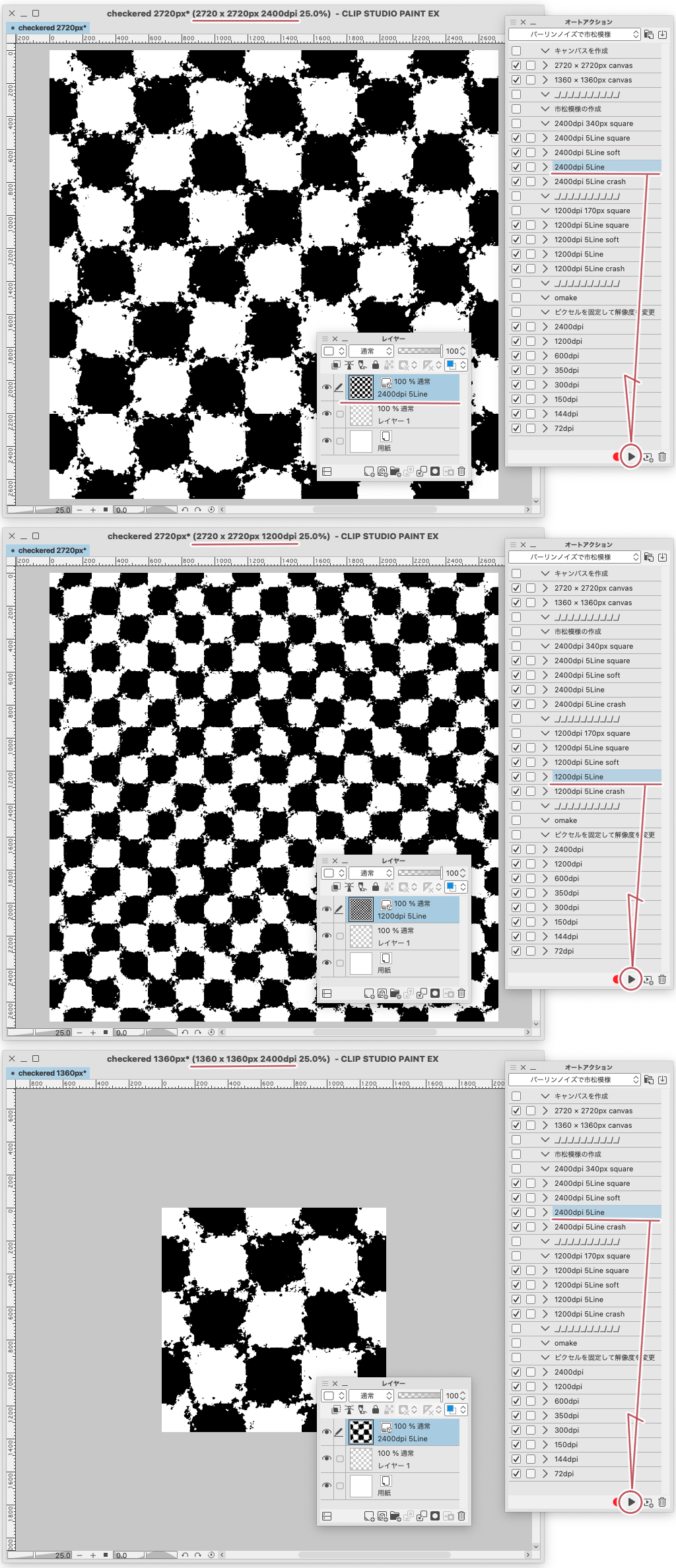
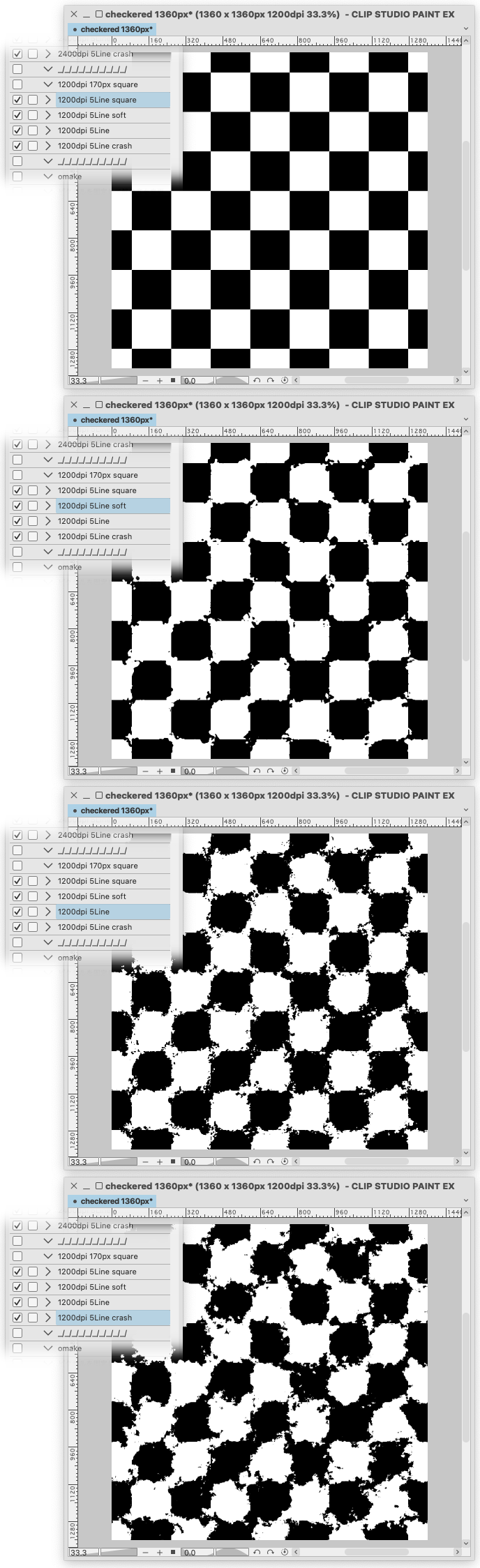

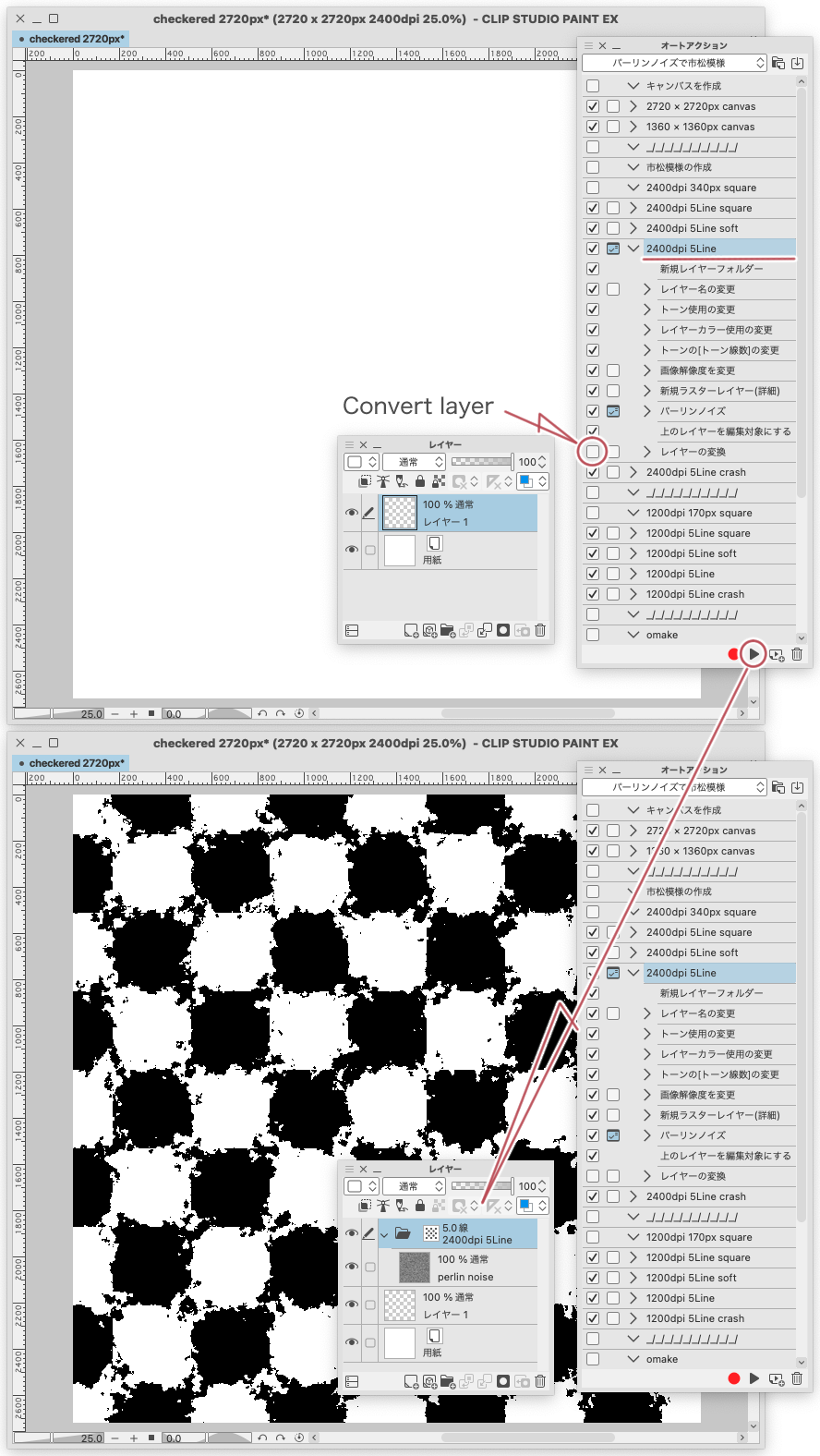
因為在自動作中未選中平鋪
只有在那裡,才會是體力勞動
這是創建類似內容的自動作
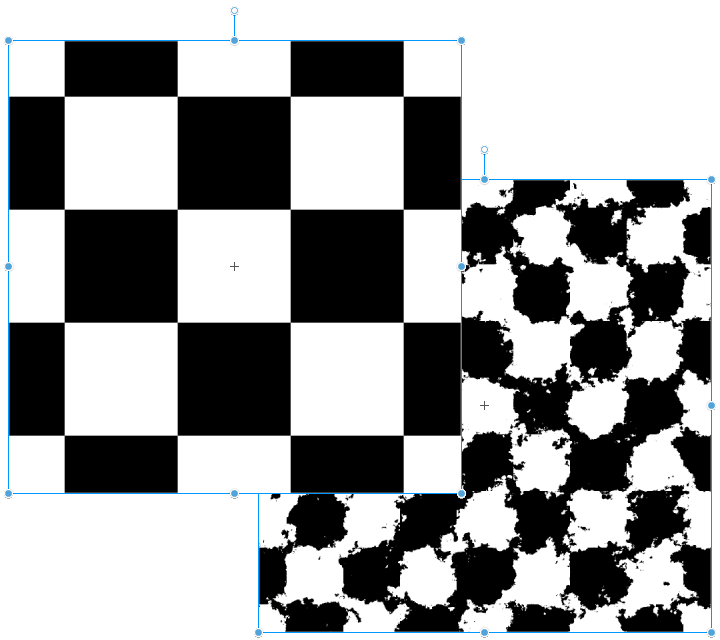
在此之後,檢查平鋪。
起先
將「帶有 perlin noise」的方格圖案「從材質調色板導入到自動動作中。
此時將顯示 Auto Action (自動作)
自動作(2720 × 2720 像素畫布)和(1360 × 1360 像素畫布)
創建該大小的新畫布
我可以在任何大小的畫布上播放此自動作。
目的是耕作,所以這個大小很方便。
此外,此自動作會強制將解析度更改為 1200dpi 或 2400dpi
我認為最好創建一個您需要大小的新畫布
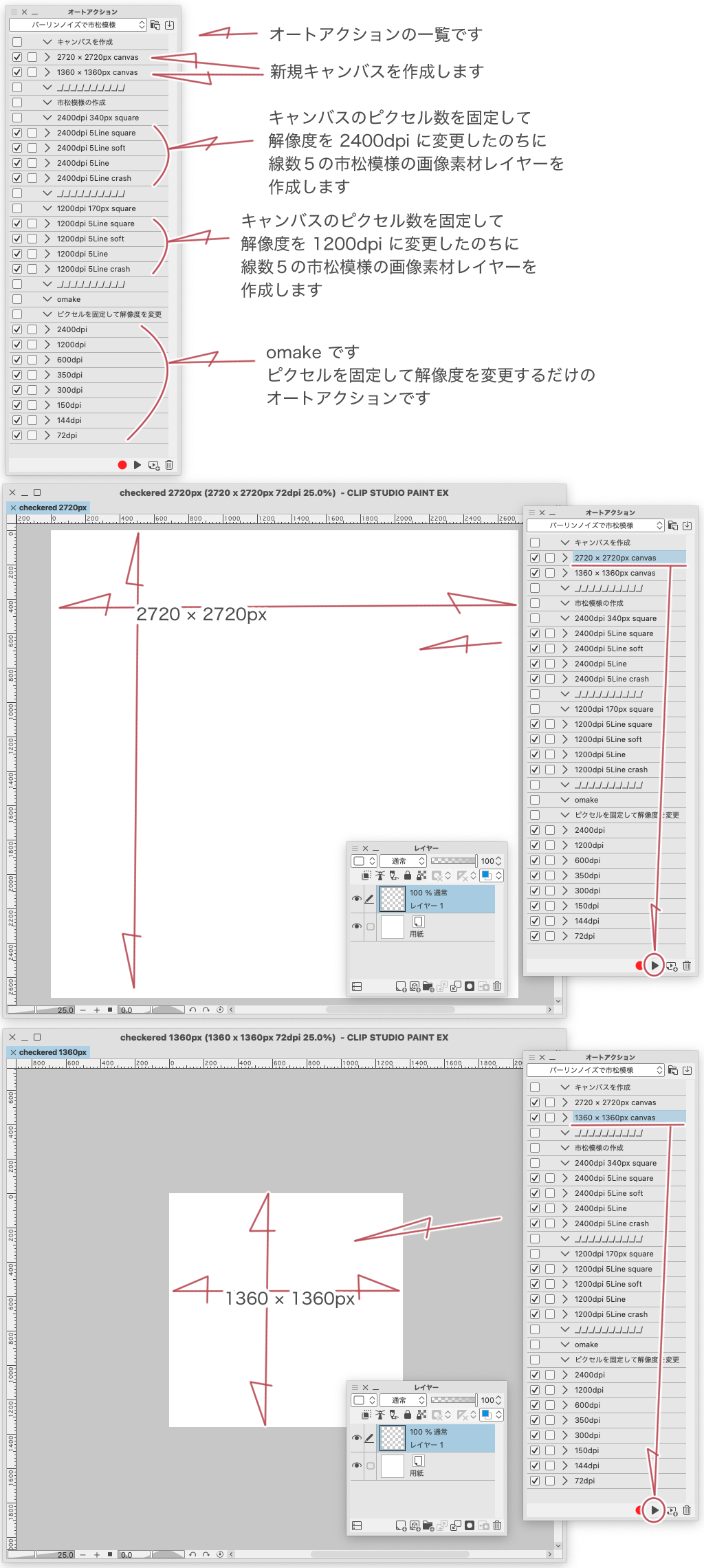
“omake” 是一個獎勵
通過固定圖元更改解析度是自動作
更改解析度,同時保持棋盤格大小。
“2400dpi 340px 正方形”和“1200dpi 170px 正方形”的自動作
從“2400dpi 340px 正方形”或“1200dpi 170px 正方形”
選擇(播放)適當的自動作
此時,解析度未經許可更改為 2400 DPI 或 1200 DPI
自動作指令(固定圖元和變更解析度)
自動作完成後,將創建一個方格圖像材質圖層
之後,請檢查此圖像材質層的平鋪
結果是一種無縫的材料。
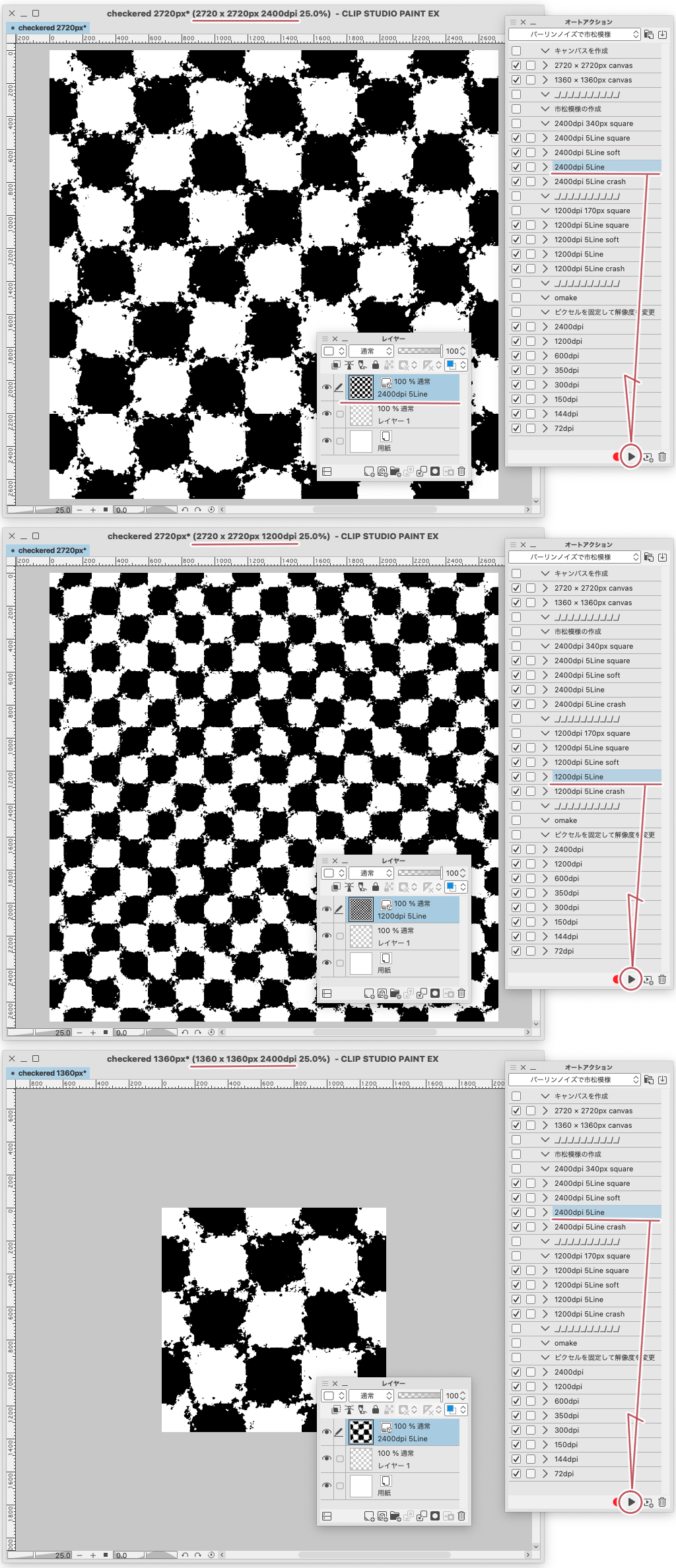
以下是為 auto作指定的名稱 (square) to (crash) 的範例
我在 1360 × 1360px 1200dpi 下嘗試了它
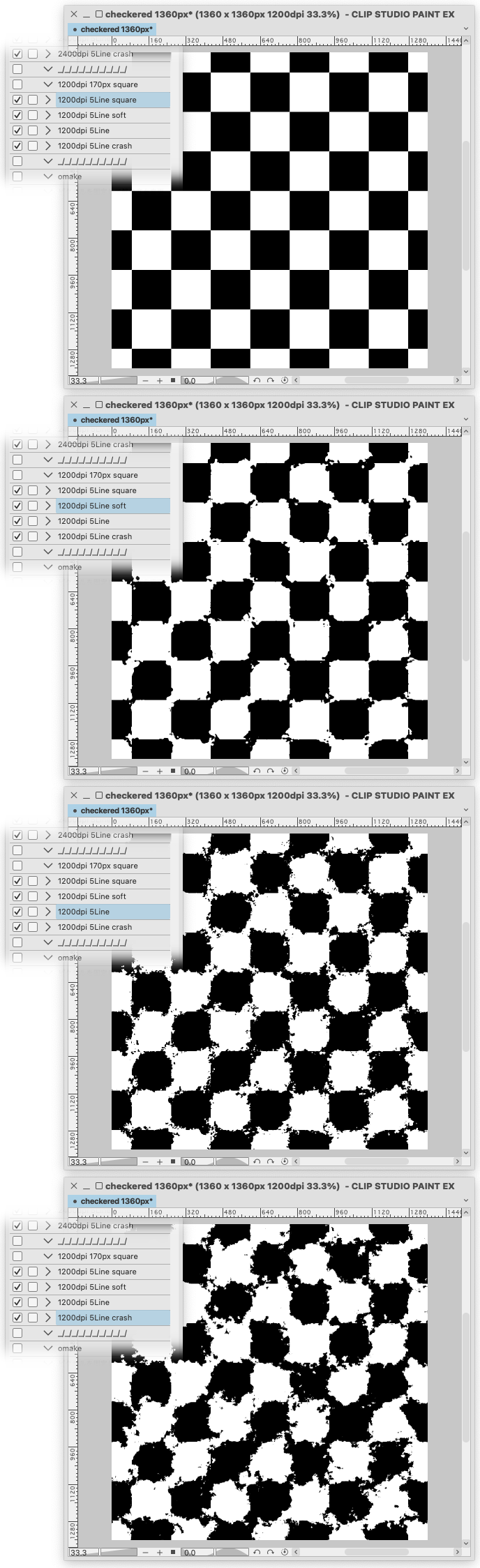
您可以通過縱材質標題的 perlin 噪波自由創建它。
打開 auto作以顯示命令
從命令中尋找 (perlin noise) 並開啟 (設定切換檢查)
您可以在播放自動動作時縱 perlin noise 設置
如果你取消它,它將是一個純白色的圖層,所以即使你認為你失敗了,也最好(確定)。

其餘的
通過取消選取的最後一個 (convert layer)
可以處於轉換為圖像材質圖層之前的狀態
色調效果資料夾中有一個perlin noise 柵格圖層
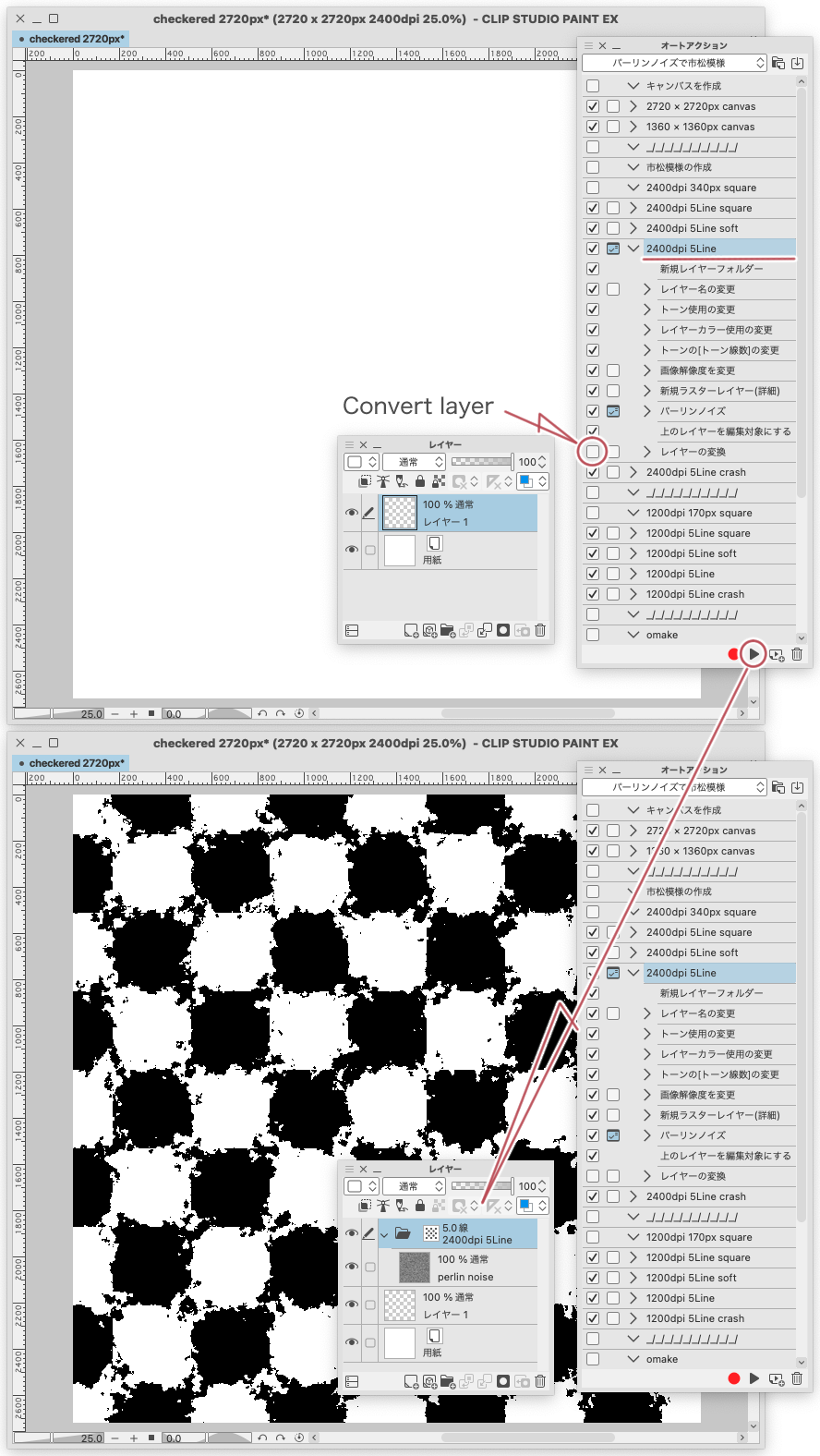
在此狀態下,可以更改資料夾的 「層次屬性面板」 的設置。
我認為如果您(更改解析度)處於 (fix pixel) 狀態並帶有 “change image resolution” (更改圖像解析度),您可以理解它是如何工作的
弄亂解析度可能有點棘手
這是一場戲劇
玩弄它
オートアクションで市松模様の画像素材レイヤーを作成します
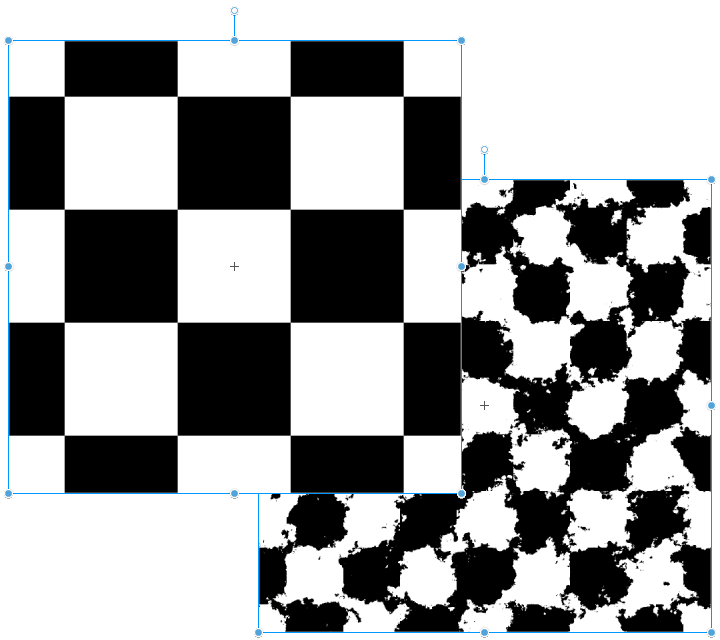
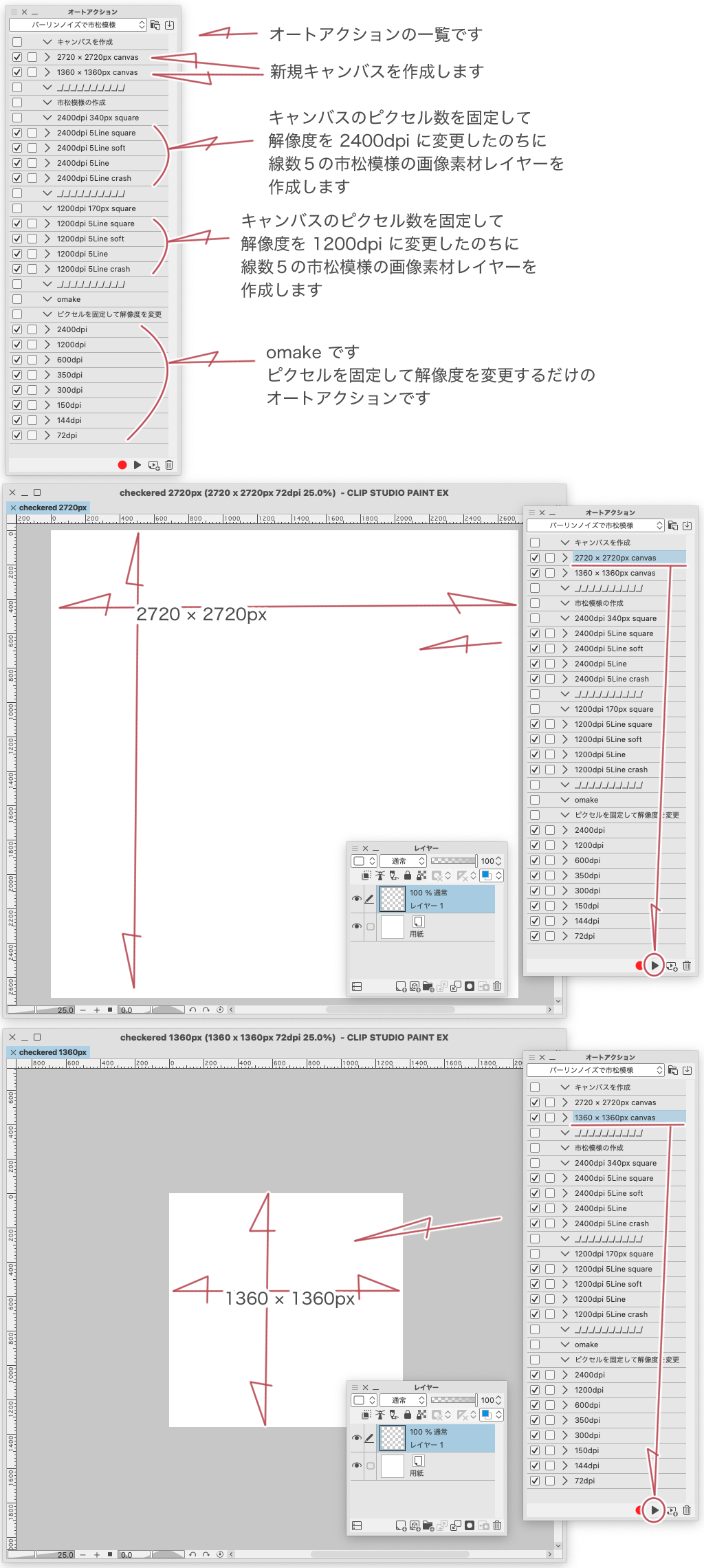
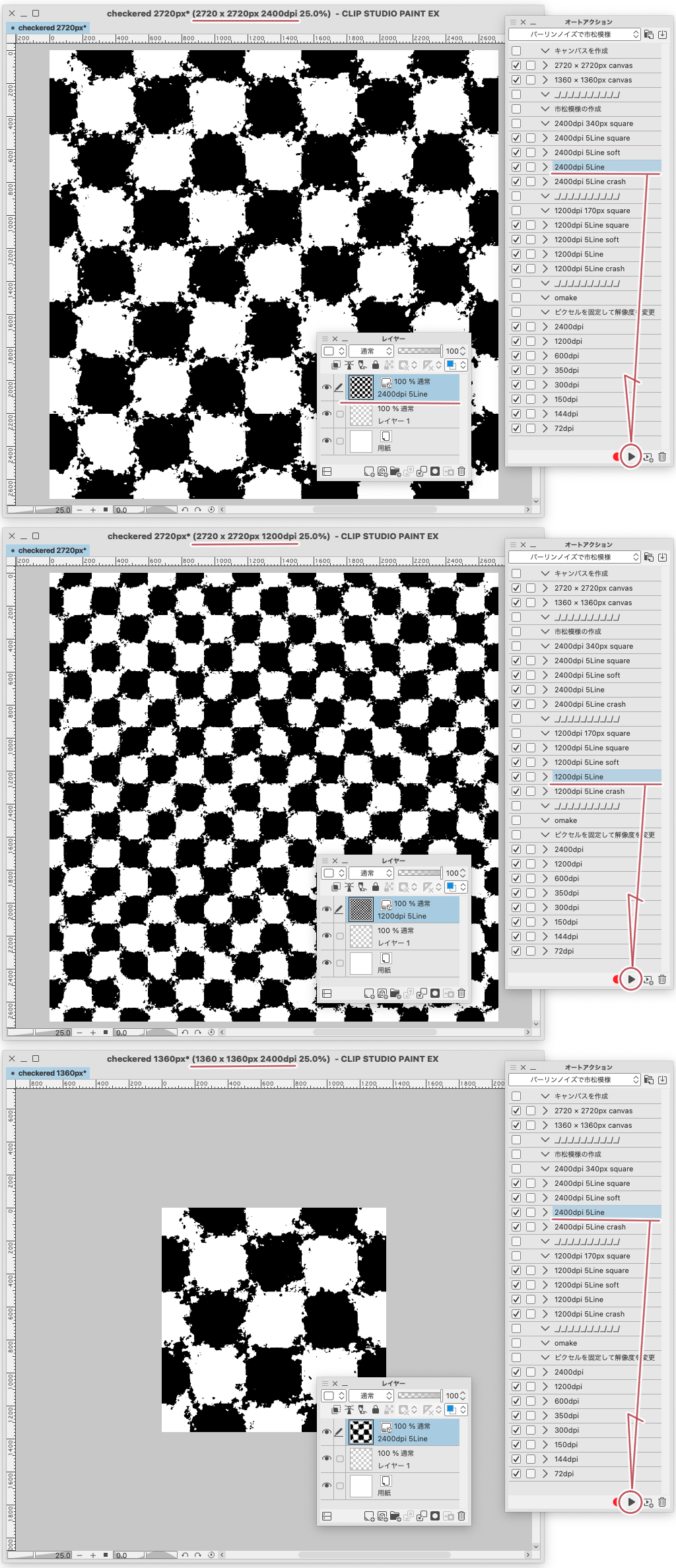
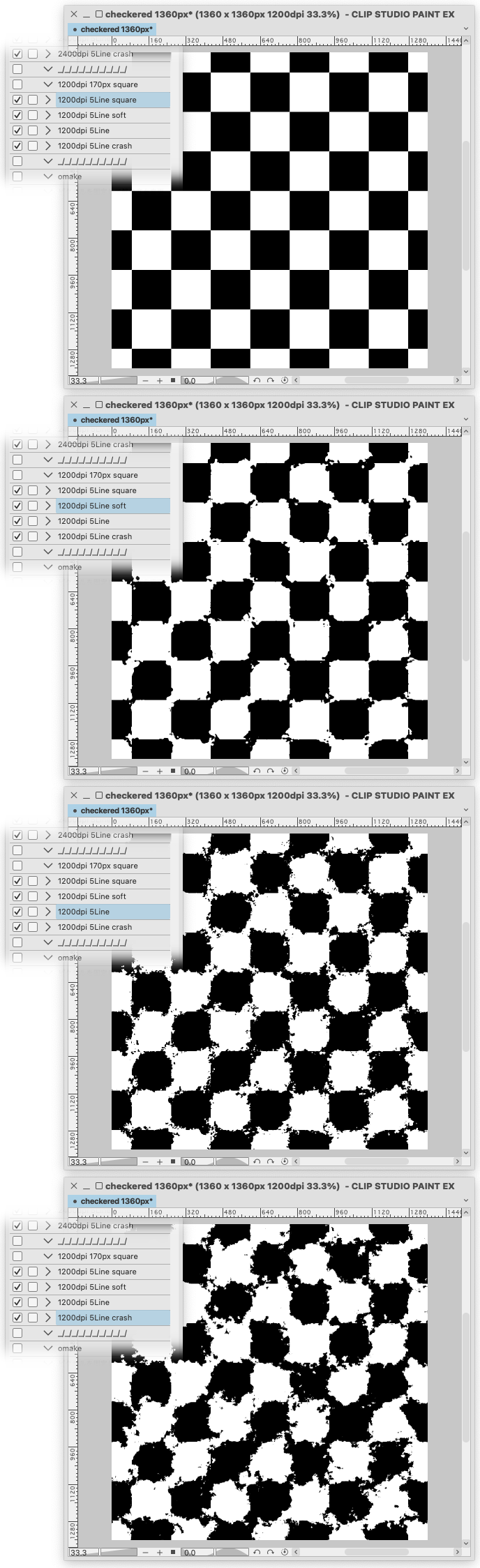

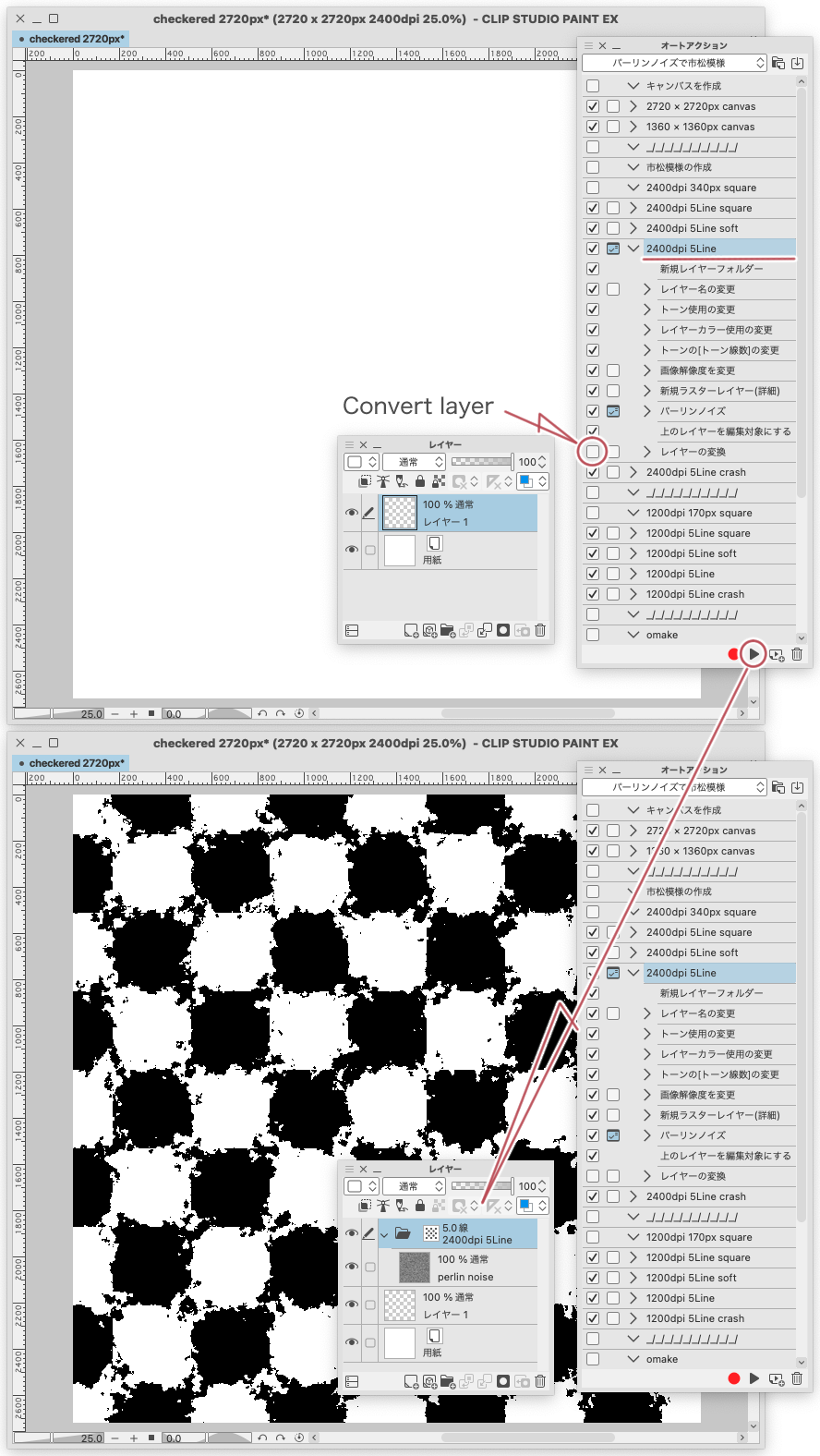
オートアクションではタイリングにチェックが入れられないために
そこだけは手作業になってしまいます
こんなものを作成するオートアクションです
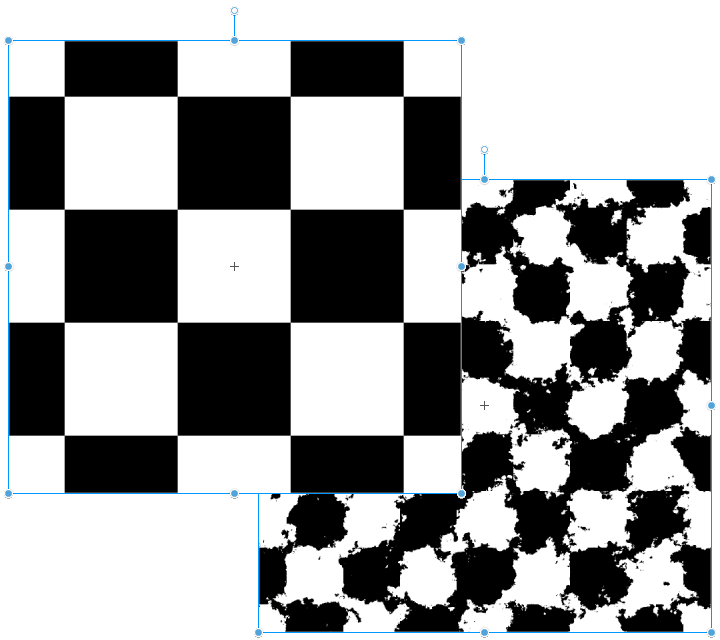
このあとにタイリングにチェックをいれます
はじめに
素材パレットなどから「パーリンノイズで市松模様」をオートアクションに読み込みます
オートアクションの一覧が表示されます
オートアクションの(2720 × 2720px canvas)と(1360 × 1360px canvas)は
そのサイズの新規キャンバスを作成します
どんなサイズのキャンバスでもこのオートアクションは再生できるのですが
タイリングさせるのが目的なので、このサイズが都合が良いのです
あと、このオートアクションは強制的に解像度が 1200dpi または 2400dpi に変更されてしまいます
新規に必要なサイズのキャンバスを作成するのが良いと思います
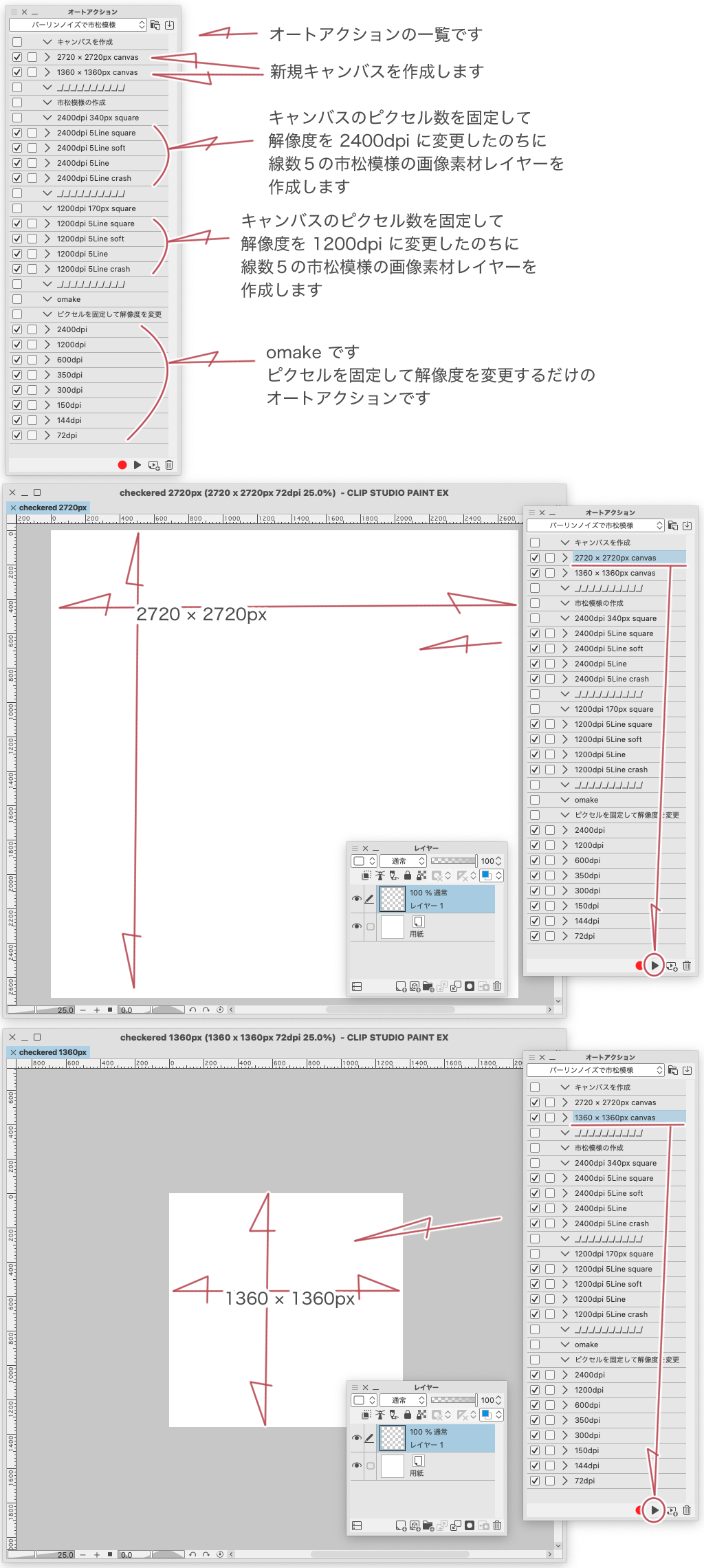
「omake」はオマケです
(ピクセル数を固定して解像度を変更)するオートアクションです
市松模様のサイズを保ったまま解像度を変更をします
「2400dpi 340px square」と「1200dpi 170px square」のオートアクション
「2400dpi 340px square」または「1200dpi 170px square」の中から
適当にオートアクションを選んで(再生)します
この時に勝手に解像度が 2400dpi または 1200dpi に変更されてしまいます
オートアクションのコマンドで(ピクセル数を固定して、解像度を変更)しています
オートアクションが完了すると市松模様の画像素材レイヤーが作成されています
あとはこの画像素材レイヤーのタイリングにチェックを入れてください
シームレス風な素材の完成です
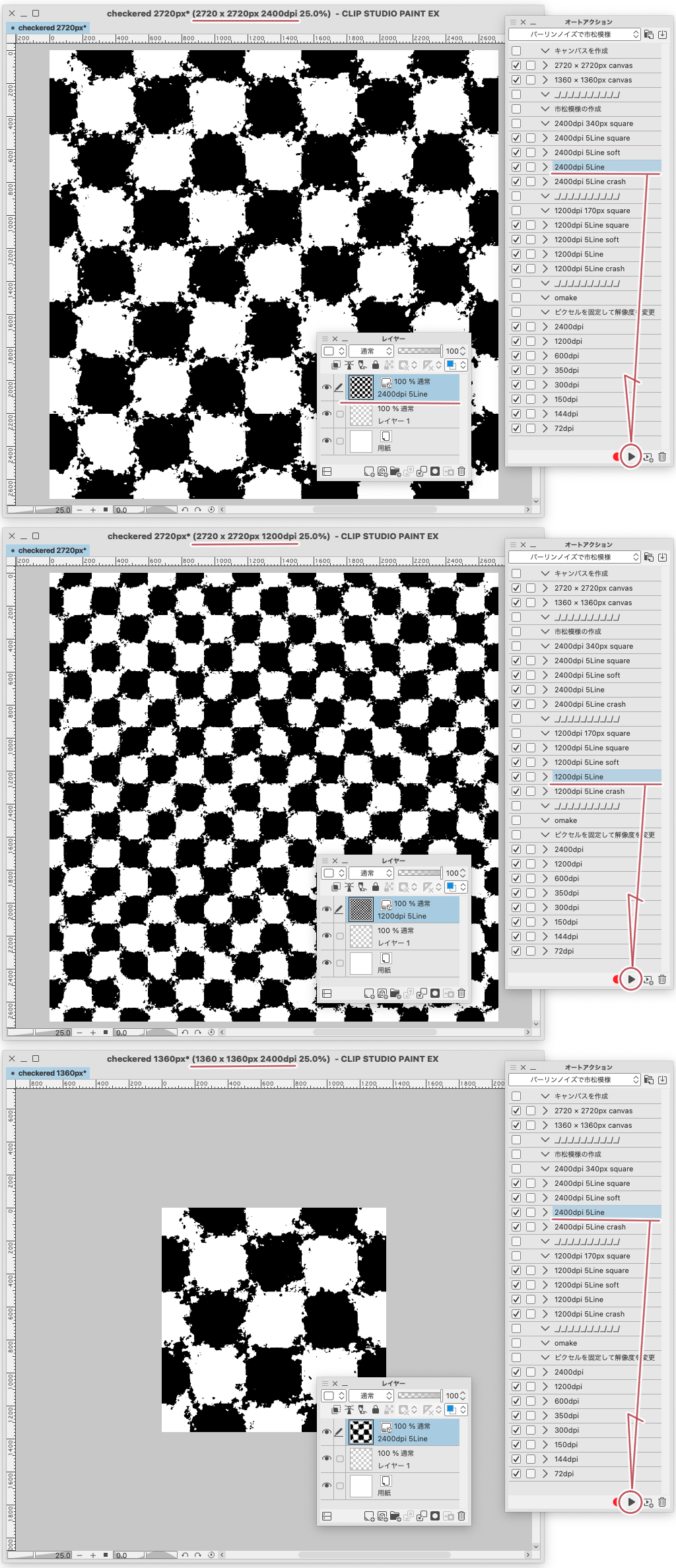
オートアクションに付けられている名前の(square)から(crash)のサンプルです
1360 × 1360px 1200dpi で試したものです
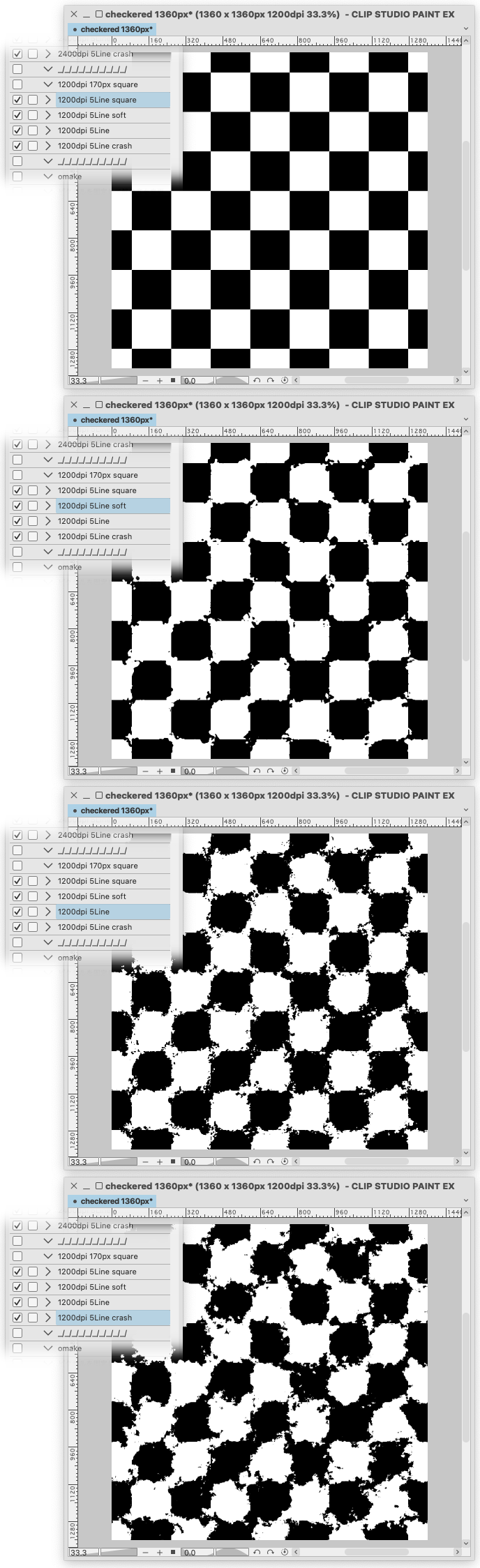
素材タイトルのパーリンノイズを操作することで自由に作成することができます
オートアクションを開いてコマンドを表示させます
コマンドの中から(パーリンノイズ)を見つけての(設定切り替えチェック)をオンにすることで
オートアクションの再生時にパーリンノイズ設定の操作ができます
(キャンセル)してしまうと真っ白なレイヤーになってしまうので、失敗したと思っても(OK)するのが良いかもです

あと
コマンドの最後の(レイヤーの変換)のチェックを外すことで
画像素材レイヤーに変換される直前の状態にすることができます
トーン効果のフォルダーの中にパーリンノイズのラスターレイヤーが入っています
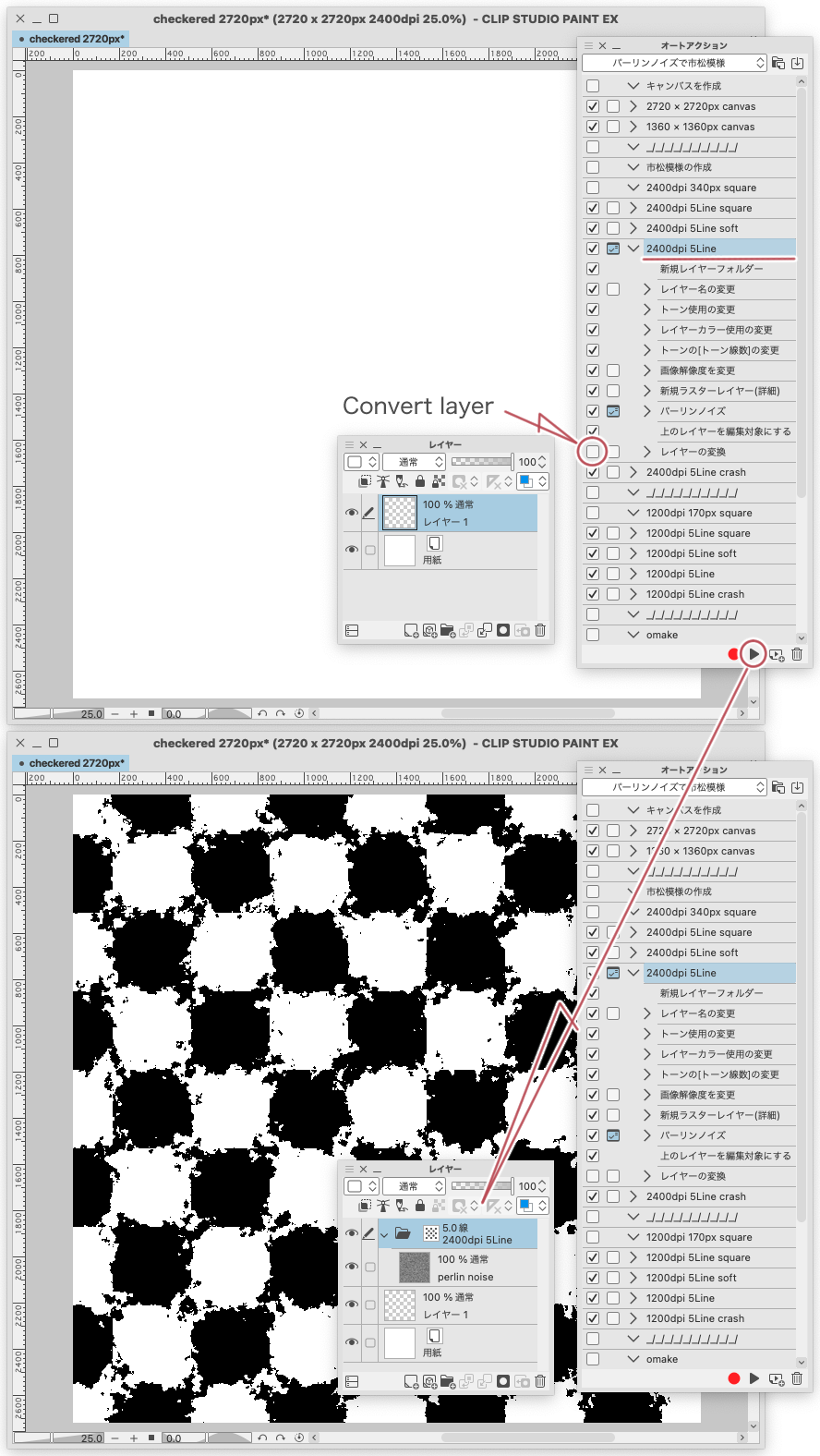
この状態でフォルダーの「レイヤープロパティパレット」の設定を変更したり
「画像解像度を変更」で(ピクセル数を固定)した状態で(解像度を変更)したりするとどんな仕組みなのかわかるかなと思います
解像度をいじるのはちょっと注意が必要かもです
おあそびです
あそんでください














































