這是一個自動動作,使用CLIP STUDIO的「自動陰影」功能,一鍵自動創建陰影、高光、邊緣光等。 クリスタの「自動陰影」機能を使って、1クリックで自動で影付け・ハイライト・リムライトなどを作成するオートアクションです。
線條藝術的彩色髮絲也是自動執行的。
節省時間,提高效率!


(1) 底部填充圖層和線條圖層的狀態
(2) 執行「自動影子++」自動操作的結果
(3)增加約10分鐘的結果
就像繪畫助理一樣,這是一個可以顯著減少工作量的動作。
- 明亮區域
- 暗區
- 2種輪輦燈
- 漫射光
- 彩色托雷斯主線
在單獨的圖層中創建,以便以後輕鬆修改它們。
此外,請勿對原始線條藝術和填充圖層進行任何更改。

最後的層配置是
- 自動著色 ++ 資料夾(用線條藝術 + 填充範圍遮罩)
- 線條圖層(建立、隱藏第一個主線圖層)
- 漫射光(整個柔和發光的效果)
- 線條藝術(彩色髮絲)
- 輪輧燈(從後面發出淡黃色的光)
- 輪輞光(反射)(來自後面的藍光)
- 明亮部分(明亮部分)
- 暗區(暗區)
- 填滿(資料夾或層次)
執行該操作后,您可以合併所有內容並從上方將其塗成厚厚的油漆,或者利用每一層的效果單獨應用它。
由於輪輞淺色、淺色部分和深色部分僅填充一種顏色,因此您可以使用“鎖定透明圖元”功能輕鬆更改顏色。

有四種類型的油漆。
“暖色,光源左上角”
“暖色,光源右上角”
“冷色,光源左上角”
“冷色,右上方的光源”
它沒有那麼嚴格,所以你可以選擇光源是右邊還是左邊。
* 請在執行前儲存或備份檔。
(一)
- 繪製主線的「線條藝術」圖層
- 字幕或填充的「填充」圖層(或將它們組合在一起的」填充「資料夾)
準備。
(2)
[設置為參考圖層] 繪製主線的“線條藝術”圖層。
就這樣。

目前,它位於自動操作的頂部。
[將圖層名稱更改為「線條藝術」]到主線圖層,
請在底漆/填充層上執行[將圖層名稱更改為“填充”]。
* [將圖層名稱更改為“填充”] 和有[將圖層資料夾名稱更改為“填充”]它的工作原理沒有區別。我只是覺得很難憑直覺理解。
剩下的就是運行您最喜歡的自動著色++自動操作!


如果處於這種狀態也沒關係。
請注意,如果有多個圖層或資料夾與「線條藝術」和「填充」同名,則可能無法正常結束!

如果「填充」圖層不是資料夾而是單個工作表,則此對話框將顯示兩次,但所有對話框都可以通過“是”顯示。

如果要自行調整自動陰影,請打開「自動陰影」的設置切換檢查,這是自動操作中間唯一的一個,然後讓它顯示記錄表盤。

你也可以讓它看起來像這種動漫顏料。
嘗試並玩得開心!
如果出現 250 色錯誤
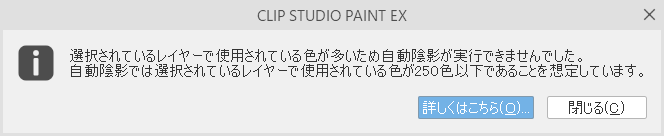
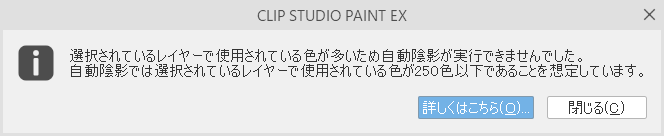
“無法執行自動著色,因為所選圖層使用了太多顏色,並且自動著色假定所選圖層使用的顏色不超過 250 種。” 如果出現錯誤,請使用底部顯示「支援 250 種顏色」的自動操作。

將「填充」層次的顏色變灰一次,然後執行自動著色。
由於它是複製和應用的,因此原始“填充”圖層不受影響。
* 通過顯示日誌調整自動陰影對話框時,在 250 色相容版本的陰影確認螢幕中,圖像將顯示為灰色。

(1) 應用自動操作之前
(2) 自動遮光++
(3) 自動著色++(支援250色)
(2) 自動遮光++
(3) 自動著色++(支援250色)
由於陰影是在灰色之後應用的,因此明暗有些扁平化。
另一方面,如果你想平滑漸變,這可能更合適。
任您挑選。
更新歷史記錄
2024.6.30 在用戶的建議下,我們增加了對250多種顏色的支援。 謝謝!
線画の色トレスも自動で行います。
時短・効率化に!


①下塗りレイヤーと線画レイヤーの状態
②「自動陰影++」オートアクションを実行した結果
③10分くらい加筆した結果
塗り作業のアシスタントのように、作業量をかなり軽減してくれるアクションです。
- 明るい部分
- 暗い部分
- リムライト2種
- 拡散光
- 色トレス済主線
がレイヤーを分けて作成されるため、あとから手修正するのも簡単です。
また、元の線画・塗りレイヤーには変更を加えません。

最終的なレイヤー構成は
- 自動陰影++フォルダ(線画+塗りの範囲でマスキングされる)
- 線画(最初に作った主線レイヤー・非表示になる)
- 拡散光(全体にふわっと光るような効果)
- 線画(色トレス)
- リムライト(黄色っぽい後ろからの光)
- リムライト(反射)(青みがかった後ろからの光)
- 明部(明るい部分)
- 暗部(暗い部分)
- 塗り(フォルダまたはレイヤー)
アクション実行後は、すべて統合して上から厚塗りしたり、レイヤーごとの効果を活かして個別に塗ったり自由にできます。
リムライト・明部・暗部は1色で塗りつぶしてあるだけなので、「透明ピクセルをロック」機能を利用して色を変えたりも簡単にできます。

塗りは4種類。
「暖色・光源左上」
「暖色・光源右上」
「寒色・光源左上」
「寒色・光源右上」
それほど厳密なものではないので、光源が右か左かくらいで選んでOKです。
※実行前にファイルを保存する・バックアップを取るなどしておいてください。
①
- 主線の描かれた「線画」レイヤー
- 下塗りまたは塗り分けされた「塗り」レイヤー(または、それらをまとめた「塗り」フォルダ)
を用意します。
②
主線の描かれた「線画」レイヤーを【参照レイヤーに設定】します。
以上です。

とりあえず、オートアクションの上の方にある
【レイヤー名を「線画」に変更】を主線レイヤーに、
【レイヤー名を「塗り」に変更】を下塗り・塗り分けレイヤーに実行してください。
※【レイヤー名を「塗り」に変更】と【レイヤーフォルダ名を「塗り」に変更】がありますが動作の内容に違いはありません。直感的に分かりづらいかなと思っただけ。
あとはお好きな自動陰影++のオートアクションを実行するだけです!


この状態になっていればOKです。
「線画」「塗り」と同じ名前のレイヤーやフォルダが複数あった場合、正常終了しないことがありますので注意してください!

「塗り」レイヤーがフォルダではなく1枚の場合、このダイアログが2回ほど表示されますが、すべて「はい」でOKです。

ご自身で自動陰影の調整をしたい場合、オートアクション内の真ん中あたりに一つだけある「自動陰影」の設定切り替えチェックをONにして、ダイアログを表示させてください。

こういうアニメ塗りっぽい感じにもできます。
いろいろ試して楽しんでください!
250色エラーが出る場合
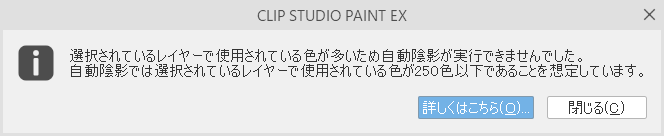
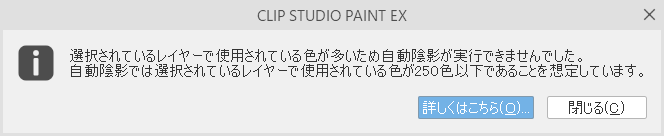
「選択されているレイヤーで使用されている色が多いため自動陰影が実行できませんでした。自動陰影では選択されているレイヤーで使用されている色が250色以下であることを想定しています。」というエラーが出る場合は、下の方にある「250色対応」と付いたオートアクションをご利用ください。

「塗り」レイヤーの色を一度グレースケール化して自動陰影を実行します。
複製して適用するため、元の「塗り」レイヤーには影響ありません。
※自動陰影のダイアログを表示して調整する場合、250色対応バージョンでは、陰影の確認画面がグレースケール化した状態の画像になります。

①オートアクション適用前
②自動陰影++
③自動陰影++(250色対応)
②自動陰影++
③自動陰影++(250色対応)
グレースケール化してから陰影を適用するため、明暗が多少平坦になります。
逆に階調をなめらかにしたい場合は、こちらのほうが向いているかもしれません。
お好みでどうぞ。
更新履歴
2024.6.30 ユーザー様からアドバイスいただいて、250色以上の色数に対応しました。ありがとうございます!
過去版本















































