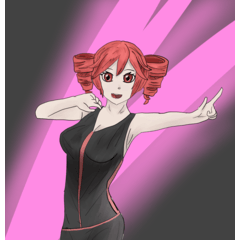用於快速灰度、參考和透視設置的自動操作集。 Set of auto actions for quick greyscale, reference, and perspective setups.
這組包含9個自動操作,我將描述每個操作的作用以及如何正確使用它們:
- 畫布的灰度
-隨時使用。
在圖層層次結構之上創建一個灰度圖層,只要該圖層設置為可見,該圖層就會使整個工作空間成為灰度圖層。 - 選擇灰度
- 僅與活動選擇一起使用。
在當前選定圖層上方創建灰度圖層。 - 層次灰度
- 僅與活動所需層一起使用。
在當前選定圖層的上方創建灰度圖層,這在將導入的參考圖像轉換為灰度而不接觸其他任何內容時非常有用。
注意:如果圖層有任何透明度,它將無法形成完美的灰度,並且顏色會洩漏,在這種情況下,最好使用“選擇灰度” - 來自 Rectangle 的 Comp. ref
- 僅使用矩形子工具將 1 個矩形放入新層次後使用。
使用矩形作為邊框創建一個包含 3 種不同參考合成(三分法則、黃金分割、鐵路人比例)的資料夾,默認情況下,只有三分法則可見,並且設置為 30% 不透明度,根據自己的喜好調整和切換圖層。 - Comp. ref from Selection
- 僅與活動的矩形選擇一起使用。
與“Comp. ref from Rectangle”相同,但會創建選區輪廓並將其用作邊框。
可以通過執行以下步驟在整個畫布上使用:選擇 -> 全選;選擇 -> 收縮所選區域(10px,[x] 在畫布邊緣收縮);Comp ref. from Selection
注意:請確保所選內容距離畫布的任何邊緣至少 10 像素,否則可能無法正常工作 - 來自圖層的 Comp. ref
- 僅用於活動所需的矩形圖層,例如僅帶有參考圖像的圖層。
與“Comp. ref from Rectangle”相同,但創建所選圖層的輪廓並將其用作邊框。對導入的圖像很有用。
注意:確保所需圖層距離畫布的任何邊緣至少 10 像素,否則可能無法正常工作。
下面的所有自動操作在剪輯工作室繪畫上可能計算太多,如果您以某種方式使用它們,可能會崩潰/滯後,因此請小心並保存您的檔。 - 選擇格格
- 僅與活動選擇一起使用。
根據您的活動選擇在 3 個單獨的圖層(邊框、水平線、垂直線)中創建網格。
可以與矩形選擇一起使用,以創建可用於使用「透視」模式進行轉換的網格,可以與橢圓選擇一起使用,以製作類似於魚眼的網格,其他類型的選擇可能會導致看起來非常奇怪的結果。
注意:請確保所選內容距離畫布的任何邊緣至少 10 像素,否則可能無法正常工作。 - 圖層網格
- 僅用於活動所需的矩形圖層,例如僅帶有參考圖像的圖層。
與「選擇網格」相同,但創建所選圖層的輪廓並將其用作邊框。對導入的圖像很有用。
注意:確保所需圖層距離畫布的任何邊緣至少 10 像素,否則可能無法正常工作。 - 畫布網格
-隨時使用。
與「選擇網格」相同,但在畫布的邊緣創建一個輪廓並將其用作邊框,
This set contains 9 auto actions, I'm gonna describe what each of them does and how to correctly use them:
- Greyscale of Canvas
-Use any time.
Creates a greyscale layer on top of your layer hierarchy that makes your entire workspace greyscale as long as that layer is set to be visible. - Greyscale of Selection
-Use only with an active Selection.
Creates a greyscale layer above currently selected layer out of your selection. - Greyscale of Layer
-Use only with active desired layer.
Creates a greyscale layer above currently selected layer out of that layer selection, useful when turning imported reference images into greyscale without touching anything else.
NOTE: If Layer has any transparency, it wont make a perfect greyscale and colors will leak in, in that case it's better to use "Greyscale of Selection" - Comp. ref from Rectangle
-Use only on a new layer after only putting 1 rectangle there using a rectangle sub tool.
Creates a folder with 3 different reference compositions (Rule of Thirds, Golden Section, Railman Ratio) using Rectangle as a Border, by default, only Rule of Thirds is visible and it's set to 30% opacity, adjust and toggle layers to your liking. - Comp. ref from Selection
-Use only with an active Rectangle Selection.
Does the same as "Comp. ref from Rectangle" but creates an outline of selection and uses it as a border.
Can be used on entire canvas by doing following steps: Select -> Select All; Select -> Shrink Selected Area (10px, [x] Shrink at edge of canvas); Comp ref. from Selection
NOTE: Make sure your selection is at least 10 pixels away from any edges of your canvas, else it might not work correctly - Comp. ref from Layer
-Use only with active desired rectangle layer, like a layer with just a reference image on it.
Does the same as "Comp. ref from Rectangle" but creates an outline of selected layer and uses it as a border. Useful on imported images.
NOTE: Make sure your desired layer is at least 10 pixels away from any edges of your canvas, else it might not work correctly.
All of the auto actions below might be computationally too much on clip studio paint and can crash/lag it if you use them a certain way, so be careful and save your files. - Grid of Selection
-Use only with an active Selection.
Creates a grid in 3 separate layers (Border, Horizontal lines, Vertical lines) based on your active selection.
Can be used with Rectangle selection to create a grid useful for transforming using "Perspective" mode, can be used with Ellipse selection to make a grid similar to fish-eye, other kinds of selection may lead to really weird looking results.
NOTE: Make sure your selection is at least 10 pixels away from any edges of your canvas, else it might not work correctly. - Grid of Layer
-Use only with active desired rectangle layer, like a layer with just a reference image on it.
Does the same as "Grid of Selection" but creates an outline of selected layer and uses it as a border. Useful on imported images.
NOTE: Make sure your desired layer is at least 10 pixels away from any edges of your canvas, else it might not work correctly. - Grid of Canvas
-Use any time.
Does the same as "Grid of Selection" but creates an outline on edges of the Canvas and uses it as a border,