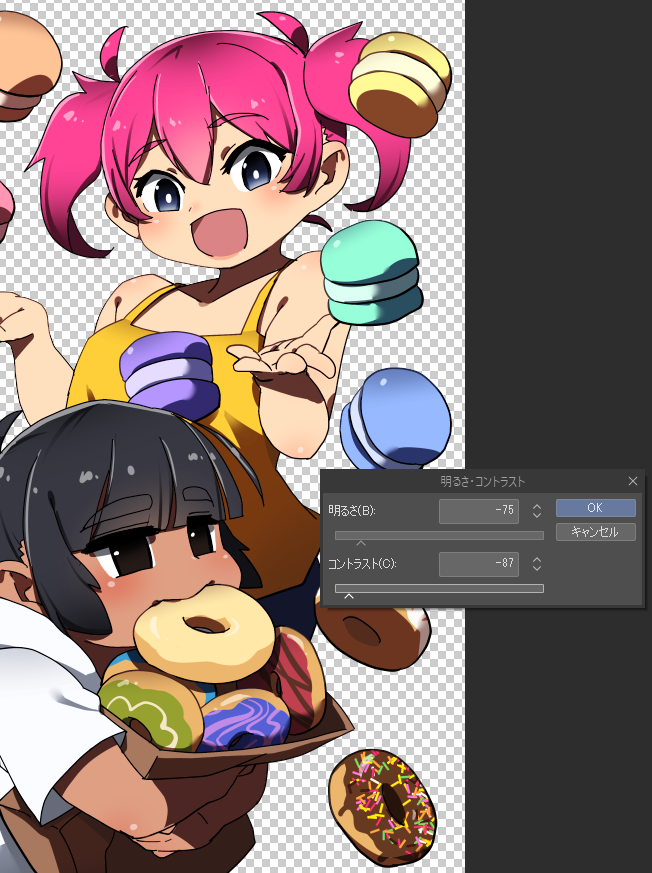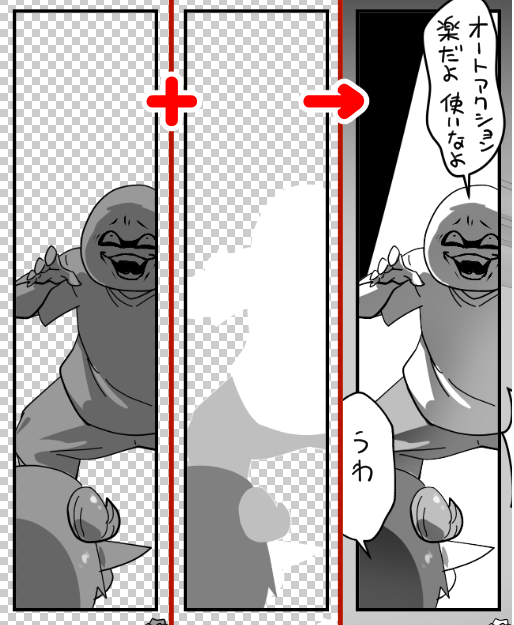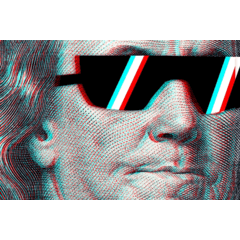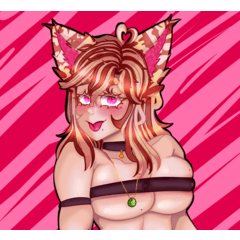根據灰色和顏色資訊創建陰影顏色的自動操作。
有關於如何使用它的說明,所以請查看說明。
グレーとカラーの情報から影色を作成するオートアクションです。
使い方に手順がありますので、解説を確認してください。
⚠️ ⚠️ 讓我們在運行自動操作之前保存檔

此自動操作是從指定陰影陰影的灰色圖層 (1) 和具有指定顏色的顏色的圖層 (2) 建立陰影顏色 (3) 的自動操作。
我們準備了一個解釋視頻,所以也請檢查一下。
CLIP STUDIO 陰影顏色創建自動動作說明第一部分如何使用https://youtu.be/3d8ZMt5SKcw
■玩自動動作的基本程式
示例檔 1.clip
https://drive.google.com/file/d/14Yk0Wu_LYY4bMb147KpZEa7endn7Kp4W/view?usp=sharing

- 確保有兩個圖層,即顏色和灰色,並且顏色圖層按順序排列。 此外,還會選擇顏色圖層。
- 選擇陰影顏色創建自動操作,然後按播放按鈕。
如何創建顏色和灰度圖層

- 顏色層應塗成標準顏色。 (1)
- 灰色層基於亮度 (V) 或亮度 (L) 為 60% 的灰色,顏色低於 60% 可使陰影顏色變暗,如果顏色較高,則顏色更接近白色。 將其塗成灰色,參考值為 60% 的灰色。 (2)
■ 調整創建的陰影顏色並描述圖層
我們準備了一個解釋視頻,所以也請檢查一下。
CLIP STUDIO 陰影顏色創建自動動作 解說 第二部分 調整
https://youtu.be/J9zWFXqLgcg

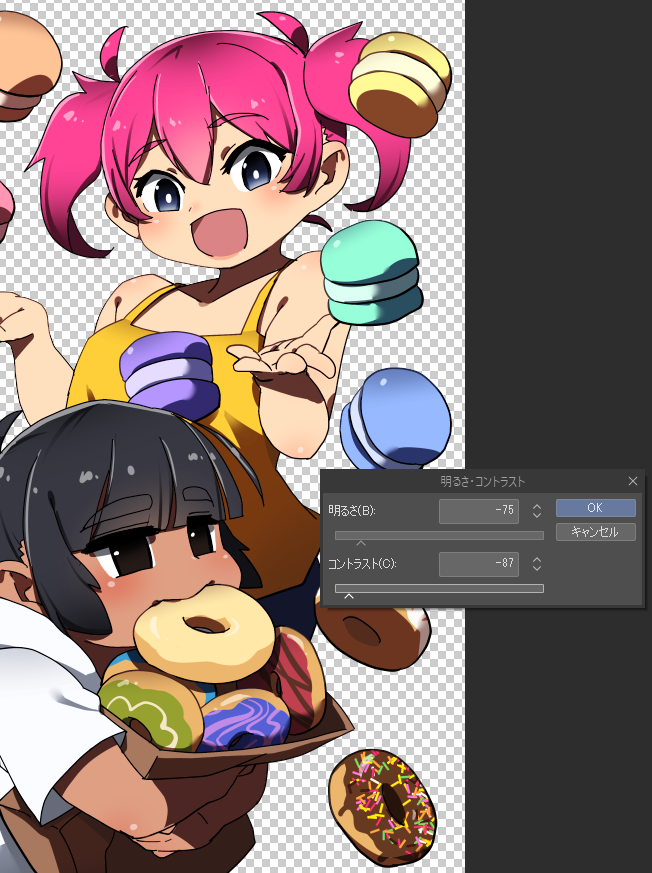 檢查調整的樣本檔 2.cliphttps://drive.google.com/file/d/1w5y1IEnhQhVFa9JqqQTm1qP9cnEizZoC/view?usp=sharing
檢查調整的樣本檔 2.cliphttps://drive.google.com/file/d/1w5y1IEnhQhVFa9JqqQTm1qP9cnEizZoC/view?usp=sharing

 60~100色接近灰白色
60~100色接近灰白色
 0~20色接近灰黑色
0~20色接近灰黑色
 0~40灰藍
0~40灰藍 0~40灰度飽和度和亮度
0~40灰度飽和度和亮度
 將高飽和度的綠色轉換為藍色
將高飽和度的綠色轉換為藍色 低亮度和對比度
低亮度和對比度 低飽和色調
低飽和色調 低飽和度亮度和對比度
低飽和度亮度和對比度 整體色調
整體色調 整體亮度和對比度
整體亮度和對比度
 將紅色~紫色周圍的顏色轉換為藍色
將紅色~紫色周圍的顏色轉換為藍色
 將綠色周圍的顏色移動到藍色
將綠色周圍的顏色移動到藍色
- 層次名稱“5:低亮度”適用於顏色圖層中指定亮度(V)為0~70%的顏色。
- 對於圖層名稱「6:低飽和度色調」和「7:低飽和度」,顏色圖層中指定飽和度(S)的顏色為0~20%。
檢查調整的樣本檔 3.clip
https://drive.google.com/file/d/15tADPusocCi6VC6Wyl-kHqnd0_Bz54sh/view?usp=sharing
用資料夾替換彩色和灰度圖層
- 彩色和灰色圖層可以替換為資料夾。
- 為顏色和灰色創建資料夾,並在每個資料夾中創建顏色和灰色資訊層次。
- 播放陰影顏色自動動作時,關閉資料夾,將頂部的顏色資料夾與圖層中的顏色資料夾一樣排序,選擇顏色資料夾,然後播放。
樣本 file1_folder.cliphttps://drive.google.com/file/d/1InhaGprIpso04G-jDW2cfY8yxtGtRPnL/view?usp=sharing
■其他
- “所選內容未創建”或“當前反轉所選區域無法運行。 你想運行它嗎? 如果顯示此類對話框,請按原樣選擇“確定”或“是(Y)”。 當顏色圖層不使用接近紅色的顏色時,或者未使用特定範圍的飽和度或亮度時,將出現。
- 即使使用相同的白色陰影,如果飽和度 (S) 略有增加,也會創建接近色輪的藍灰色。
- 我還使用陰影顏色創建自動操作來創建以灰色列印的漫畫。 這很簡單!
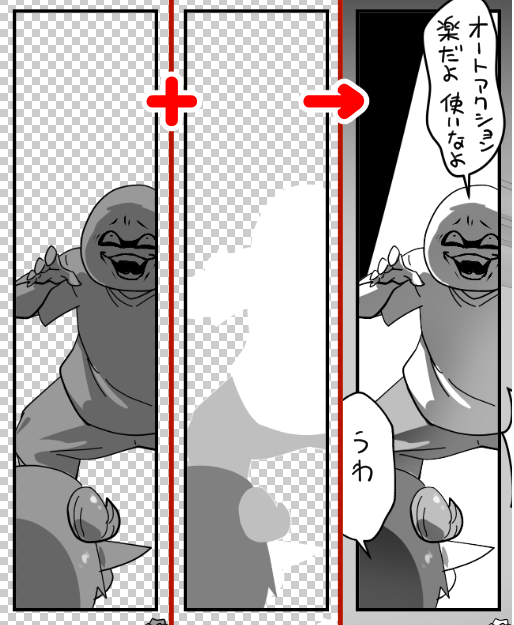
CLIP STUDIO PAINT PRO 版本:2.0.1 已確認。
⚠️オートアクション実行前にファイルの保存を行いましょう⚠️

このオートアクションは影の濃淡を指定するグレーのレイヤー(1)と、色を指定するカラーのレイヤー(2)から影色(3)を作成するオートアクションです。
解説動画を用意していますのでこちらも合わせて確認してください。
CLIP STUDIO 影色作成オートアクション 解説 前編 使い方https://youtu.be/3d8ZMt5SKcw
■オートアクションを再生するにあたって必須な手順
サンプルファイル1.clip
https://drive.google.com/file/d/14Yk0Wu_LYY4bMb147KpZEa7endn7Kp4W/view?usp=sharing

- カラーとグレーの2つのレイヤーが存在し、かつカラーのレイヤーの並び順が上である事を確認する。更にカラーのレイヤーを選択状態にする。
- 影色作成オートアクションを選択し、再生ボタンを押す。
■カラーとグレーのレイヤーの作成方法

- カラーのレイヤーは標準となる色で塗ってください。(1)
- グレーのレイヤーは明度(V)もしくは輝度(L)が60%のグレーを基準に、60%より低ければ影色は暗く、高ければ白に近付く色が作成されます。60%のグレーを基準としたグレーで塗ってください。(2)
■作成された影色の調整とレイヤーの説明
解説動画を用意していますのでこちらも合わせて確認してください。
CLIP STUDIO 影色作成オートアクション 解説 後編 調整
https://youtu.be/J9zWFXqLgcg

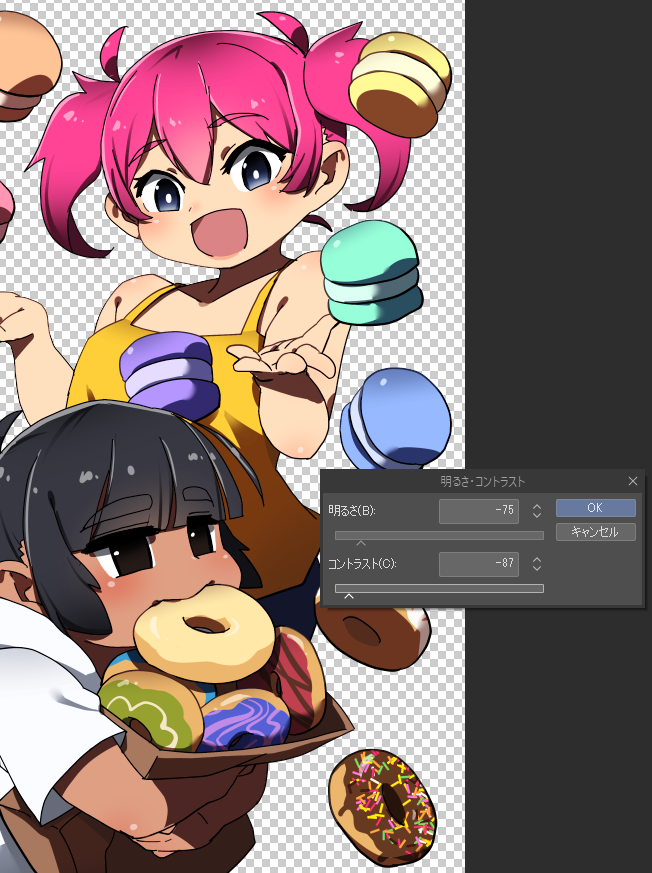 調整確認用サンプルファイル2.cliphttps://drive.google.com/file/d/1w5y1IEnhQhVFa9JqqQTm1qP9cnEizZoC/view?usp=sharing
調整確認用サンプルファイル2.cliphttps://drive.google.com/file/d/1w5y1IEnhQhVFa9JqqQTm1qP9cnEizZoC/view?usp=sharing

 60~100のグレーの白に近付く色
60~100のグレーの白に近付く色
 0~20のグレーの黒に近付く色
0~20のグレーの黒に近付く色
 0~40のグレーの青みがかった色
0~40のグレーの青みがかった色 0~40のグレーの彩度・明度
0~40のグレーの彩度・明度
 高彩度の緑を青に寄せる
高彩度の緑を青に寄せる 低明度の明るさ・コントラスト
低明度の明るさ・コントラスト 低彩度の色相
低彩度の色相 低彩度の明るさ・コントラスト
低彩度の明るさ・コントラスト 全体の色相
全体の色相 全体の明るさ・コントラスト
全体の明るさ・コントラスト
 赤~紫周辺の色を青に寄せる
赤~紫周辺の色を青に寄せる
 緑周辺の色を青に寄せる
緑周辺の色を青に寄せる
- レイヤー名「5 : 低明度」ではカラーのレイヤーで指定した明度(V)が0~70%の色が対象になります。
- レイヤー名「6 : 低彩度色相」「7 : 低彩度」ではカラーのレイヤーで指定した彩度(S)が0~20%の色が対象になります。
調整確認用サンプルファイル3.cliphttps://drive.google.com/file/d/15tADPusocCi6VC6Wyl-kHqnd0_Bz54sh/view?usp=sharing
■カラーとグレーのレイヤーをフォルダに置き換える
- カラーとグレーのレイヤーはフォルダに置き換える事ができます。
- カラーとグレー用のフォルダを作成し、それぞれの中にカラーとグレーの情報のレイヤーを作成してください。
- 影色オートアクションを再生する際にはフォルダを閉じ、レイヤーの時と同じくカラーのフォルダを上に並び替え、カラーのフォルダを選択してから再生してください。
サンプルファイル1_フォルダ版.cliphttps://drive.google.com/file/d/1InhaGprIpso04G-jDW2cfY8yxtGtRPnL/view?usp=sharing
■その他
- 「選択範囲が作成されませんでした。」「現在 選択範囲を反転 は、実行できません。実行しますか?」といったダイアログが表示される場合はそのまま「OK」まはた「はい(Y)」を選択してください。カラーのレイヤーに赤に近い色を使用していなかったり、特定の範囲の彩度、明度が使用されていない場合に表示されます。
- 同じ白の影でも彩度(S)を少し上げると、カラーサークルに近い青い灰色などが作られます。
- 私はグレースケールで印刷する漫画も影色作成オートアクションを使って作成しています。楽だよ!
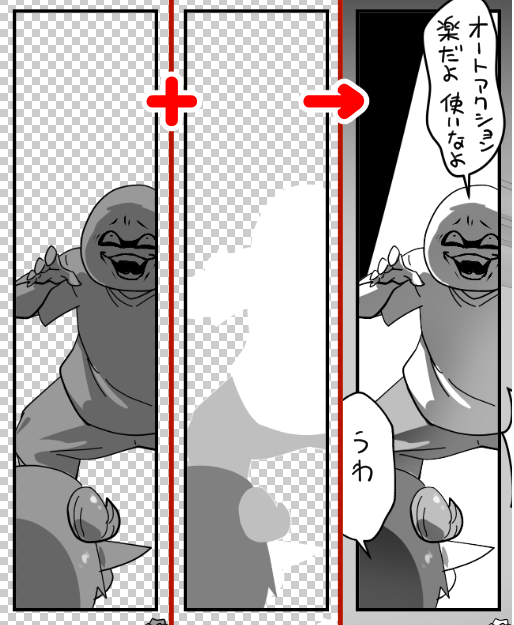
CLIP STUDIO PAINT PRO Version: 2.0.1にて動作を確認しています。