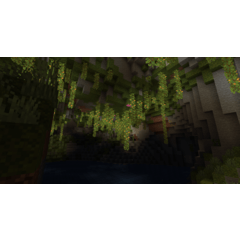容易在須馬浩格木的UI的三維人物裝飾的立體人物裝飾的自動動作。 スマホゲームのUIにありがちな立体的な文字装飾を、簡単に施せるオートアクションです。
-------------------------
如何使用
(1)'將準備任何文本。
在已柵格化的圖層中也可以。
我們建議使用粗細較重的字體。
在此示例中,使用字體大小為 50pt 的「Keifu」。
選擇 5px 或 10px 以適合字體大小。
* 5px... 推薦字體大小:40~60pt
10px... 字體大小 75 ~ 100pt 推薦
建議值只是一個估計值,因為大小因字體而異。

筆記:
* 使繪圖顏色(或所選顏色)成為目標文本顏色。
※在圖像示例中,文本有多種顏色,但是在使用時,請將其作為一種顏色應用於每個圖層。 此外,此自動操作中自動創建的資料夾可以合併或複製並粘貼到另一個畫布,並且必須先刪除原始檔案夾才能運行。
由於此自動操作引用圖層名稱,因此如果已存在具有相同名稱的圖層,則它將無法正常工作。
- 複製
- 模糊
- 加法
- 乘
- 梯度
- 邊緣 1
- 邊緣 2
- 梯度二
- 影子

- - - - - - - - - - - - - - - - - - - - - - - -
使用所需文本對所選圖層運行自動操作 (2)。
原始圖層將保留。
在申請完成之前可能會有滯後。
申請後,您處於未完成狀態。

- - - - - - - - - - - - - - - - - - - - - - - -
(3)使用漸變工具手動繪製漸變到自動創建的漸變層上。
通過這樣做,你會看起來更好。

將創建兩個漸變圖層。
它是一個名為「Gradient 2」的層,用於處理邊框字元的部分,而「 漸變」用於處理邊框部分。

左下圖:
建議漸變層從上到下繪製一個漸變,這是白色到文本的顏色(繪製顏色)。
就在下面:
漸變2層建議用文本顏色(繪製顏色)透明從上到下繪製漸變。
* 組合模式不是操作所必需的,因為它已被指定為「疊加」。

- - - - - - - - - - - - - - - - - - - - - - - -
(4)從這裡開始將是一個微調程式。 可以在(3)中完成。
如果文本顏色具有較高的亮度,則字母中的陰影可能會更細,並且可能不夠。
如果要解決此問題,請編輯名為「乘法」的圖層作為您的我的最愛。
建議的調整:
- 使組合模式「線性」燒錄
- 使不透明度較高(約 75%)

此外,請通過編輯和處理來調整飾面,直到令人信服。
――――――――――――――――――――――――
獎金
京福和其他應用示例:

以上,希望能幫上忙。
――――――――――――――――――――――――
【使用方法】
①任意のテキストを用意します。
ラスタライズされたレイヤーでも可能です。
(ウェイトが重い)太めのフォントを推奨します。
今回の例では、フォントサイズ50ptの「けいふぉんと」を使用しています。
フォントの大きさに合わせて、「5px」か「10px」のいずれかをお選びください。
※5px…フォントサイズ40~60pt程度推奨
10px…フォントサイズ75~100pt程度推奨
大きさはフォントによって異なるため、推奨値はあくまで目安です。

注意事項:
※描画色(または選択中の色)を、対象テキストの色にしてください。
※画像例には複数の色のテキストがありますが、使用時は一色一レイヤーとし、レイヤーごとに適用してください。また、その際、本オートアクションで自動作成されたフォルダは統合するか、別のキャンバスへコピー&ペーストし、元のフォルダを削除してから実行してください。
本オートアクションではレイヤー名を参照するため、以下と同名のレイヤーがすでに存在していた場合、正しく動作しません。
- コピー
- ぼかし
- 加算
- 乗算
- グラデーション
- 縁取り1
- 縁取り2
- グラデーション2
- 影

- - - - - - - - - - - - - - - - - - - - - - - -
②対象のテキストがあるレイヤーを選択した状態で、オートアクションを実行してください。
元のレイヤーは残ります。
適用完了までにラグがある場合があります。
適用直後は、未完成の状態です。

- - - - - - - - - - - - - - - - - - - - - - - -
③自動作成されたグラデーション用レイヤーに、グラデーションツールを使って手動でグラデーションを描画してください。
こちらを行うことで、見栄えが良くなります。

グラデーション用レイヤーは2つ作成されます。
それぞれ、縁取りの中身の文字部分を加工するための「グラデーション」、縁取り部分を加工するための「グラデーション2」という名前のレイヤーです。

下図の左:
「グラデーション」レイヤーは、上から下に「白→テキストの色(描画色)」となるグラデーションを描画するのがおすすめです。
下図の右:
「グラデーション2」レイヤーは、上から下に「テキストの色(描画色)→透明」となるグラデーションを描画するのがおすすめです。
※合成モードは「オーバーレイ」に指定済みのため、特に操作する必要はありません。

- - - - - - - - - - - - - - - - - - - - - - - -
④ここからは微調整の手順となります。③で完成としてもよいです。
テキストの色の明度が高い場合、文字の中の影が薄く、物足りないかもしれません。
そちらを修正する際は、「乗算」という名前のレイヤーをお好みで編集してください。
おすすめの調整:
- 合成モードを「焼き込み(リニア)」にする
- 不透明度を高く(75%程度)にする

そのほか、納得のいくまで編集・加工して、仕上がりを調節してください。
――――――――――――――――――――――――
【おまけ】
「けいふぉんと」以外への適用例:

以上、お役に立てれば幸いです。