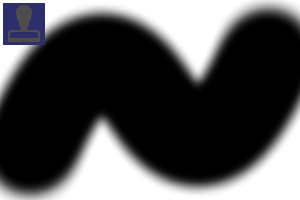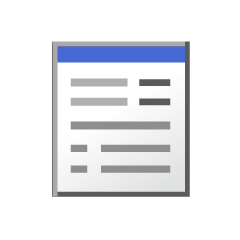這是一個工具組,使無縫圖像從照片。
包括選擇工具、複製圖章工具和自動操作。
写真からシームレス画像を作るためのキットです。
選択ツールとコピースタンプツールとオートアクションが入ってます。

[無縫加工]
準備要無縫的照片。
在這張照片中,沙子部分是無縫的。

從視窗功能表中,顯示"資訊"視窗。

從左上角的三個檢查"顯示長度資訊"和"座標和長度單位"中的"px"。

在"方形選擇"下,選擇要無縫的部分。
然後,從自動操作執行"創建無縫"。
此時,資訊視窗中的"H:和 V:"將顯示所選內容的大小,因此請選擇大小接近該大小的操作。

我選擇了512px,因為圖像是579。

將創建一個新畫布。
使用"複製圖章"工具消除接縫。


接縫消失了。
這是無縫圖像的完整。

[平鋪]
執行自動操作的成像。

從物件→工具屬性檢查平鋪。

平鋪。

[無縫圖像的使用]
示例紋理合成

用作刷子的紙張品質

如果要使用畫筆,請運行"圖像材料畫筆"以註冊材料。


【シームレス加工】
シームレス化したい写真を用意します。
この写真では砂の部分をシームレス化していきます。

ウィンドウメニューから「情報」ウィンドウを表示させておきます。

左上の三から「長さ情報を表示」と「座標・長さの単位」の「px」にチェックを入れてください。

正方形選択でシームレス化したい部分を選択します。
そしてオートアクションから「○○○px シームレス作成」を実行してください。
この時、情報ウィンドウの「H:とV:」に選択範囲の大きさが表示されるので、その大きさに近いサイズのアクションを選んでください。

画像は579になってるので512pxを選択してます。

新しいキャンバスが作成されます。
コピースタンプツールを使って継ぎ目をなくしていきます。


継ぎ目が消えました。
これでシームレス画像の完成です。

【タイリング】
オートアクションの画像素材化を実行してください。

オブジェクト→ツールプロパティからタイリングにチェックを入れます。

タイリングされました。

【シームレス画像の使い道】
例 質感合成

ブラシの紙質として使用

ブラシに使いたい場合は「画像素材化 ブラシ用」を実行して素材登録してください。

套件 キット