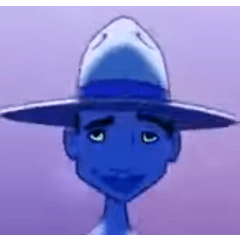這是一個工作區,用於在 iPad Pro 上進行插圖。命令列是自訂的,使常用工具易於訪問,並利用彈出式功能表獲得更多空間。
・限時免費!在價格變化之前獲取此資訊,並能夠接收任何更新。]
This is a workspace intended for illustration on the iPad Pro. The command bar is customized to make common tools easy to access, and makes use of pop-up menus for more space.
[Free for a limited time! Get this before the price changes, and be able to receive any updates. ]
凱登的
快速訪問 工作區
對於 ipad
____________

命令列中的基本編輯工具:
- 打開/新
- 從剪貼簿創建新
- 從照片庫創建新
- 救
- 保存為
- 快速分享
- 匯出為 .png
- 匯出為 .psd
- 剪切/複製/粘貼
- 移動圖層
- 透明層
- 選擇工具
- 拉索選擇
- 自動選擇
- 矩形
- 橢圓
- 選擇全部
- 取消
- 反轉選擇
- 擦除選擇
- 選擇設置
- 設置為"新選擇"
- 設置為"添加選擇"
- 設置為"從選擇中刪除"
- 設置為"從選擇中選擇"







__________
命令列中的繪圖工具
- 筆
- 鉛筆
- 刷
- 橡皮 擦
- 混合
- 填補
- 拉索填充
- 直接抽獎
- 線
- 曲線
- 折線
- 連續曲線
- 矩形
- 橢圓
- 多邊形
- 貝茲曲線
- 快速訪問畫筆大小功能表
- 統治者
- 顯示網格
- 線性尺規
- 曲線尺規
- 圖示尺
- 尺規筆
- 透視尺規
- 對稱尺規




__________
命令列中的顏色和資產
- 在主顏色和子顏色之間切換
- 快速顏色功能表
- 黑色 0:0:0
- 白色 255:255:255
- 透明
- 草圖紅色
- 草圖藍色
- 草圖綠色
- 將顏色設置為黑色主色,子色
- 快速訪問彈出式顏色啟動器
- 色輪
- 顏色集
- 顏色歷史記錄
- 材料彈出啟動器






__________
快速鍵
快捷方式功能表在 iPad 中可用,它可從程式的邊緣向左輕掃 [> 右側或右側]> 根據您最熟悉功能表的地點。
我是右撇子,這個介面是這樣改編的。如果你是左撇子,我建議簡單地交換螢幕左右兩側的調色板,這樣你可以讓你的非主導手根據需要工作快捷方式。
- 換檔鍵
- 在畫布上繪製一條線時按住 Shift 鍵將允許您繪製一條完美的直線。
- 在向上或向下滾動手寫筆時按住空格鍵,然後畫布調整所選當前工具的畫筆大小。

感謝您使用我的工作空間!花了很多時間和精力來拼湊,我一直在尋求提高效率。請讓我知道,如果你有任何建議,未來的材料。
Kaiden’s
Quick Access Workspace
for iPad
____________

Basic Editing Tools in the Command Bar:
- Open / New
- Create new from clipboard
- Create new from photo gallery
- Save
- Save As
- Quick Share
- Export as .png
- Export as .psd
- Cut / Copy / Paste
- Move Layer
- Clear Layer
- Selection Tools
- Lasso Select
- Auto Select
- Rectangle
- Ellipse
- Select All
- Deselect
- Invert Selection
- Erase Selection
- Selection Settings
- Set to “new selection”
- Set to “add selection”
- Set to “remove from selection”
- Set to “select from selection”







__________
Drawing Tools in the Command Bar
- Pen
- Pencil
- Brush
- Eraser
- Blend
- Fill
- Lasso Fill
- Direct Draw
- Line
- Curve
- Polyline
- Continuous Curve
- Rectangle
- Ellipse
- Polygon
- Bezier curve
- Quick Access Brush Size Menu
- Ruler
- Show grid
- Linear ruler
- Curve ruler
- Figure ruler
- Ruler pen
- Perspective ruler
- Symmetrical ruler




__________
Color and Assets in the Command Bar
- Switch between Main Color and Sub Color
- Quick Colors Menu
- Black 0:0:0
- White 255:255:255
- Transparent
- Sketch Red
- Sketch Blue
- Sketch Green
- Set colors back to black main color, sub color
- Quick Access Pop-Up Color Launcher
- Color wheel
- Color set
- Color history
- Materials Pop-Up Launcher






__________
Shortcut Keys
The shortcuts menu is available in iPad by swiping from the very edge of the program from left —> right or right —> left depending on where you’re most comfortable with the menu.
I’m right-handed, and this interface is adapted as such. If you are left-handed, I suggest simply swapping the palettes on the left and right sides of the screen, so you may have your non-dominant hand working the shortcuts as desired.
- Shift Key
- Holding down the Shift Key while drawing a line on the canvas will allow you to draw a perfectly straight line.
- Space Key
- Holding down the Space Key while scrolling your stylus up or down on then canvas adjusts the brush size of the current tool selected.
- T1 - Undo
- T2 - Redo
- T3 - Zoom In
- T4 - Zoom Out
- T5 - View 100% Scale
- T6 - Fit to Screen
- T7 - Scale / Rotate Transform
- T8 - Free Transform
- T9 - Mesh Transform

Thanks for using my workspace! It took a lot of time and effort to put together, and I’m always looking to improve efficiency. Please let me know if you have any suggestions for future materials.