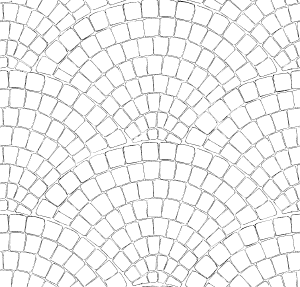這是一種將紋理粘貼到板多邊形上的材料,這些紋理是地板、地面和牆壁圖案,通過 3D 操作和 LT 轉換,您可以輕鬆地繪製具有透視的地板和牆壁。
與變形圖像材料不同,"圖案越遠,圖案模糊"效果也可以半自動。
我們重建了以前為漫畫師發佈的產品,並增加了變化和類型。
這種材料是其中之一,我免費發佈它,以便您可以在嘗試中使用。
這是一塊鵝卵石,似乎位於歐洲的一個老城鎮。 我不知道這個名字,所以我說,"馬車道",但他告訴我,這是"鵝卵石的鱗片"。
主紋理是 3D 材料,但粘貼的紋理也作為無縫圖像材料附加。
請根據具體情況使用。
板ポリゴンに床や地面、壁の模様になるテクスチャを貼り付けた素材です、3D操作とLT変換で簡単にパースのついた床面や壁面の描画ができます。
画像素材を変形させた場合と違い、「遠景になるほど模様がボケる」効果も半自動でできます。
以前コミスタ用に公開していたものをクリスタ用に作り直し、バリエーションや種類も増やしました。
この素材はその中の一種類で、お試しで使っていただけるように無償公開します。
ヨーロッパの古い町並みにありそうな石畳です。名前がわからず「馬車道」とつけましたが「石畳のうろこ貼り」だと教えていただきました。
メインは3D素材になりますが、貼り付けたテクスチャもシームレス画像素材として添付しています。
状況によって使い分けてください。
有兩種類型的材質,由細線和粗線繪製。


如何使用

將 3D 材質粘貼到畫布上。
將工具屬性的"編輯顯示設定"設置為"正常"時,可以更輕鬆地查看圖案。
角度和材質有多種變化。



在圖層屬性中,打開"線提取"以對圖案進行二元化。
在此顯示狀態下,3D 仍可移動。

您還可以在通過按下"執行圖層 LT 變換"的視窗(如"線寬度"或"邊緣閾值")中設置"
執行 LT 變換時,將創建渲染的圖像圖層,並關閉 3D 圖層的顯示。

在創建的資料夾中的圖層中,頂部的"輪廓 1"圖層是多邊形形狀的渲染圖層,因此將剪切或刪除顯示(圖案邊框的黑色邊框)。
底部"基礎"圖層,對於這種材料,圖案是白色繪製的,所以當不需要它時,它會切割或刪除顯示,但沒有太大的障礙,因為它是。
圖案繪製在中間的"輪廓 2"圖層上。
如果畫布的基本表示顏色為"單色",則此圖層在縮略圖上具有紅色邊框。
如果沒有紅色邊框,請在"圖層屬性"中將"表示顏色"設置為"單色"。 保持紅色框可見。
在圖層屬性中移動"Alpha 閾值"滑塊可更改圖案的繪製狀態。

增加"阿爾法閾值"的數位將消失在遠處。

如果執行"在預覽期間應用表示顏色",則圖層將具有二元化,並且圖層的繪製狀態將保持不變。
"在預覽期間應用表示顏色"作為二元化文檔沒有問題,而無需運行到最後。
如何在不轉換 LT 的情況下使用它
線提取精度稍低,但圖案可以二元化,而無需 LT 轉換。
在"正常"狀態下,在工具屬性的"編輯顯示設定"下,打開圖層屬性的"減少顏色:表示顏色:單色"即可。
您還可以使用"Alpha 閾值"滑塊更改線條的繪製狀態,就像 LT 轉換後的圖層一樣。
但是,請注意,根據畫布的放大倍率,顯示狀態可能會稍有變化。

您還可以將此狀態作為 3D 移動。
您可以對 3D 圖層進行柵格化或執行"LT 變換"來確認二元化的繪製狀態,但即使將其作為顯示狀態的 3D 圖層放置到最後,也沒有任何問題。
但是,請注意,如果從此狀態轉換 LT,則無法再調整"輪廓 2"圖層的屬性中的繪製狀態。


細めの線と太めの線で描かれた二種類のマテリアルが設定されています。


使い方

キャンバスに3D素材を貼り付けます。
模様は、ツールプロパティの「編集表示設定」を「通常」に設定すると見やすくなります。
「アングル」「マテリアル」にいくつかバリエーションが設定されています。



レイヤープロパティで「ライン抽出」をオンにすると、模様を二値化できます。
この表示状態でも、3Dは動かすことができます。

「ライン幅」や「エッジ閾値」などは「レイヤーのLT変換を実行」を押して出てくるウィンドウでも設定できます。
LT変換を実行すると、レンダリングされた画像レイヤーが作成され、3Dレイヤーの表示はオフになります。

作成されたフォルダーの中のレイヤーのうち、一番上の「輪郭線1」のレイヤーはポリゴンの形状をレンダリングしたものですので(模様のフチの黒枠)表示を切るか削除します。
一番下の「下地」レイヤーは、この素材の場合、模様が白で描画されているものになりますので、これも不要でしたら表示を切るか削除しますが、そのままでもあまり支障はありません。
模様は真ん中の「輪郭線2」レイヤーに描画されています。
このレイヤーは、キャンバス基本表現色が「モノクロ」の場合はサムネイルに赤い枠がついています。
赤枠がついていない場合は「レイヤープロパティ」で「表現色」を「モノクロ」にします。赤枠は表示されたままにします。
レイヤープロパティで「アルファの閾値」のスライダーを動かすと、模様の描画状態を変更できます。

「アルファの閾値」の数値を上げていくと、遠景からボケて消えていきます。

「プレビュー中の表現色を適用」を実行すると、レイヤーの二値化が確定して、以降は描画状態は変更できなくなります。
「プレビュー中の表現色を適用」は最後まで実行しなくても二値化原稿として問題はありません。
LT変換しないまま使う方法
線の抽出精度が多少甘くなりますが、LT変換をしなくても模様の二値化はできます。
ツールプロパティの「編集表示設定」を「通常」の状態で、レイヤープロパティの「減色表示:表現色:モノクロ」をオンにすればOKです。
LT変換後のレイヤーと同様に「アルファの閾値」のスライダーで線の描画状態を変更することもできます。
ただ、キャンバスの表示倍率によってちょっと表示状態が変わって見える場合がありますのでご注意ください。

この表示状態のまま3Dとして動かすこともできます。
この3Dレイヤーをラスタライズしたり「LT変換」を実行して、二値化の描画状態を確定することもできますが、最後までこの表示状態の3Dレイヤーとして置いておいても二値化原稿として問題はありません。
ただしこの状態からLT変換をした場合は「輪郭線2」レイヤーのプロパティではもう描画状態の調整はできませんので、その点もご注意ください。


3D 材料 3D素材
無縫圖像材料 シームレス画像素材