ピンチラインツールと正しい線幅ツールの私のカスタマイズバージョン。 My customized versions of the Pinch line and Correct line width tools.
私のチュートリアルの読者から要求されたように、ピンチラインツールと正しい線幅ツールのカスタマイズされたバージョンと、それらを効果的に使用するための設定方法を次に示します:)
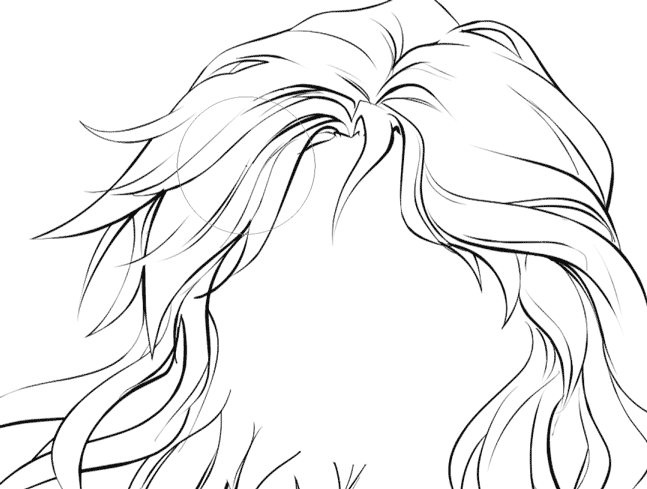

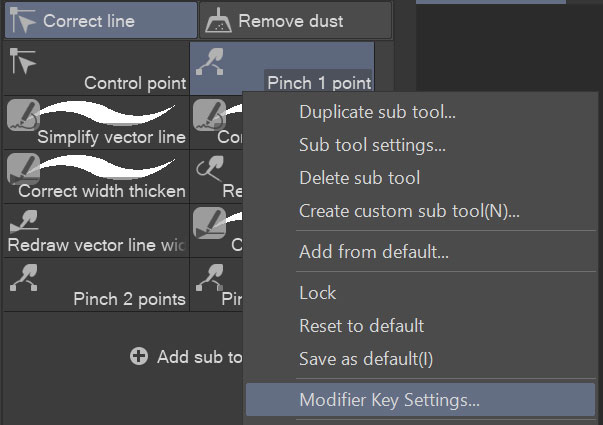
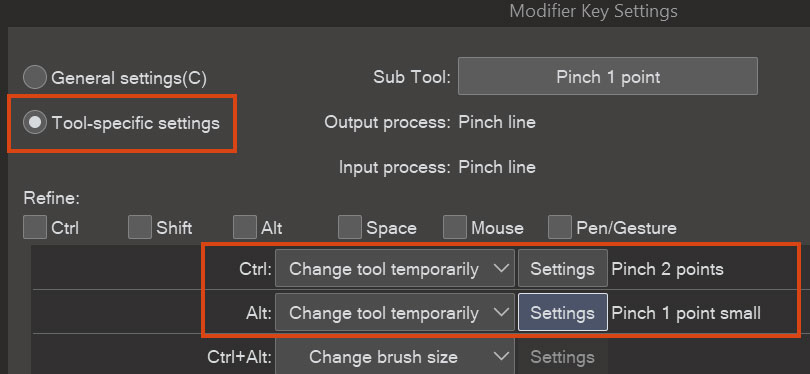
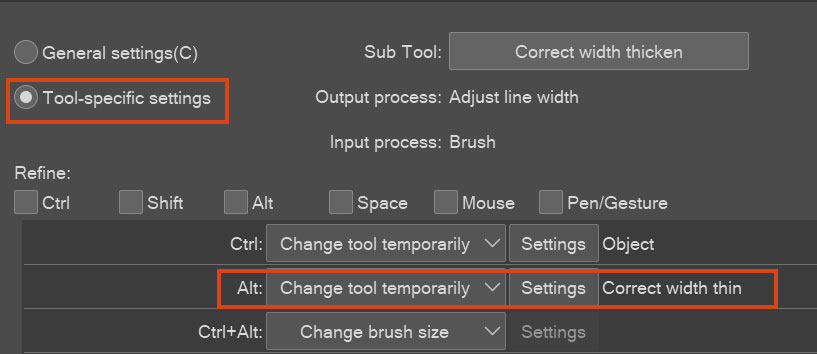
正しい線幅:
- 厚く
- 薄い
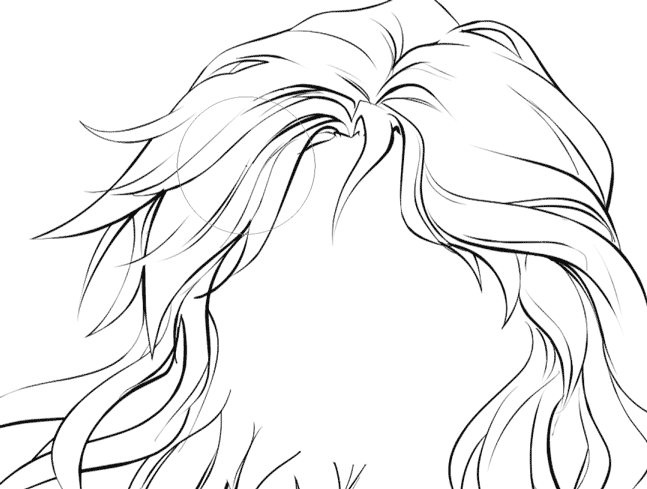
ピンチベクトル線:
- 1固定端ラージ
- 1固定端小
- 2つの固定端

効率的に使用するには、ショートカットと 修飾キー を設定することをお勧めします-ツールを切り替える時間を節約できます。
1.ショートカットキーを各グループの1つのツールのみに設定します(ピンチ1ポイントのOと正しい幅の太さのKがあります)
2. ショートカットが割り当てられたツールを右クリックし、[ 修飾キー設定] をクリックします。
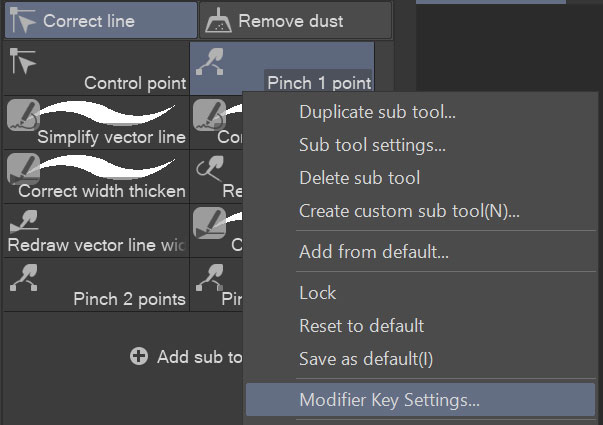
3.必要に応じて、ツール固有の修飾子を設定します。たとえば、Ctrl を押すと Pinch 1 point サブツールが Pinch 2 points に変わり、Alt キーを押すと Pinch 1 point small に変わります。
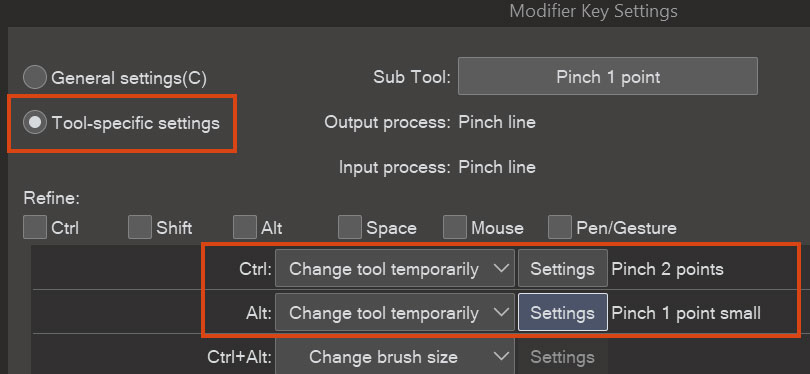
同様に、Alt を押す と、 Correct width thicken サブツールが Correct width thin に変わります 。
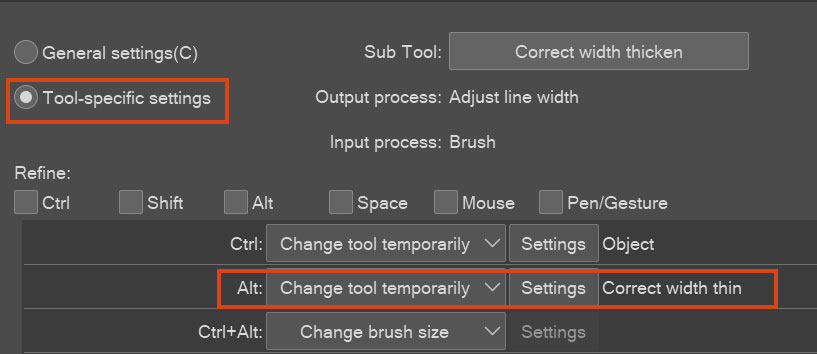
おかげで、ツールを切り替えたり調整したりするためにキャンバスを離れる必要はまったくないので、試してみてください!
As requested from my tutorial readers, here are my customized versions of the Pinch line and Correct line width tools and how to set them up for effective use :)
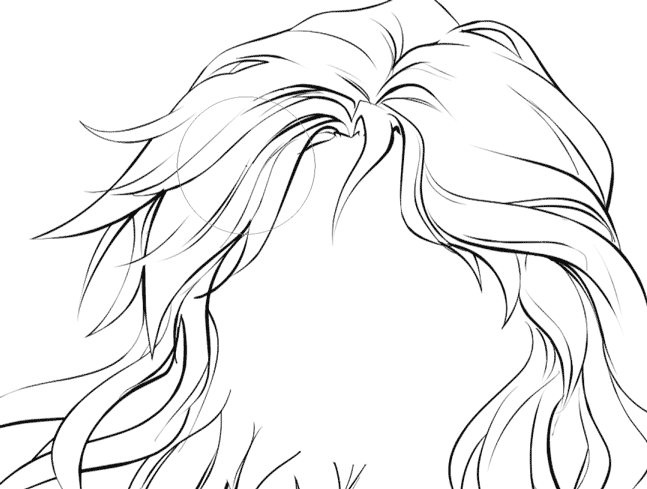

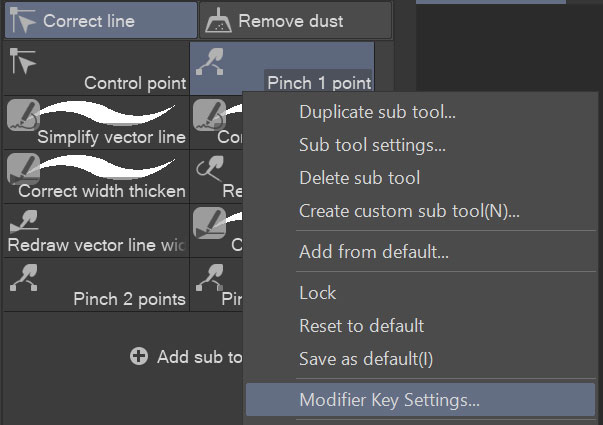
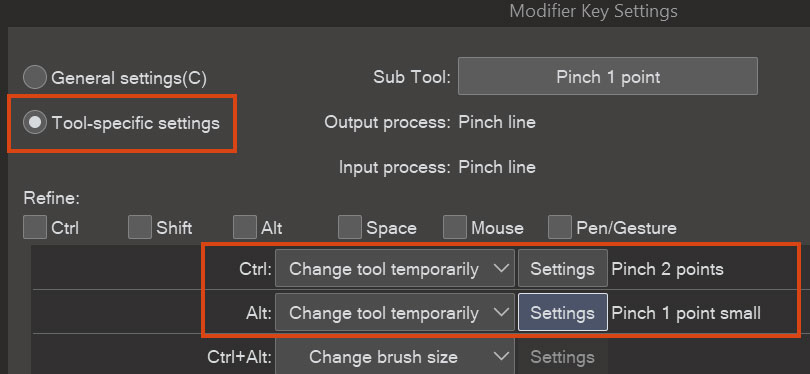
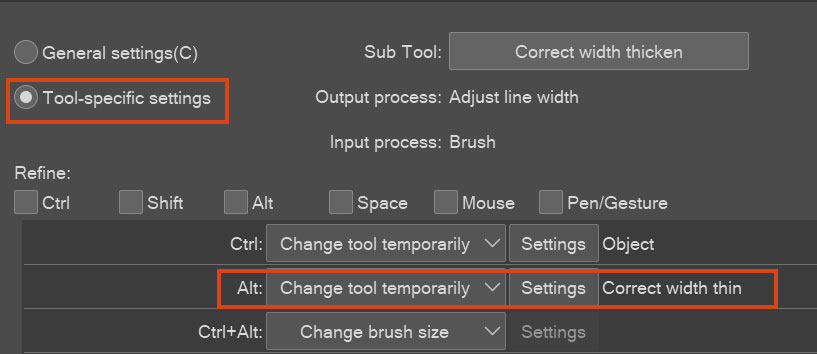
Correct line width:
- Thicken
- Thin
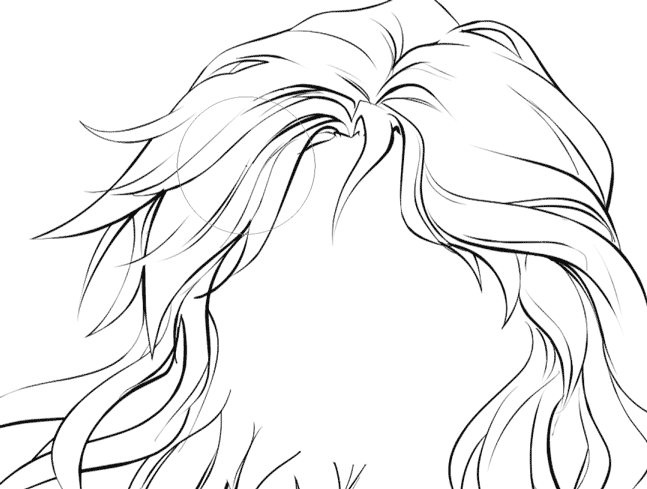
Pinch vector line:
- 1 fixed end large
- 1 fixed end small
- 2 fixed ends

For efficient use I recommend setting shortcuts and modifier keys - saves you time for switching between tools:
1. Set shortcut keys to only one tool of each group (I have O for Pinch 1 point and K for Correct width thicken)
2. Right-click the tool with the shortcut assigned and click Modifier Key Setting:
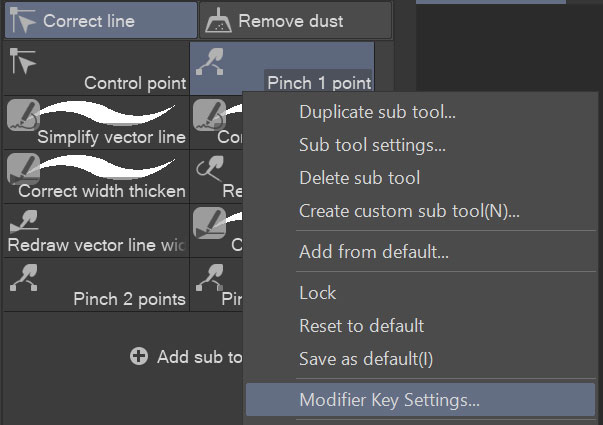
3. Set the tool-specific modifiers as you like. For example, my Pinch 1 point subtool changes to Pinch 2 points when I press Ctrl, and to Pinch 1 point small with Alt:
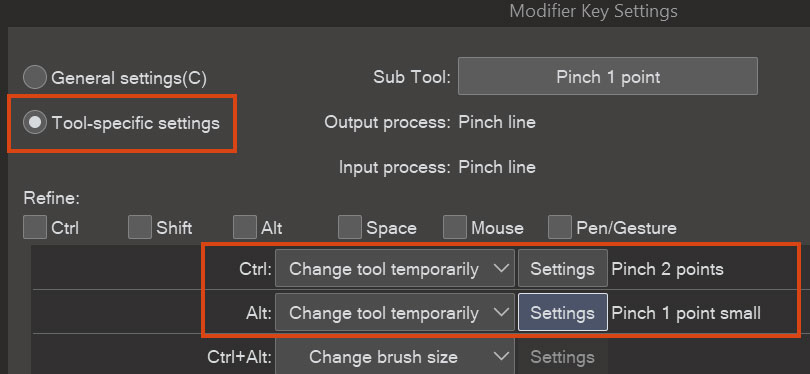
Similarly, my Correct width thicken subtool changes to Correct width thin when I press Alt:
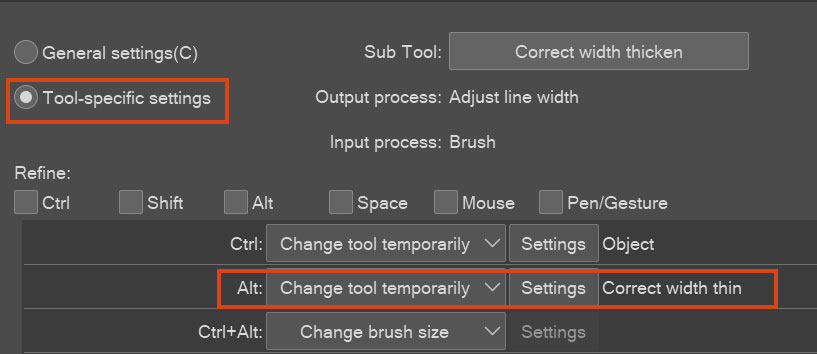
Thanks to this, I don't need to leave the canvas to switch or adjust a tool at all, so give it a try!
ピンチベクトルライン Pinch vector line
正しい線幅 Correct line width





















































