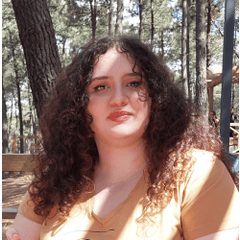パーリンノイズを使った市松模様を作成するオートアクションです
オートアクションで市松模様の画像素材レイヤーを作成します
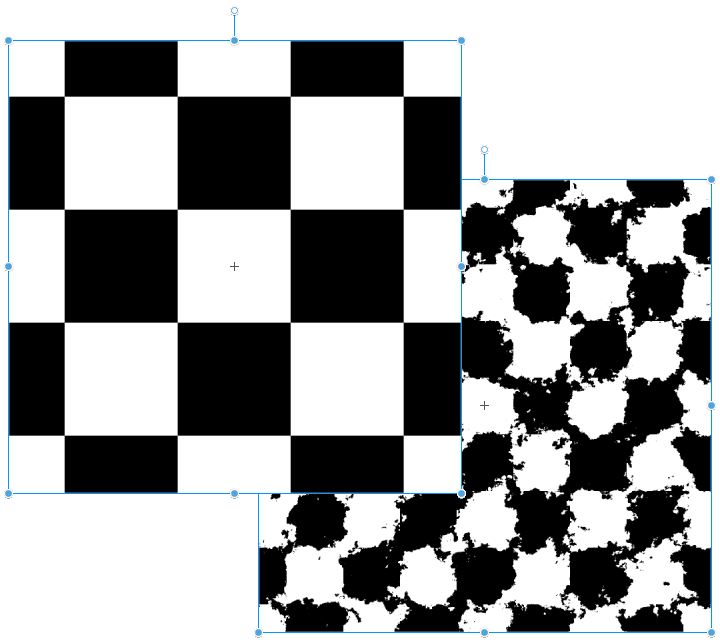
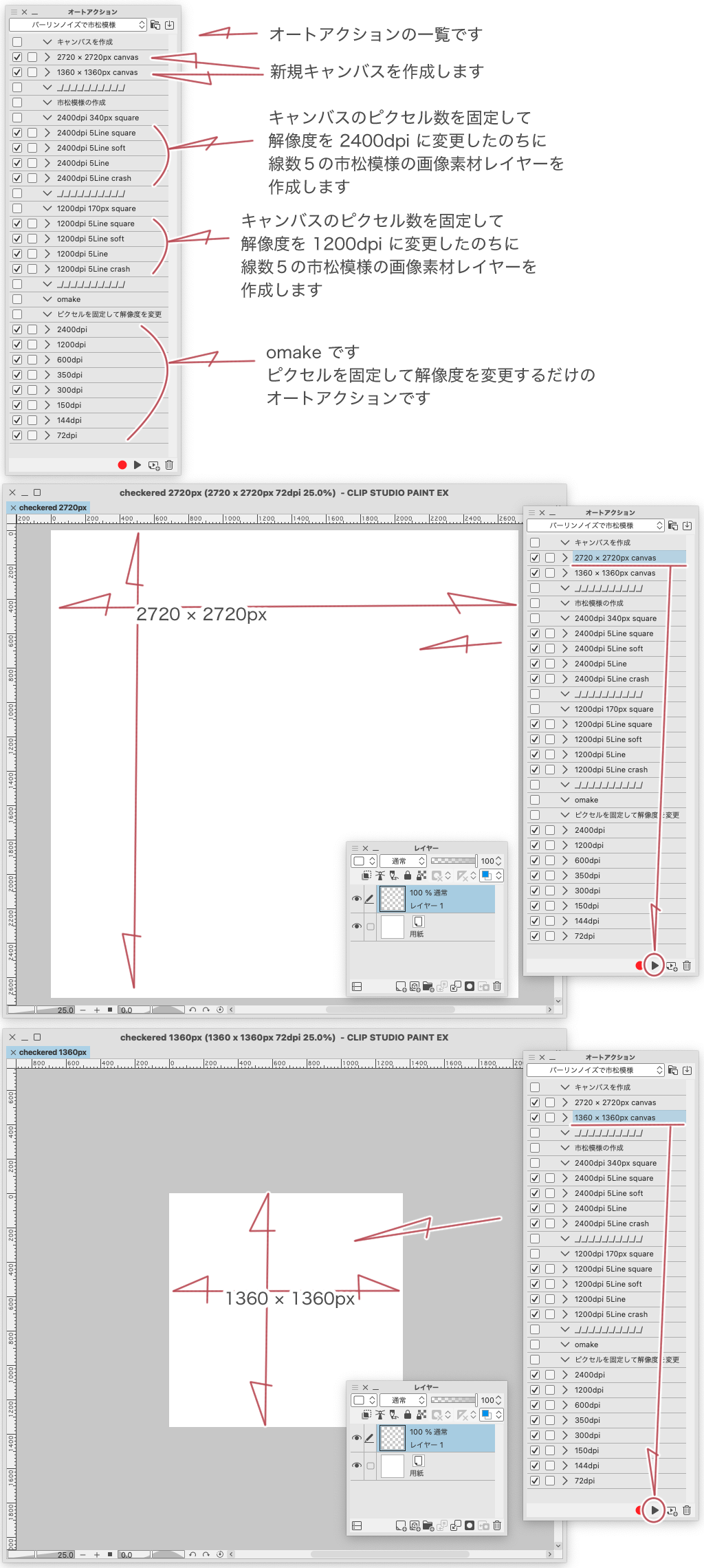
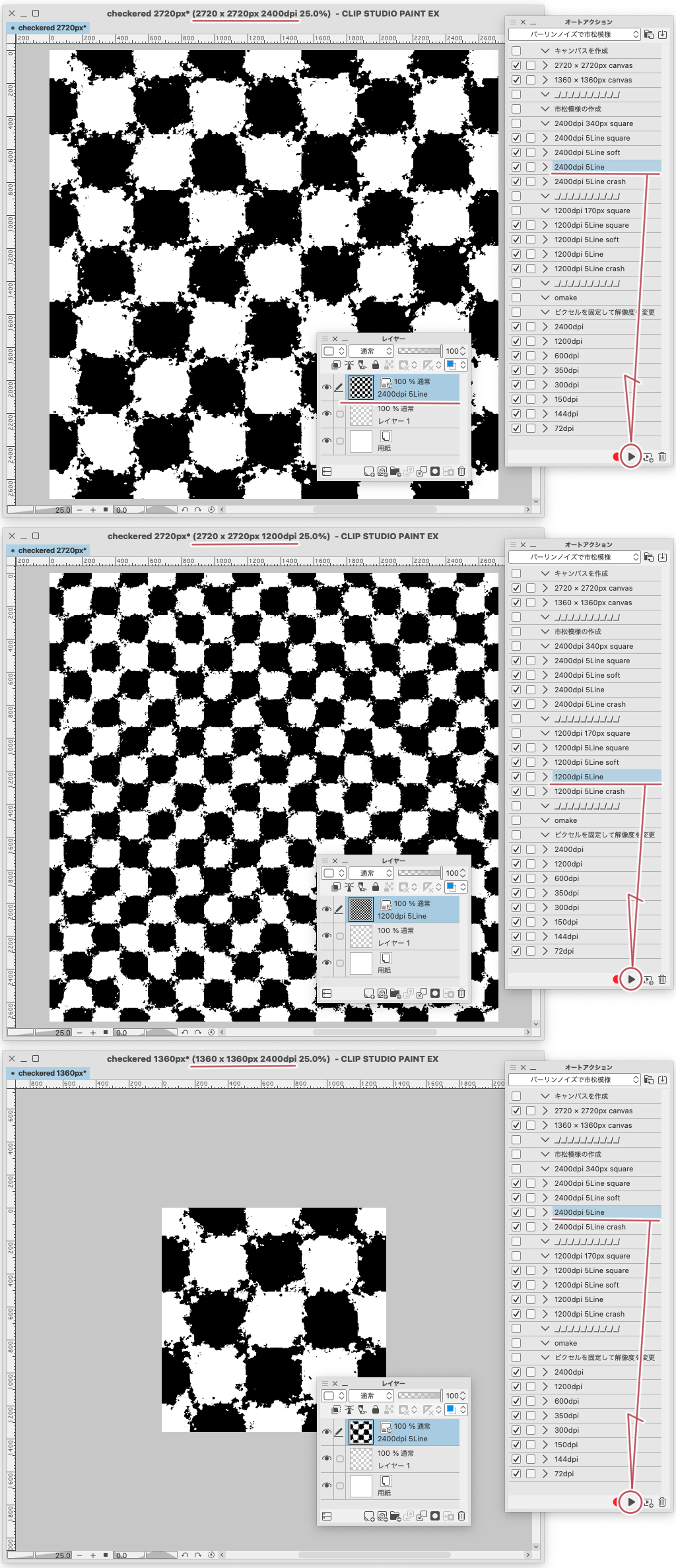
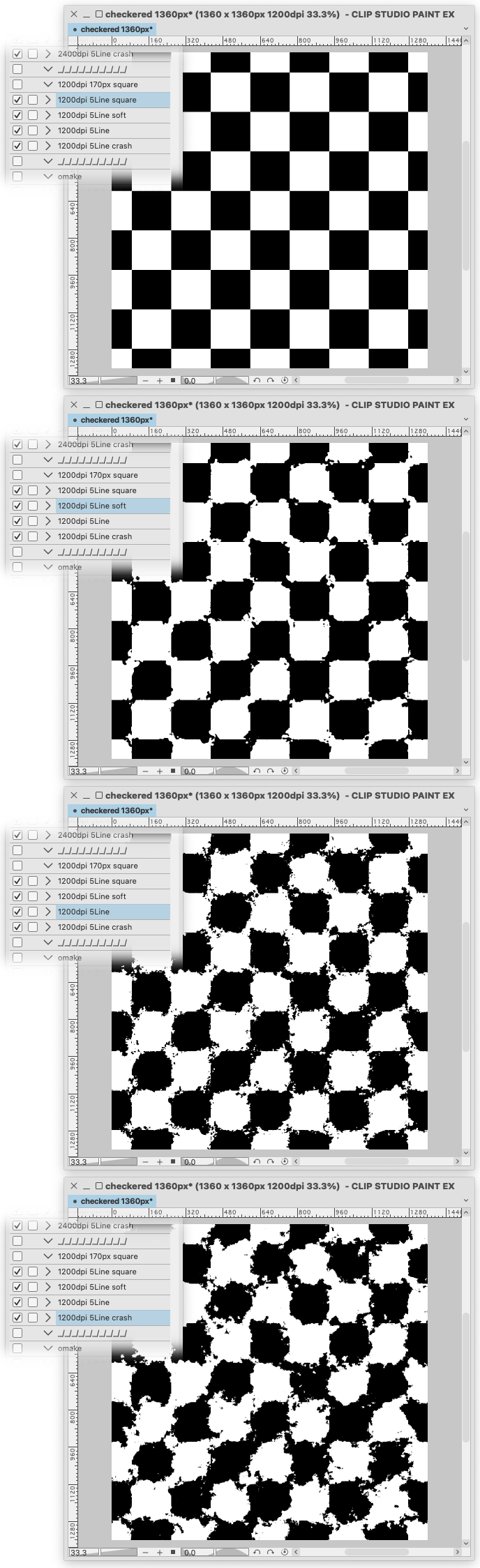
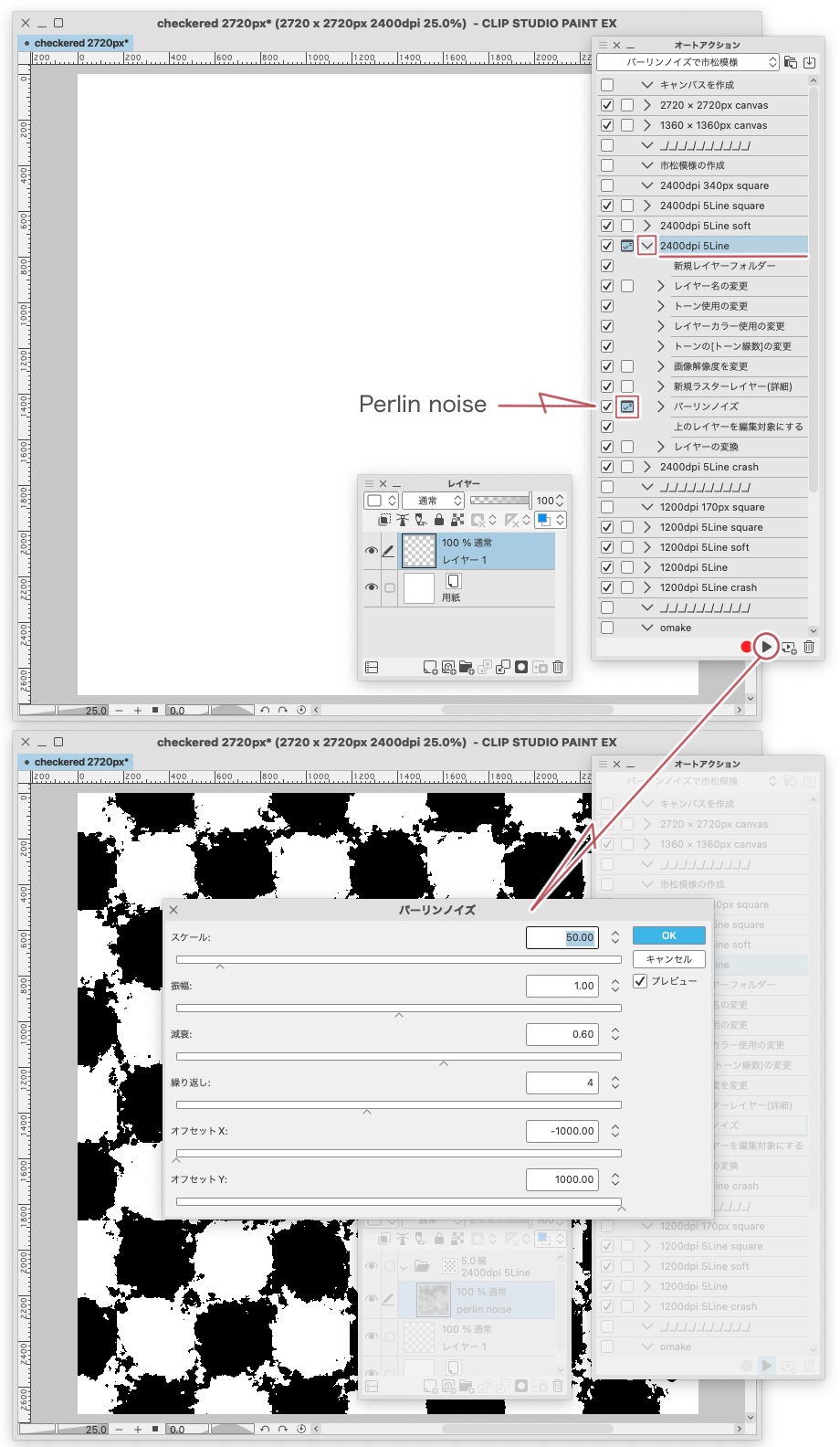
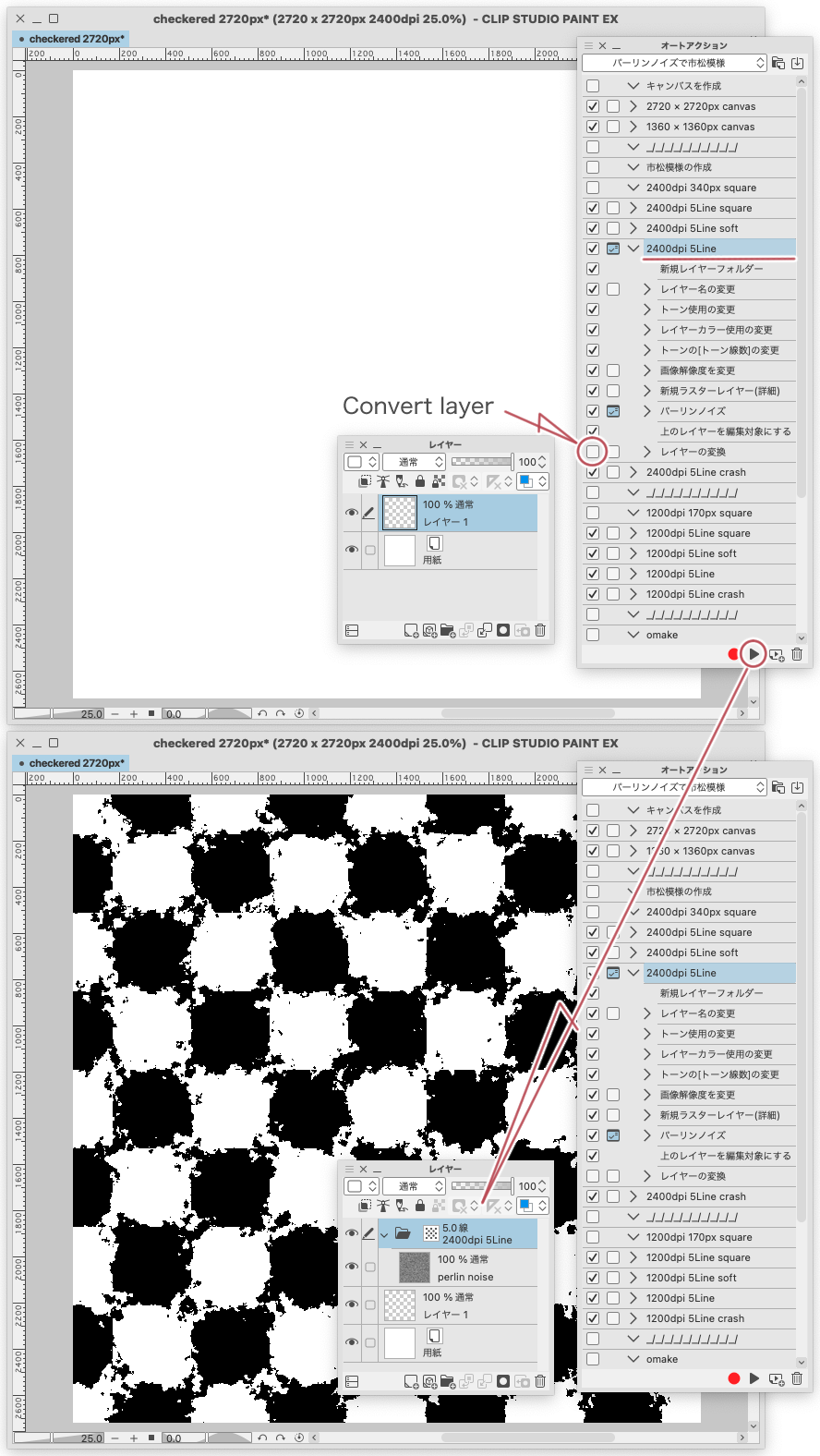
オートアクションではタイリングにチェックが入れられないために
そこだけは手作業になってしまいます
こんなものを作成するオートアクションです
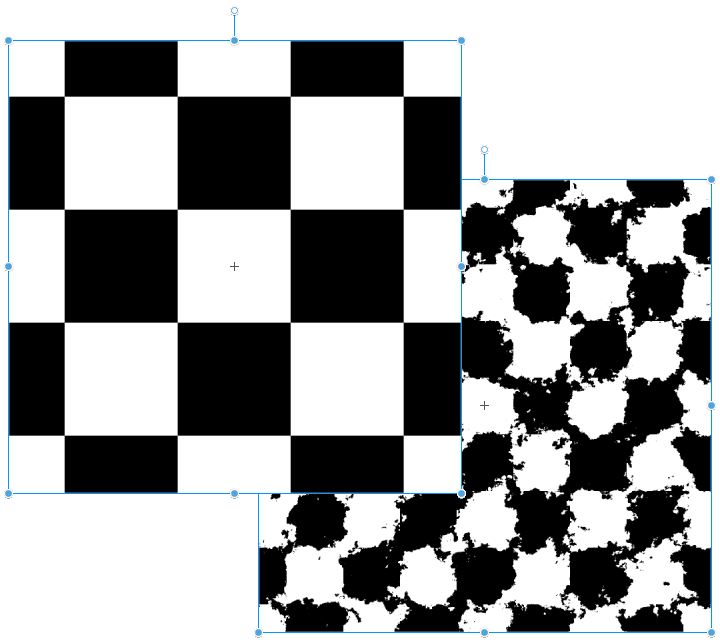
このあとにタイリングにチェックをいれます
はじめに
素材パレットなどから「パーリンノイズで市松模様」をオートアクションに読み込みます
オートアクションの一覧が表示されます
オートアクションの(2720 × 2720px canvas)と(1360 × 1360px canvas)は
そのサイズの新規キャンバスを作成します
どんなサイズのキャンバスでもこのオートアクションは再生できるのですが
タイリングさせるのが目的なので、このサイズが都合が良いのです
あと、このオートアクションは強制的に解像度が 1200dpi または 2400dpi に変更されてしまいます
新規に必要なサイズのキャンバスを作成するのが良いと思います
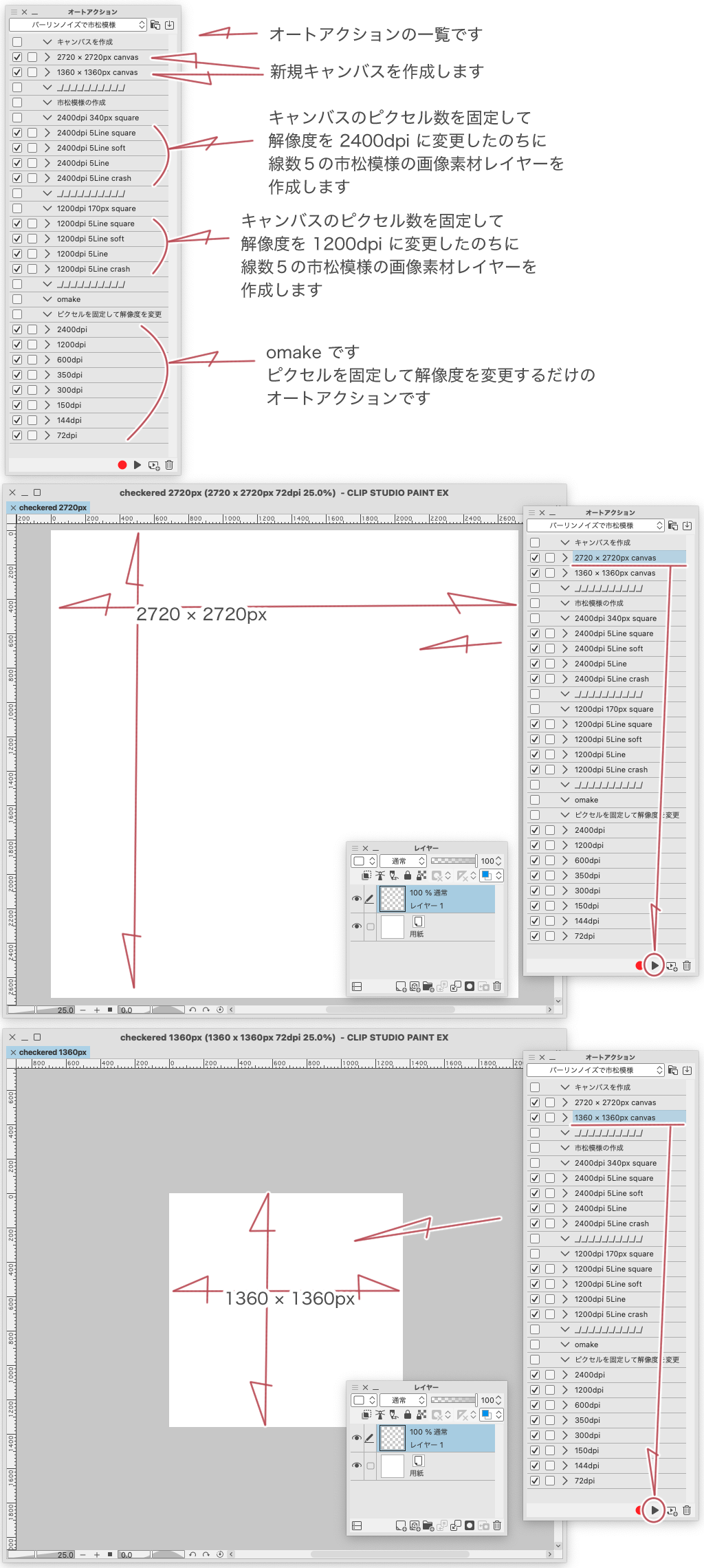
「omake」はオマケです
(ピクセル数を固定して解像度を変更)するオートアクションです
市松模様のサイズを保ったまま解像度を変更をします
「2400dpi 340px square」と「1200dpi 170px square」のオートアクション
「2400dpi 340px square」または「1200dpi 170px square」の中から
適当にオートアクションを選んで(再生)します
この時に勝手に解像度が 2400dpi または 1200dpi に変更されてしまいます
オートアクションのコマンドで(ピクセル数を固定して、解像度を変更)しています
オートアクションが完了すると市松模様の画像素材レイヤーが作成されています
あとはこの画像素材レイヤーのタイリングにチェックを入れてください
シームレス風な素材の完成です
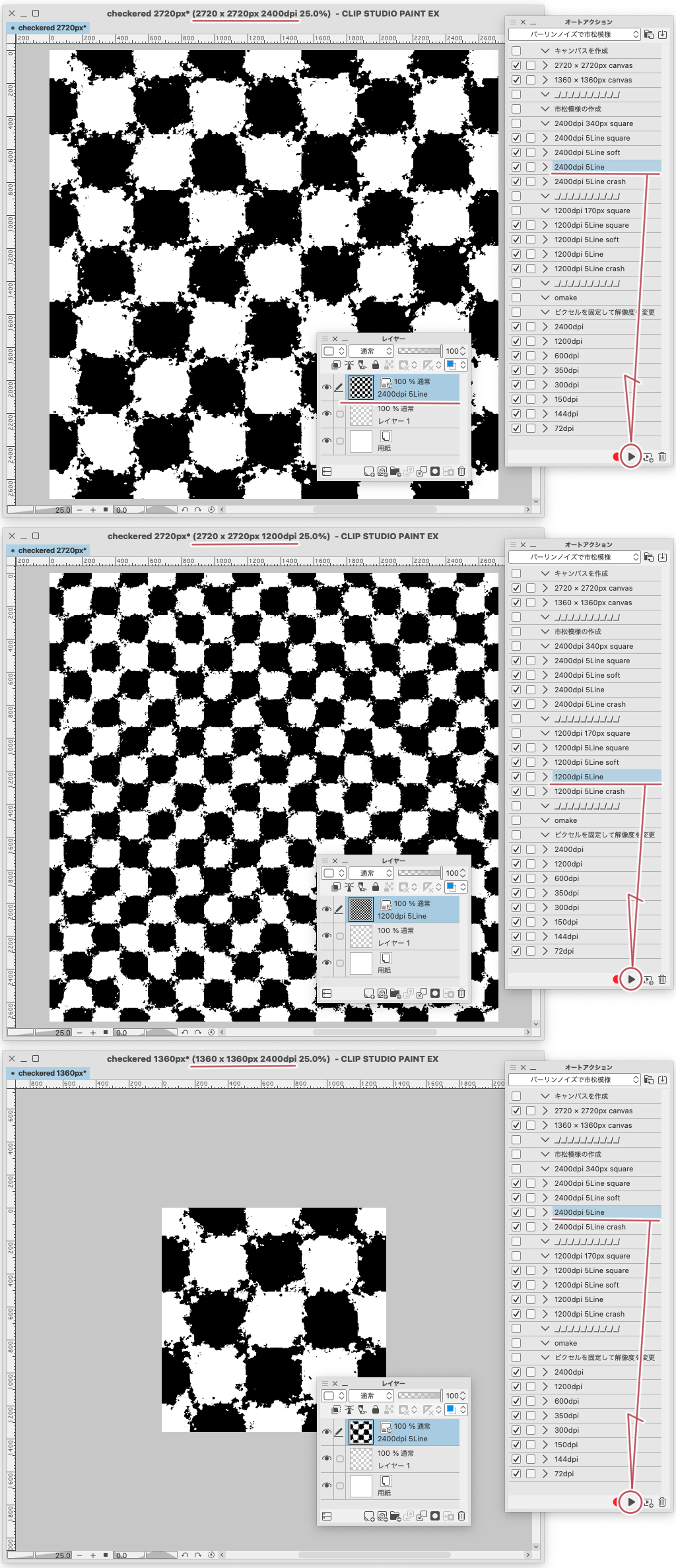
オートアクションに付けられている名前の(square)から(crash)のサンプルです
1360 × 1360px 1200dpi で試したものです
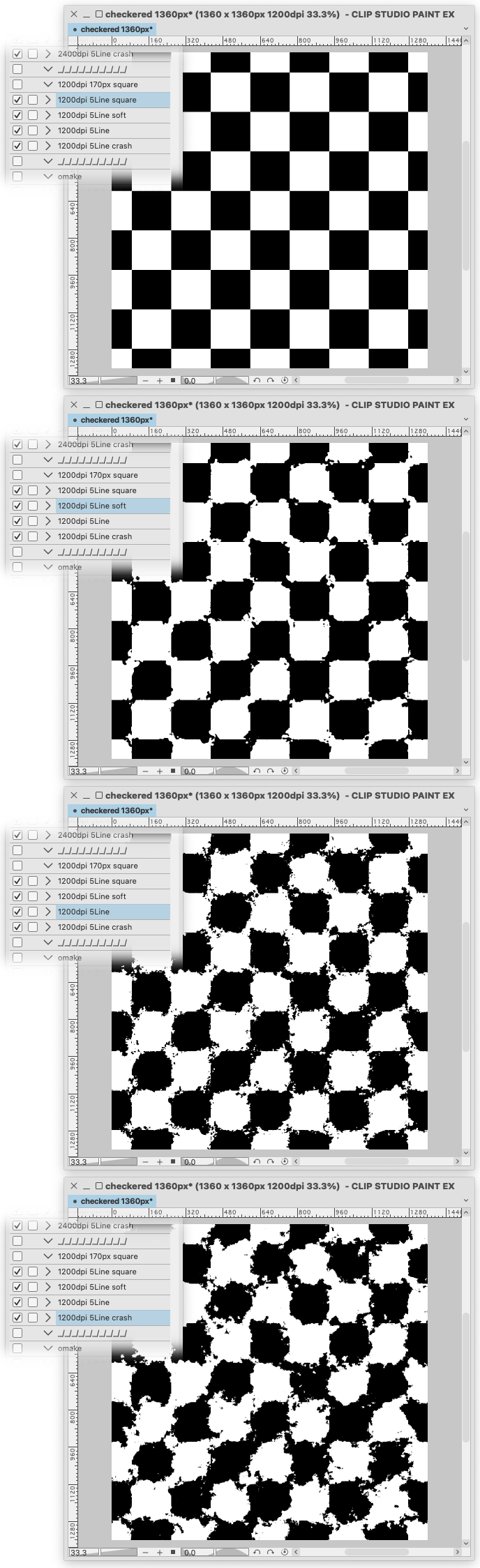
素材タイトルのパーリンノイズを操作することで自由に作成することができます
オートアクションを開いてコマンドを表示させます
コマンドの中から(パーリンノイズ)を見つけての(設定切り替えチェック)をオンにすることで
オートアクションの再生時にパーリンノイズ設定の操作ができます
(キャンセル)してしまうと真っ白なレイヤーになってしまうので、失敗したと思っても(OK)するのが良いかもです
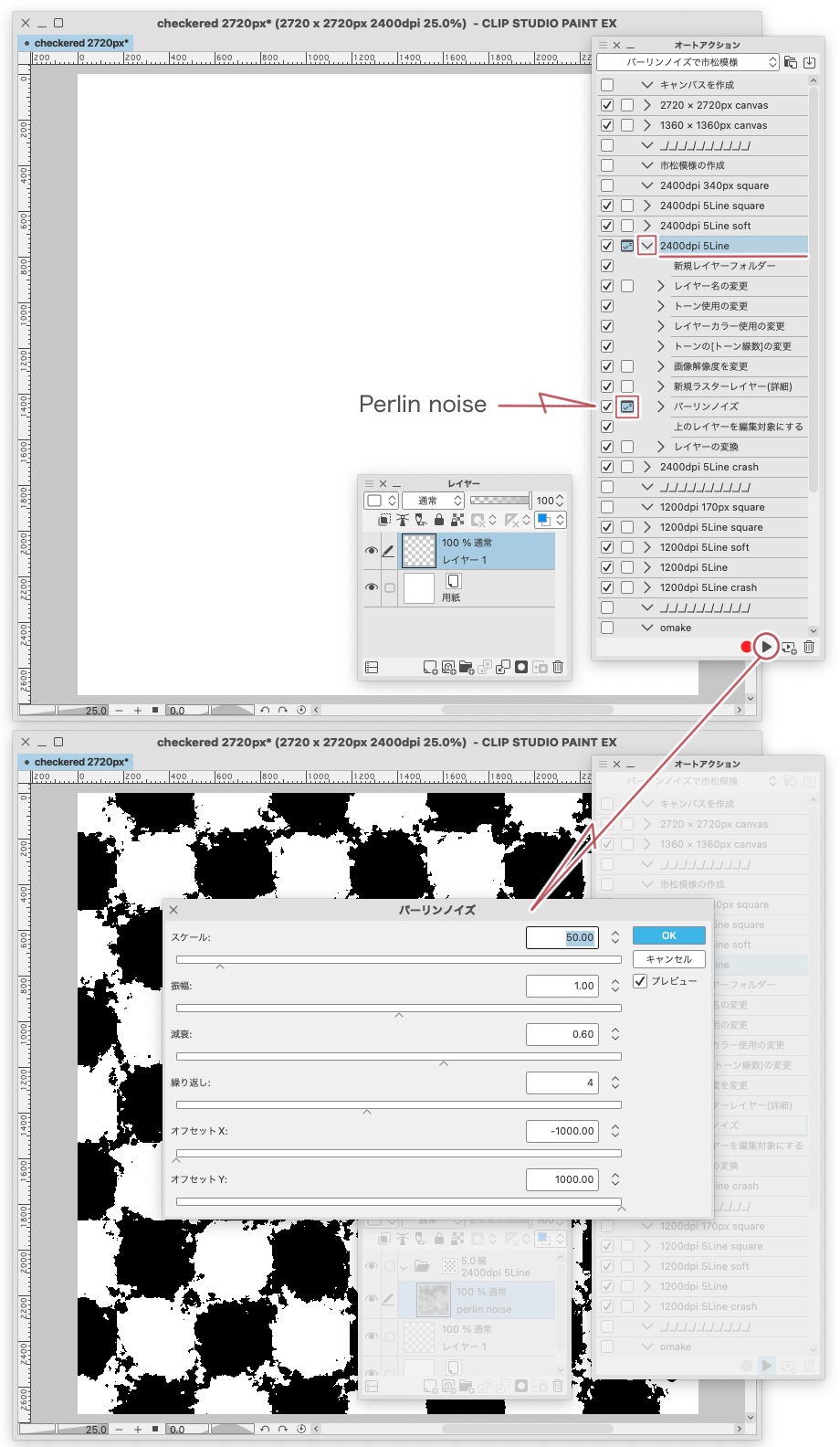
あと
コマンドの最後の(レイヤーの変換)のチェックを外すことで
画像素材レイヤーに変換される直前の状態にすることができます
トーン効果のフォルダーの中にパーリンノイズのラスターレイヤーが入っています
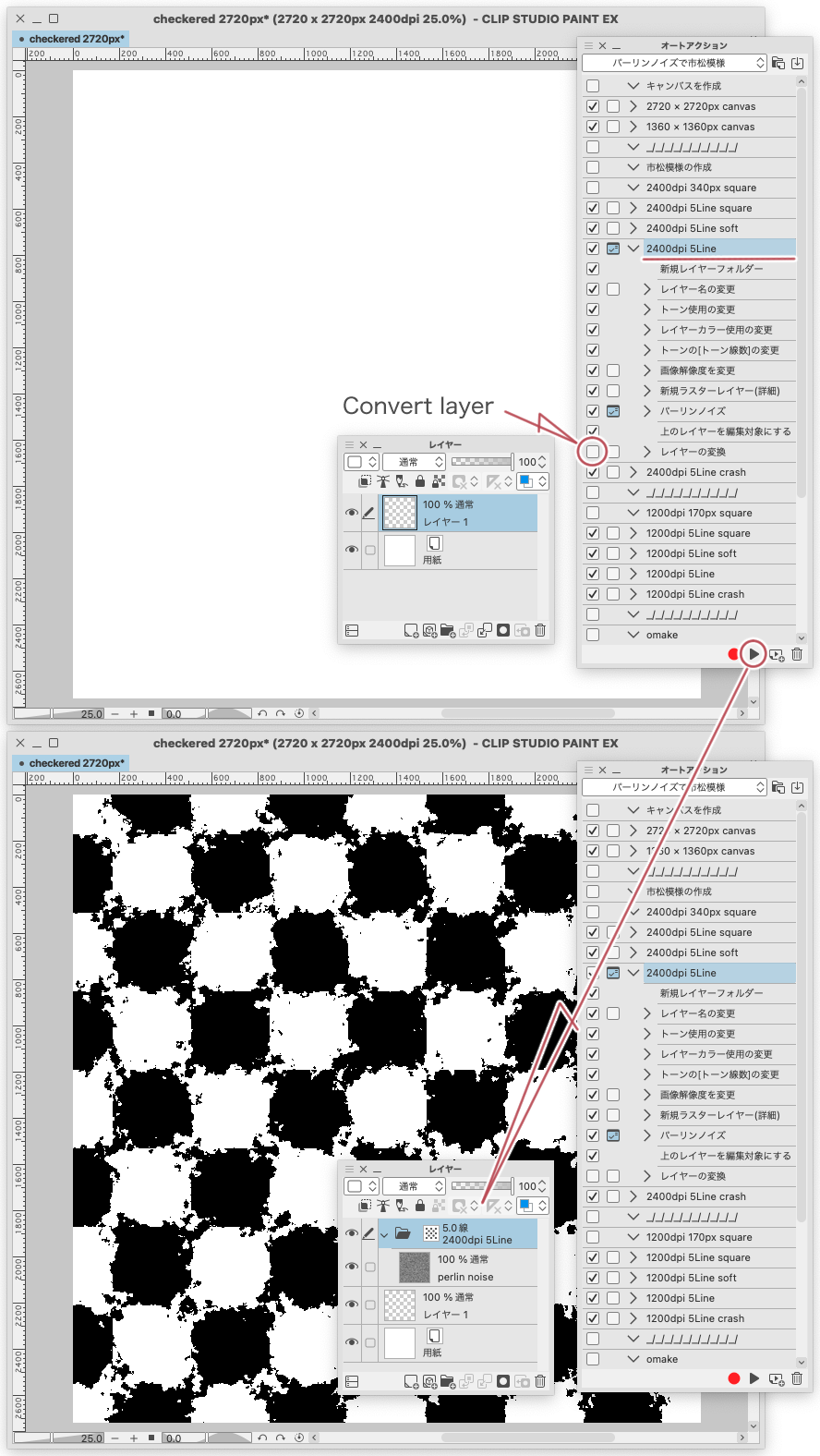
この状態でフォルダーの「レイヤープロパティパレット」の設定を変更したり
「画像解像度を変更」で(ピクセル数を固定)した状態で(解像度を変更)したりするとどんな仕組みなのかわかるかなと思います
解像度をいじるのはちょっと注意が必要かもです
おあそびです
あそんでください