影付けレイヤーを一つにして後から色味を出すオートアクションになってます。
自分用に作成したものです。
影付けレイヤーを一つにして色味を出すオートアクションになってます。
※少しでも動作が違うと設定したものと違う挙動になります。
※動作を安定させる為レイヤー、フォルダー名固定、フォルダー外のレイヤー数
固定しています。(フォルダー内の場合レイヤー追加して大丈夫です)
 以下画像の順番通り。編集レイヤー(青色の部分)の位置が違ったりすると
以下画像の順番通り。編集レイヤー(青色の部分)の位置が違ったりすると誤作動を起こします。

以下
文章でも追加 画像通りにしたら正常に動くと思います。
1:新規作成→①のオートアクションをクリック(この時レイヤー1が青色状態)
※レイヤー名は初期の『レイヤー1』固定
このオートアクション部分は使用しなくてもいいですがフォルダー名は『塗り分け』『線画用』固定にしてください。
2:色分けが終わったらフォルダーを閉じて②のオートアクションをクリック(この時塗り分けフォルダーが青色状態) ※フォルダーを閉じないとフォルダー内に影付けレイヤーが出来ます。(その時は塗り分けレイヤーの上に移動してくださ い)
影付けレイヤーで影は一色塗りで好きな色を、部分塗りしたい場合は塗り分けレイヤーから選択範囲で塗ってください。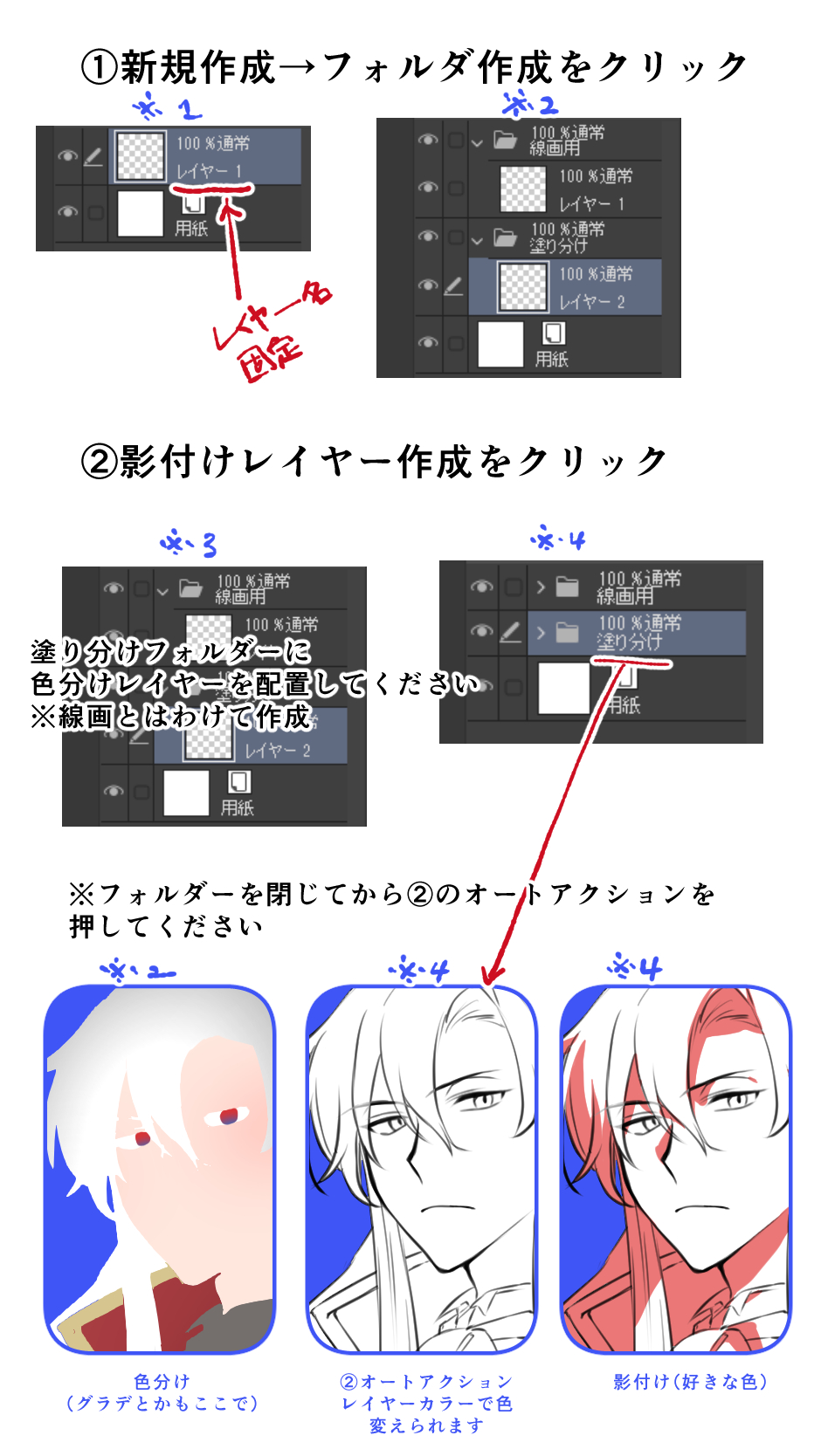
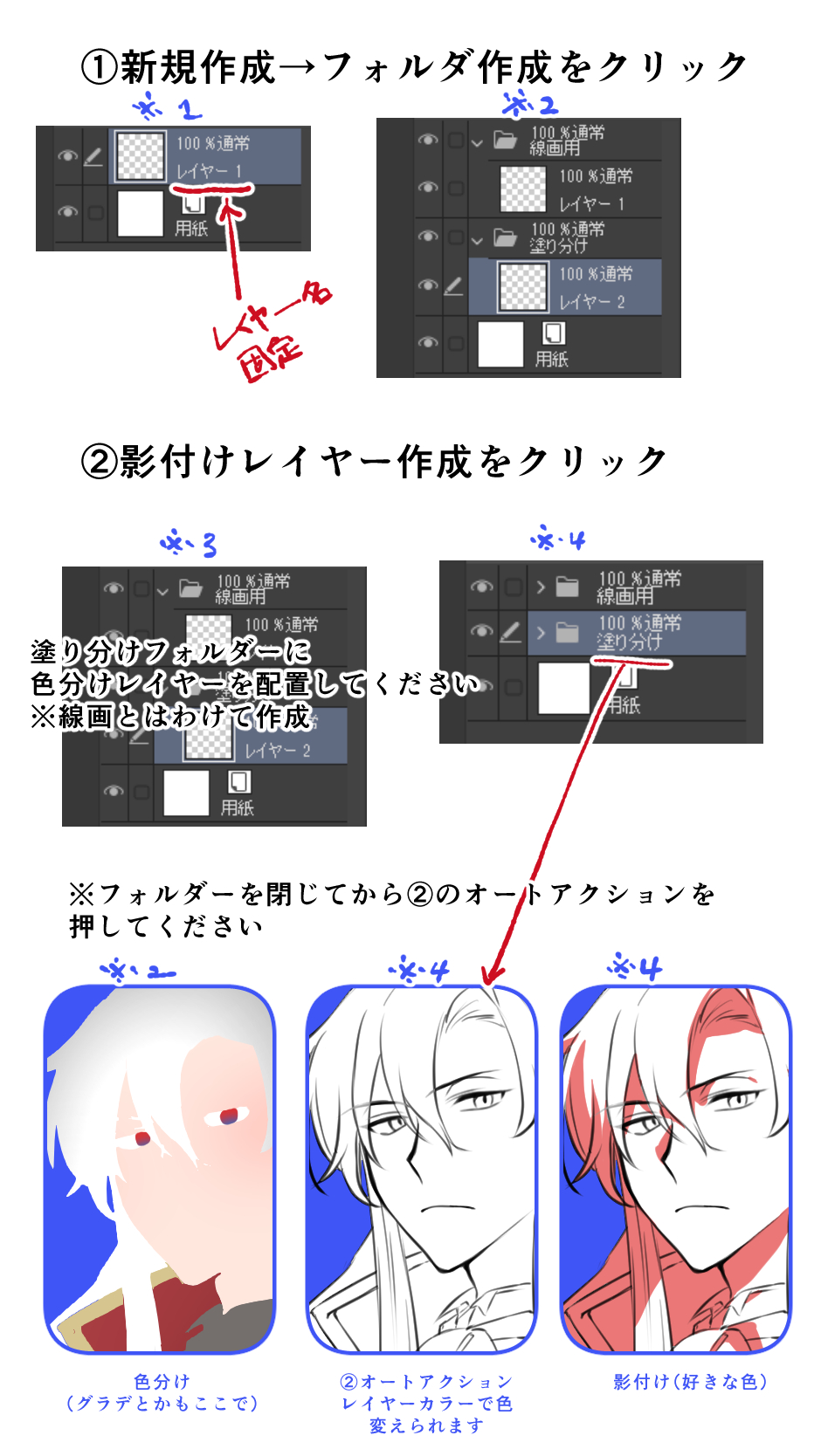
3:影付けが終わったら(その時影付けレイヤーが青色状態)そのまま③のオートアクションをクリック
グラデ用は影にエアブラシでグラデーションをかける等にご使用ください。
(使わなくてもいいですが消さないでください)
影付けされた部分だけ色が変わります。

4~7はおまけオートアクションです。必要な場合は使用してください。
※画像表示以外に新規レイヤーを追加すると誤作動が起こります。
4:④のオートアクションをクリック(その時グラデ用レイヤーが青色状態)
塗り残し用レイヤーが一番上に追加されます。
塗り残しがあったら塗りつぶします。
5:塗りつぶしたら⑤のオートアクションをクリック
(その時塗り分けフォルダーの下に塗り残し用レイヤーが移動します)
6:⑥は簡易色トレスです。(塗り残しレイヤーが青色状態で⑥を押します)
簡易的なので各時修正してください。一番上のレイヤーに色トレスレイヤーが作成されます。
7:⑦結合したコピーが作成されます(背景透過済)















































