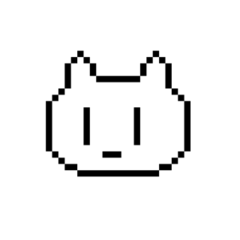テキスト入りフキダシを加工するオートアクションのセットです。

↑上図のような黒い線に白い下地のテキスト入りフキダシレイヤーを加工することを前提に作っています。
600dpiモノクロ二値原稿向けを想定して作りました。
①加工したいテキスト入りフキダシのレイヤーを選択する。

②オブジェクトサブツールを選択する。

③好きなオートアクションを再生する。
【オートアクションの種類】
全部で28種あります。
※サンプル画像は、キャンバス基本表現色が[モノクロ]、フキダシレイヤーの表現色が[モノクロ]でオートアクションをした場合の図です。




























【うまくできない時には】
Q1.オートアクションがうまく再生できない。
A1.オブジェクトサブツールを選択しないでオートアクションを再生した可能性があります。
このオートアクションは必ず加工したいテキスト入りフキダシレイヤーとオブジェクトサブツールを選択した状態で再生してください。
Q2.オートアクションを再生すると「現在 ○○○○ は実行できません。続行しますか?」というダイアログが出てくる。
A2.問題ないのでそのまま[OK]を押して続行してください。
Q3.白いフチ線が描画されない。
A3.白いフチ線が描画されないのは透明色を選択していることが原因の可能性があります。
透明色以外の何らかの描画色を選択してからオートアクションを再生してみてください。
Q4.白いフチ線の太さを変えたい。
A4.オートアクションパレットからフキダシの内側に白いフチ線を作り出すタイプのオートアクションを選択します。
[選択範囲をフチ取り]というコマンドの[設定切り替え]にチェックを入れてからオートアクションを再生してください。

オートアクション再生時に次のようなダイアログが表示されます。

[線の太さ]を好きな値に変えて[OK]を押してください。
Q5.グラデーションを作るオートアクションを再生するとグラデーションレイヤーがトーン化される。
A5.キャンバスの基本表現色が[モノクロ]の場合に起こる仕様です。
手動でレイヤープロパティパレットからトーン化を解除してください。
事前にトーン化されない設定にする場合は、メニューバーの[編集]→[キャンバス基本設定を変更]から基本表現色を[グレー]か[カラー]に変換してください。

オートアクション