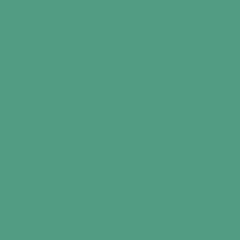サブツールグループを整理するために作りました。
以下より使い方↓
設定の仕方
素材をダウンロードしたらクリスタ上で
①100×100pixel 72spiで新規作成
②ダウンロードしたアイコンをレイヤパレットにドロップ
③任意の場所にPNG保存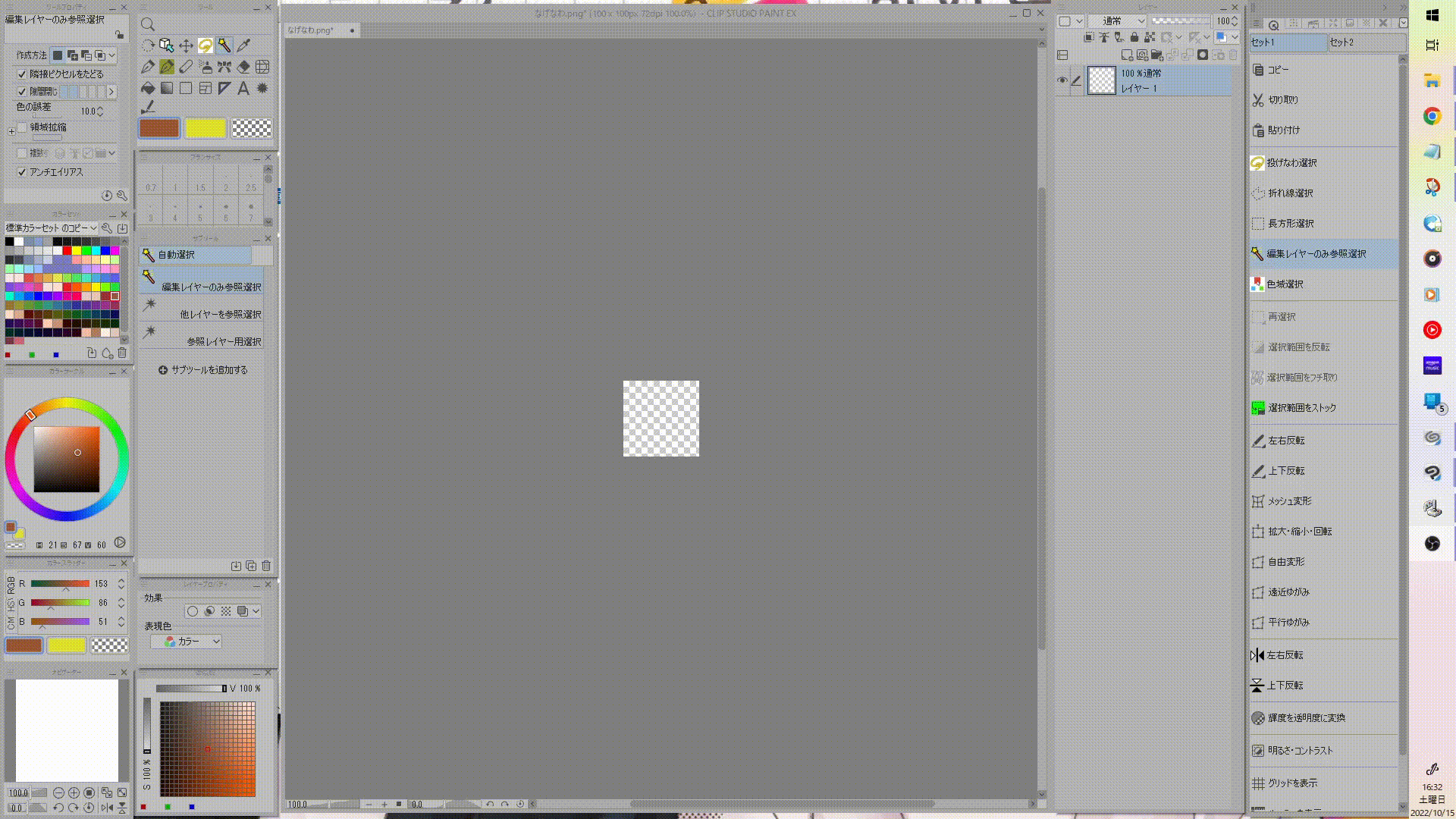
これで準備完了。
①100×100pixel 72spiで新規作成
②ダウンロードしたアイコンをレイヤパレットにドロップ
③任意の場所にPNG保存
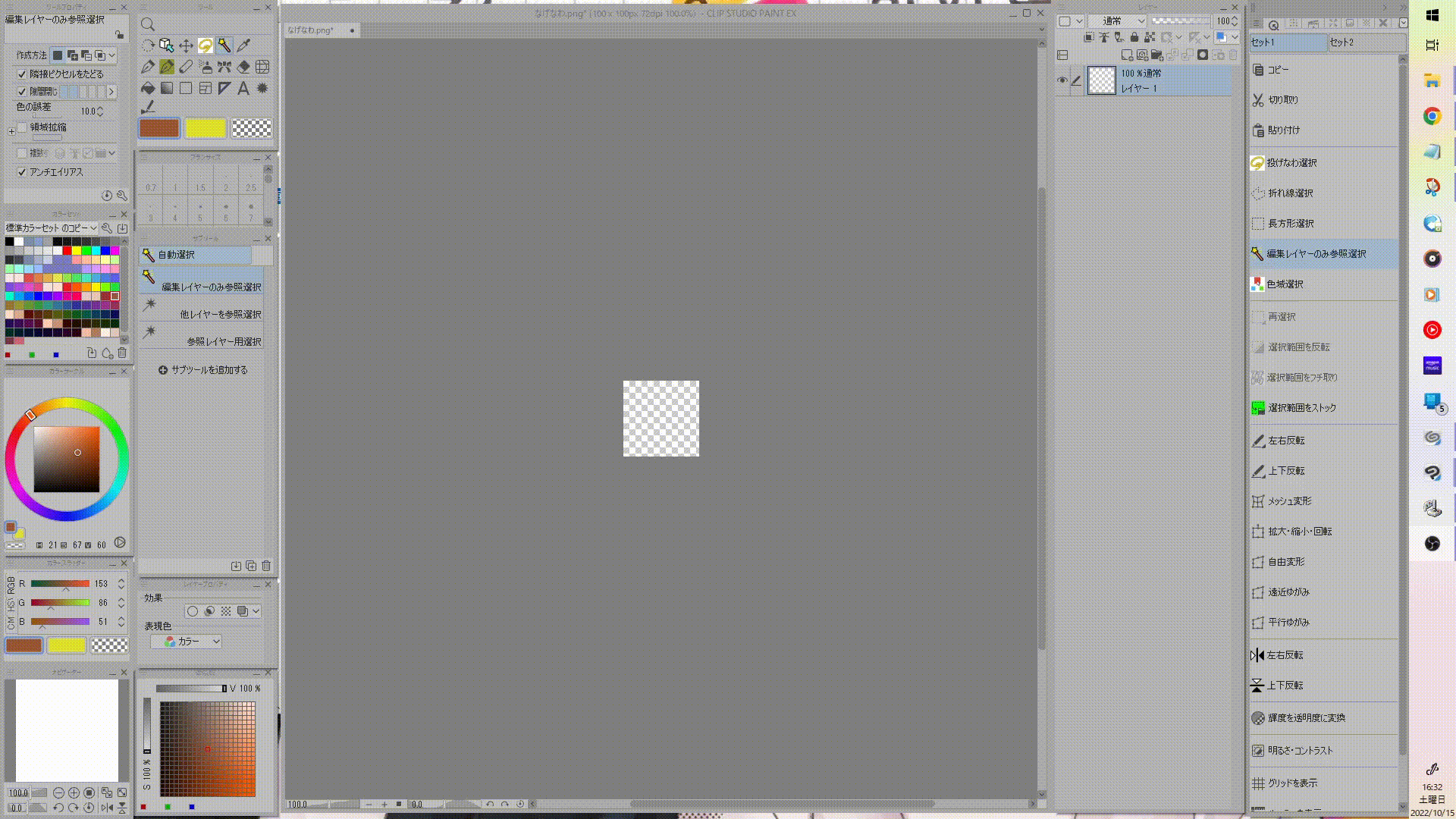
これで準備完了。
次の手順でサブツールグループのアイコンの変え方を説明します。
ここで注意点があるのですが、サブツールグループは右クリックのみではアイコンを設定できません。
なので、任意のブラシのアイコン画像を設定し、そのブラシをグループとして独立させることでグループの整理を図ります。
以下より説明に戻ります。
④任意のブラシの画像を設定します。サブツールグループ内の任意のブラシを右クリック→サブツールの設定→「ユーザー設定」のチェックボックスをクリック→ポップアップウィンドウより、手順③のフォルダ(アイコンを保存した場所)を開く→「画像ファイルをクリック」→「開く」をクリック→「OK」をクリック
これでブラシのアイコンが変わりました。
これでブラシのアイコンが変わりました。

⑤画像を設定したブラシを現在のサブツールグループから外します。ドラッグアンドドロップで独立させましょう。

⑥デフォルトでは独立させたブラシの名称がサブツールグループに反映されているので、分かりやすいようにサブツールグループの名前を変更します。
手順⑤で独立させたサブツールグループを右クリック→「サブツールグループの設定」→ポップアップウィンドウ内のテキストボックスに任意の名前を入力→「OK」をクリックまたはエンターキーで確定
手順⑤で独立させたサブツールグループを右クリック→「サブツールグループの設定」→ポップアップウィンドウ内のテキストボックスに任意の名前を入力→「OK」をクリックまたはエンターキーで確定
以上で設定は完了になります。
ここでまた注意点があるのですが、今後このサブツールグループに他のブラシを追加することになると思うのですが、サブツールグループの先頭に必ず「グループフォルダの目印にしたい、設定済みのブラシ」を先頭にしてください。
グループフォルダの画像はフォルダ内の先頭にあるブラシに依存します。
※たぶん説明が分かりづらいと思うので下のGIFをご覧ください ↓
グループフォルダの画像はフォルダ内の先頭にあるブラシに依存します。
※たぶん説明が分かりづらいと思うので下のGIFをご覧ください ↓

ここまでおお読み頂きありがとうございました。
お役に立てれば幸いです。