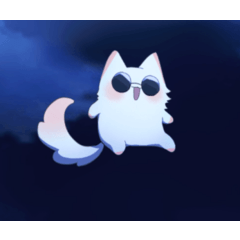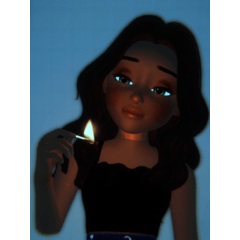旭プロダクションが制作・監修した「CLIP STUDIO PAINTアニメーション機能の使い方」動画で紹介されているワークスペースです。
実際に現場で使用しているショートカットが設定されています。
https://www.youtube.com/watch?v=qQalCLD6ky0

<このワークスペースについて>
パレットのレイアウト:
アニメーション制作に必要なパレット類を右側に統一しておくことによって右利きのスタッフのツールの切り替えを効率よく行えるようにしています。
・[タイムライン]、[アニメーションセル]パレット
[レイヤー]パレットではレイヤー数が膨大になります。アニメーション制作においては[タイムライン]パレットと[アニメーションセル]パレットを用いて、セルの管理を行います。
・[カラーセット]パレット
作画においては、色を選ぶにも効率が求められますので、必要最低限の色数のみ登録します。
CLIP STUDIO ASSETSで配信されているカラーセット素材「CLIP STUDIO用アニメカラー」をダウンロードしてご利用ください。
ショートカット設定:
前のセルを選択(,)
次のセルを選択(.)
前のフレームへ移動(Ctrl+,)
次のフレームへ移動(Ctrl+.)
中割トラックラベルの作成(/)
中割トラックラベルの作成(/)
逆シートトラックラベルの作成(Shift+/)
キーでセルの動き確認(Alt+1or2or3)
表示-左右反転(F6)
[タイムライン]パレットの表示・非表示切り替え(F10)
※パレットが大きく描画範囲を圧迫するので頻繁に切り替えます。
コマンドバー設定:
拡大縮小や左右反転などの表示の変更するものを追加しました。
<ワークスペースの作成環境について>
・Windows10
・タッチ操作インターフェース OFF
・シングルモニタ Cintiq16
・モニタ解像度:1920×1080
・シングルモニタ Cintiq16
・モニタ解像度:1920×1080
※デスクトップのサイズや構成の違いなどにより、パレットのレイアウトは自動的に調整されています

ワークスペース素材には以下が含まれます。
・パレットの位置・表示状態
・ショートカットの設定
・コマンドバーのレイアウト
・環境設定の単位
・ショートカットの設定
・コマンドバーのレイアウト
・環境設定の単位
ワークスペースの読み込み時に[ワークスペースの読み込み設定]ダイアログが表示され、
パレット以外の項目を選択して読み込むことができます。

※CLIP STUDIO PAINT Ver1.6.6でのメニュー画面を使用しています。