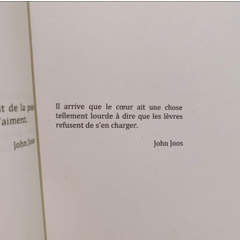パーツが規則的に並ぶタイプの「パターン元画像」を作る際のお手伝いアクションです。
「斜めストライプパターン」も作れます。
新規キャンバスは600ピクセル×600ピクセルで作成してください。

お手伝いオートアクションです。
ご自身で描かれたパーツを元に、規則的に並ぶ「パターンの元画像」や「ストライプパターンの元画像」を作る事ができます。
もちろんご自身で描かれたパーツを元にして、このアクションで作成されたパターンの元画像は<御自身の制作物>です。
単純なものですが、お役にたてれば幸いです。
準備)
・ 600ピクセル×600ピクセル (解像度はいくつでも300でも350でも600でも可)にて「新規キャンバス作成」してください。
・ グリッドを表示させた方が目で確認しやすいのでおすすめです。
(グリッド設定 間隔:100ピクセル 分割:4)
・グリッドにスナップオンはストライプの時には、オンにしていた方がいいです。
・無しでもいいのですが、用紙無しよりも色を入れているレイヤーがバックにある方が目で確認しやすいので、おすすめです。
作業)
①キャンバスの中央にパーツになるオブジェクトを描画します。もしくは貼り付けます。
②パーツを中央に描画(もしくは貼り付け)したら、それぞれ目的にあったオートアクションを選んで開始してください。
③アクションが終わると選択状態になっているレイヤーを、「画像を素材として登録」にて <素材のプロパティー>でタイリング: 繰り返し 上下左右にて設定し登録して下さい。
<各オートアクションについて>
・「○600×600 200ピクパーツ敷き詰め」・・・中央に200ピクセル×200ピクセルに収まる位のサイズのパーツを描画、もしくは貼り付けて使用するのがおすすめなアクション。
・「○600×600 100ピクパーツ敷き詰め」・・・中央に100ピクセル×100ピクセルに収まる位のサイズのパーツを描画、もしくは貼り付けて使用するのがおすすめなアクション。
・「○600×600 斜めストライプ用(狭め)」・・・中央200ピクセル×200ピクセルの正方形の範囲にかかるように、かつはみ出るくらいの長さにて斜め45度の線を描画しアクションを開始するとストライプパターンの元ができます。
図形ツール>直線ツールを使ってできます。
この時グリッドにスナップさせる&Shift押しながら斜め45度になるように!
上手くならなかった場合は、線の長さを長めにしてみる、位置を中心寄りにしてみるといいです。
・「○300×300 サイズパターン」・・・・パターンの元になる画像が300ピクセル×300ピクセルで、出来上がります。
パーツは100ピクセル×100ピクセルから150ピクセル×150ピクセルサイズに収まるくらいのものがいいです。
・「○200×200 サイズパターン」・・・・パターンの元になる画像が200ピクセル×200ピクセルで、出来上がります。
パーツは50ピクセル×50ピクセルから100ピクセル×100ピクセルサイズに収まるくらいのものがいいです。
※同じ100ピクセル×100ピクセル程度のパーツを、同じ位置に置いて「600×600 100ピクパーツ敷き詰め」と「300×300 サイズパターン」、「200×200 サイズパターン」でアクションを開始して作成したそれぞれのパターンを登録したものは、パーツとパーツの間隔が異なります。
<斜めストライプパターンの元の作り方>