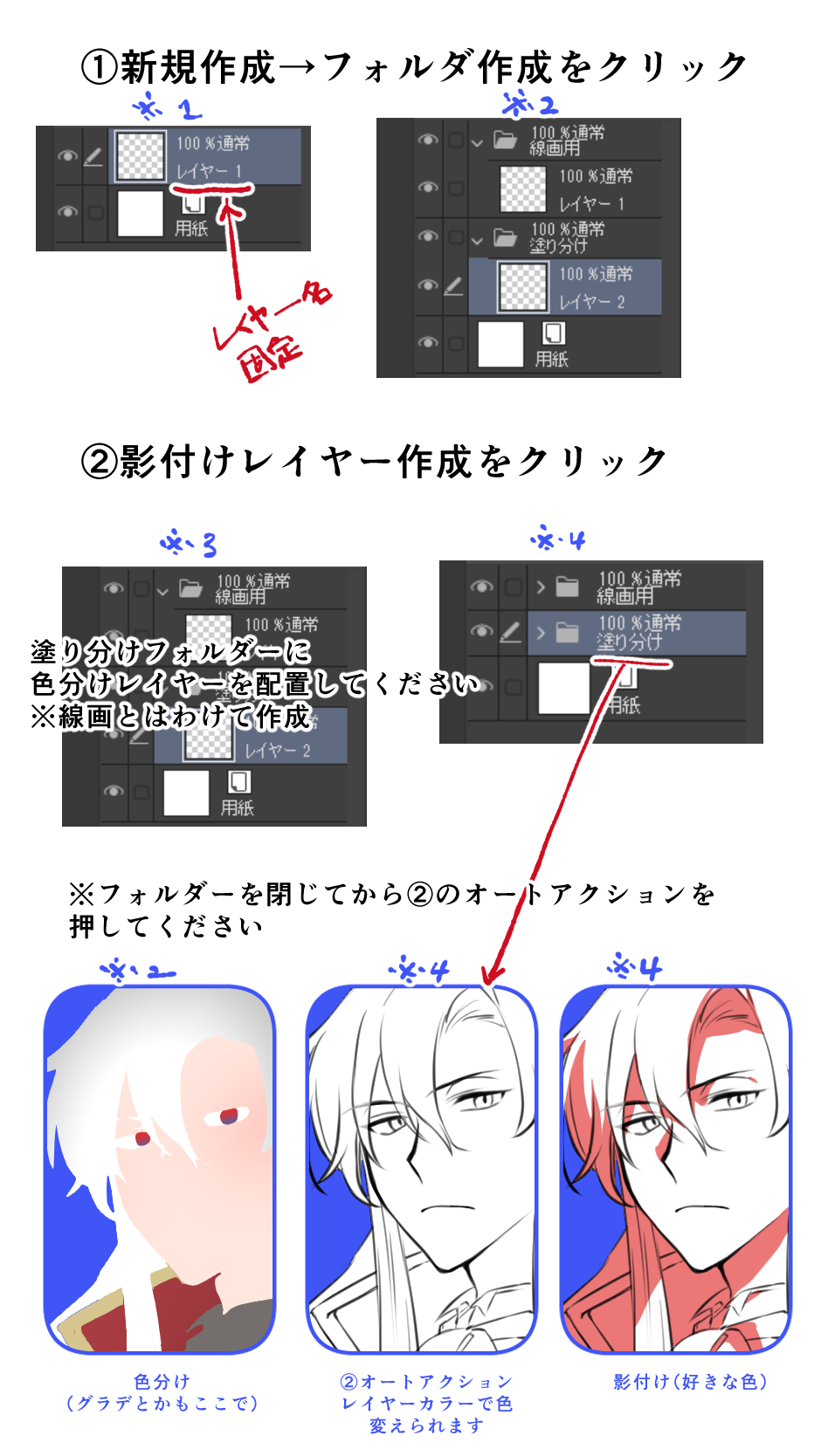Je l’ai fait pour moi-même.
Il s’agit d’une action automatique pour faire ressortir la couleur en combinant la couche d’ombre.
* Si l’opération est même légèrement différente, le comportement sera différent de celui défini.
* Calques pour stabiliser le fonctionnement, nom du dossier fixe, nombre de calques en dehors du dossier
Fixe. (S’il se trouve dans un dossier, il est possible d’ajouter une couche)

Les images ci-dessous sont dans l’ordre. Si la position du calque courant (partie bleue) est différente,
Cela provoquerait un dysfonctionnement.
n’excédant pas
Ajouter du texte, je pense que cela fonctionnera normalement si vous suivez l’image.
1 : Cliquez sur l’action automatique de créer un nouveau → (1) (le calque 1 est bleu pour le moment)
* le nom de la couche est fixé à l’initiale « Couche 1 »
Vous n’êtes pas obligé d’utiliser cette partie d’action automatique, mais veuillez définir le nom du dossier sur « Peinture » ou « Pour le dessin au trait ».
2 : Une fois le codage couleur terminé, fermez le dossier et cliquez sur l’action automatique de (2) (à ce stade, le dossier rempli est bleu) * Si vous ne fermez pas le dossier, un calque d’ombre sera créé dans le dossier. (Dans ce cas, veuillez le déplacer au-dessus de la couche de remplissage)
Dans le calque d’ombre, remplissez l’ombre avec une couleur et utilisez votre couleur préférée, et si vous souhaitez la peindre partiellement, peignez-la avec une sélection distincte du calque.
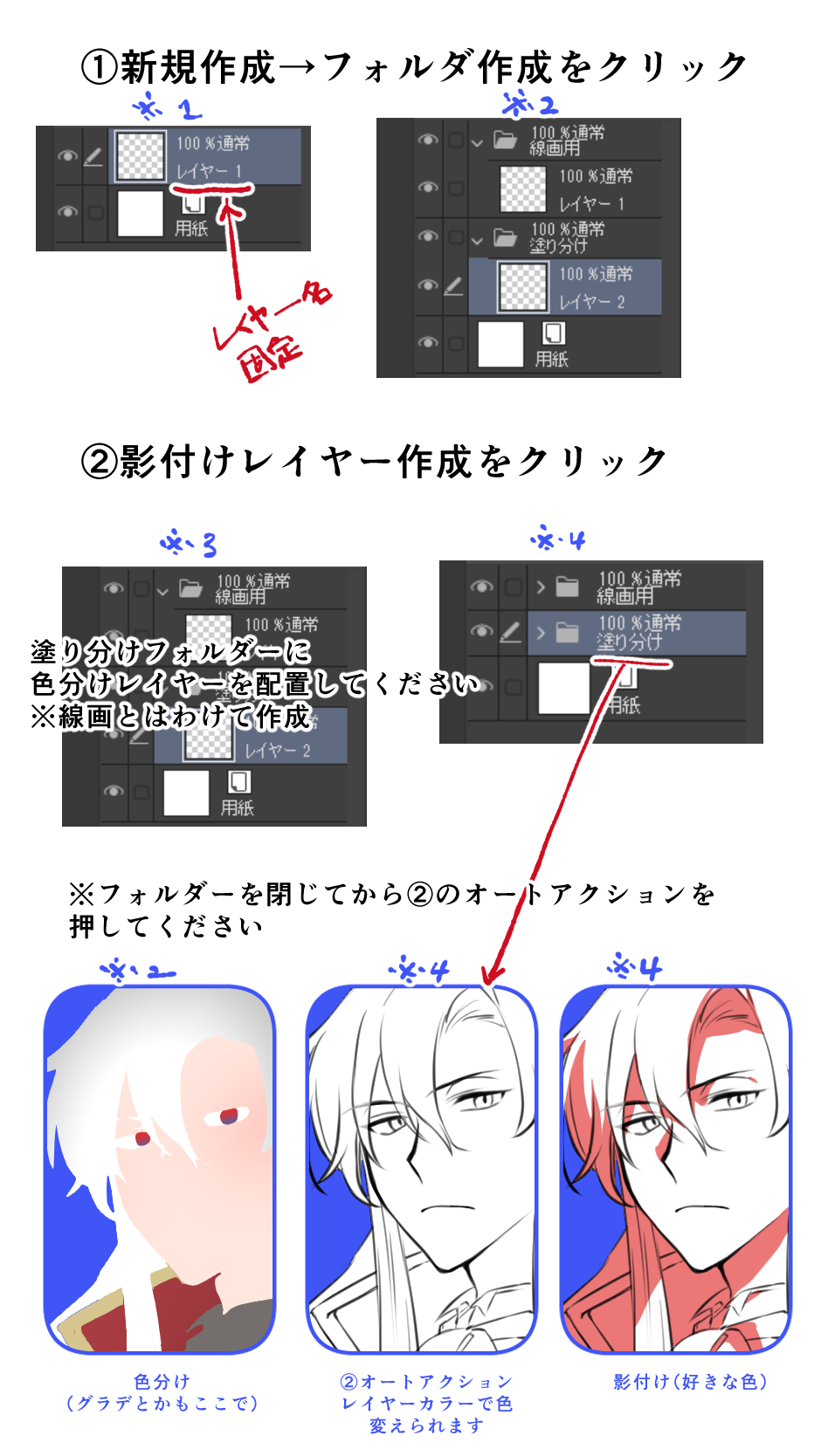
3 : Lorsque l’ombrage est terminé (le calque d’ombrage est bleu à ce moment-là), cliquez sur l’action automatique de (3) telle quelle.
Pour l’étalonnage, veuillez l’utiliser pour appliquer un dégradé à l’ombre avec un aérographe.
(Vous n’êtes pas obligé de l’utiliser, mais ne le supprimez pas)
Seules les zones ombrées changent de couleur.
4~7 est une action automatique bonus. Utilisez-le si nécessaire.
* Si vous ajoutez un nouveau calque autre que l’affichage de l’image, un dysfonctionnement peut se produire.
4 : Cliquez sur l’action automatique de (4) (à ce moment-là, le calque de qualité est bleu)
Une couche de remplissage est ajoutée en haut.
S’il y a des restes, remplissez-les.
5 : Lors du remplissage, cliquez sur l’action automatique dans (5)
(À ce moment-là, le calque non rempli sera déplacé sous le dossier de remplissage)
6 : (6) est une simple tresse de couleur. (Appuyez sur (6) lorsque le calque non rempli est bleu)
C’est simple, alors corrigez-le à chaque fois. Une couche de couleur est créée au niveau de la couche supérieure.
7 : (7) Une copie combinée est créée (arrière-plan transparent)
自分用に作成したものです。
影付けレイヤーを一つにして色味を出すオートアクションになってます。
※少しでも動作が違うと設定したものと違う挙動になります。
※動作を安定させる為レイヤー、フォルダー名固定、フォルダー外のレイヤー数
固定しています。(フォルダー内の場合レイヤー追加して大丈夫です)

以下画像の順番通り。編集レイヤー(青色の部分)の位置が違ったりすると
誤作動を起こします。
以下
文章でも追加 画像通りにしたら正常に動くと思います。
1:新規作成→①のオートアクションをクリック(この時レイヤー1が青色状態)
※レイヤー名は初期の『レイヤー1』固定
このオートアクション部分は使用しなくてもいいですがフォルダー名は『塗り分け』『線画用』固定にしてください。
2:色分けが終わったらフォルダーを閉じて②のオートアクションをクリック(この時塗り分けフォルダーが青色状態) ※フォルダーを閉じないとフォルダー内に影付けレイヤーが出来ます。(その時は塗り分けレイヤーの上に移動してくださ い)
影付けレイヤーで影は一色塗りで好きな色を、部分塗りしたい場合は塗り分けレイヤーから選択範囲で塗ってください。
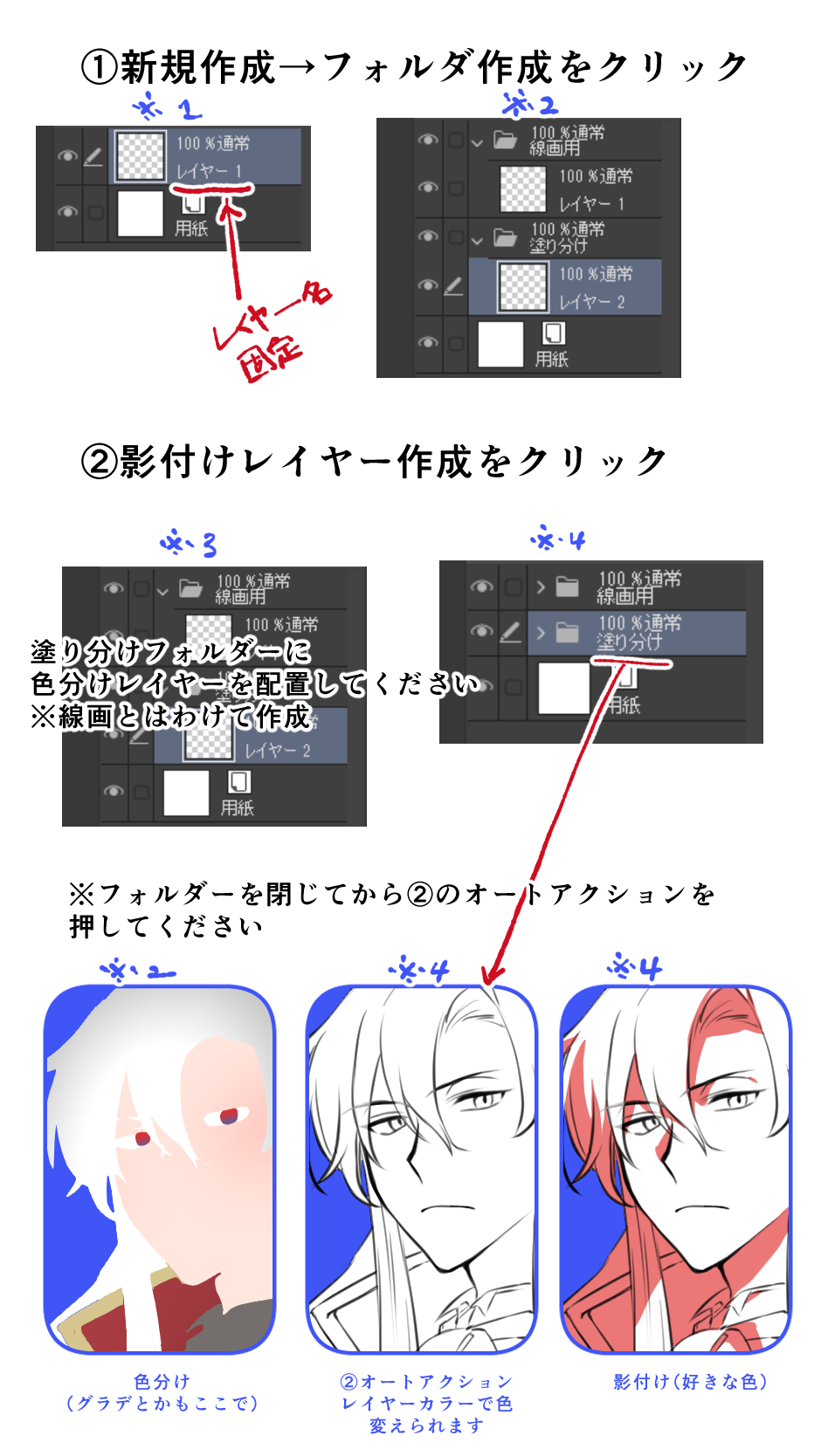
3:影付けが終わったら(その時影付けレイヤーが青色状態)そのまま③のオートアクションをクリック
グラデ用は影にエアブラシでグラデーションをかける等にご使用ください。
(使わなくてもいいですが消さないでください)
影付けされた部分だけ色が変わります。
4~7はおまけオートアクションです。必要な場合は使用してください。
※画像表示以外に新規レイヤーを追加すると誤作動が起こります。
4:④のオートアクションをクリック(その時グラデ用レイヤーが青色状態)
塗り残し用レイヤーが一番上に追加されます。
塗り残しがあったら塗りつぶします。
5:塗りつぶしたら⑤のオートアクションをクリック
(その時塗り分けフォルダーの下に塗り残し用レイヤーが移動します)
6:⑥は簡易色トレスです。(塗り残しレイヤーが青色状態で⑥を押します)
簡易的なので各時修正してください。一番上のレイヤーに色トレスレイヤーが作成されます。
7:⑦結合したコピーが作成されます(背景透過済)


 Les images ci-dessous sont dans l’ordre. Si la position du calque courant (partie bleue) est différente,
Les images ci-dessous sont dans l’ordre. Si la position du calque courant (partie bleue) est différente,
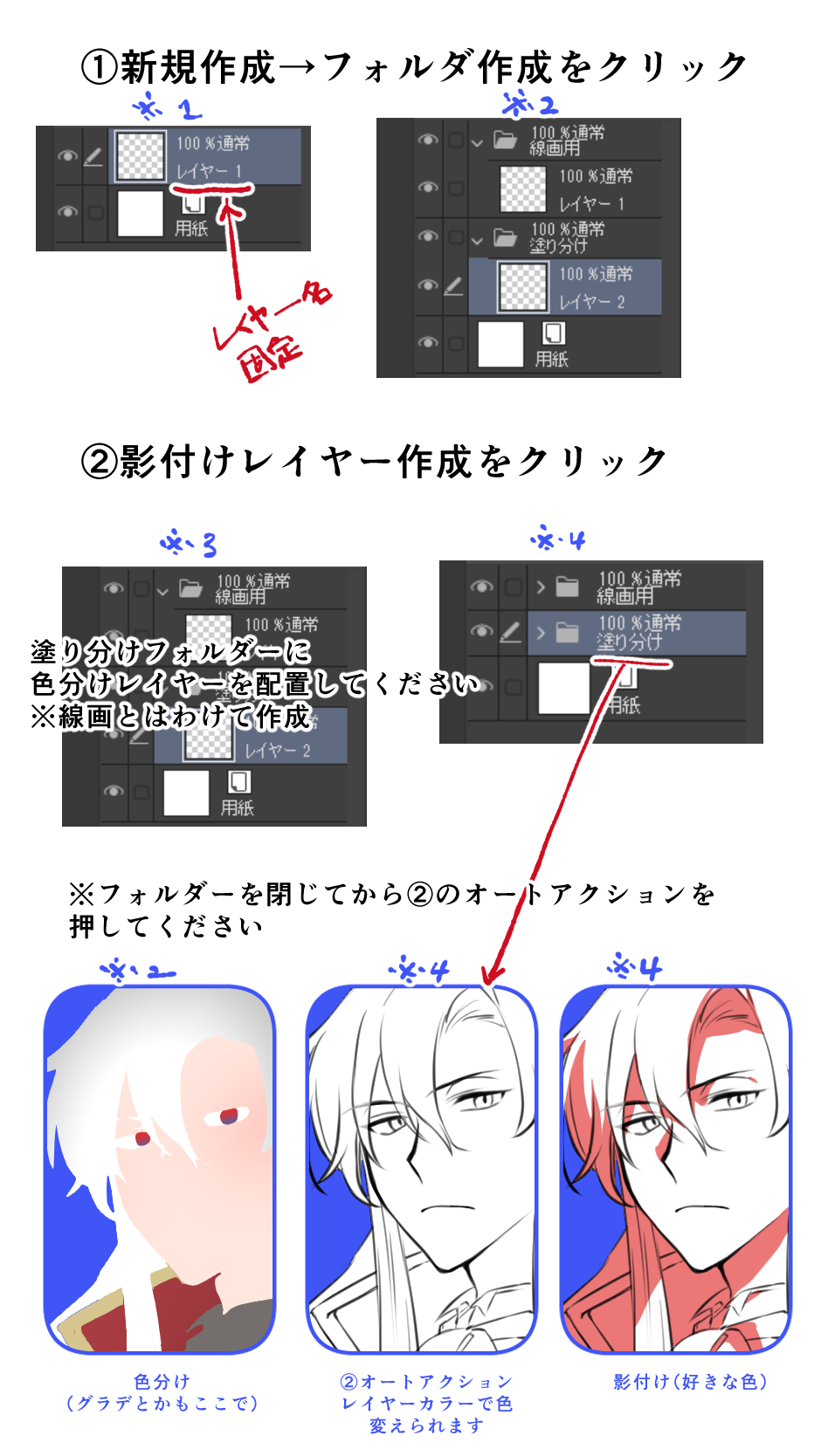

 以下画像の順番通り。編集レイヤー(青色の部分)の位置が違ったりすると
以下画像の順番通り。編集レイヤー(青色の部分)の位置が違ったりすると