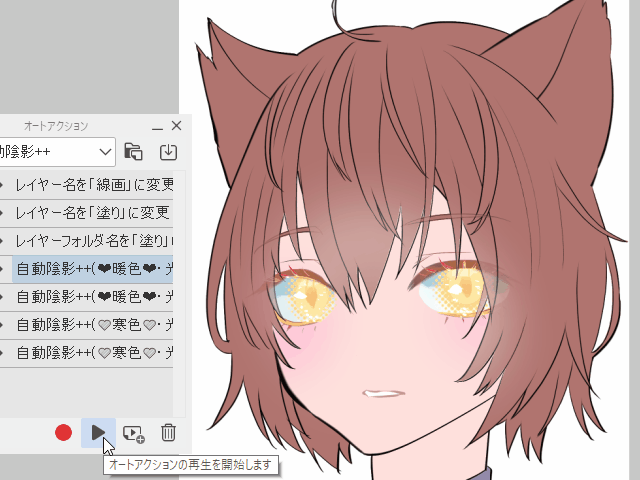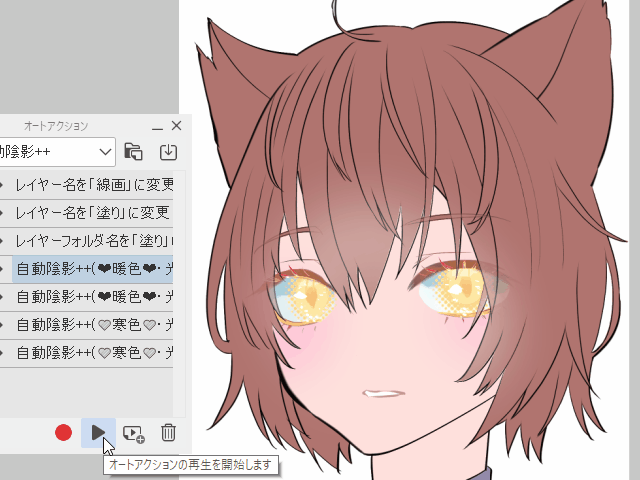L’image couleur du dessin au trait est également effectuée automatiquement.
Gagnez du temps et gagnez en efficacité !
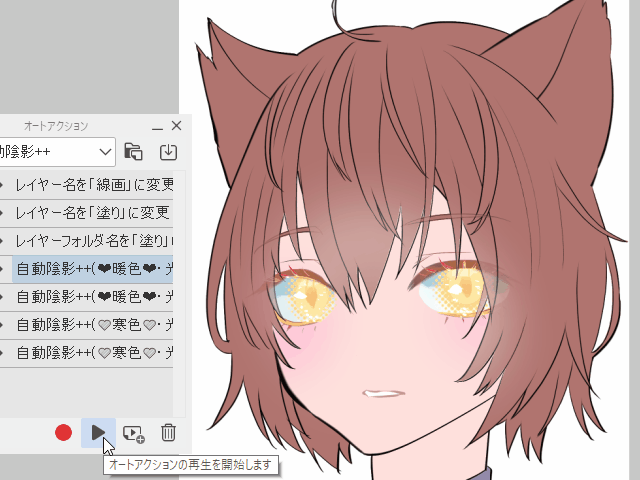
(1) État de la couche de sous-remplissage et de la couche lineart
(2) Résultat de l’exécution de l’action automatique « Auto Shadow++ »
(3) Le résultat de l’ajout d’environ 10 minutes
Comme un assistant peinture, c’est une action qui réduit considérablement la quantité de travail.
- Zones lumineuses
- Zones sombres
- 2 types de lumières de jante
- Lumière diffuse
- Couleur : Torres Main Line
est créé en calques séparés, ce qui facilite leur modification ultérieure.
De plus, n’apportez aucune modification au dessin au trait d’origine et au calque de remplissage.
La configuration finale de la couche est la suivante :
- Dossier Auto Shading ++ (masqué avec lineart + plage de remplissage)
- Dessin au trait (premier calque de ligne principale créé, masqué)
- Lumière diffuse (l’effet d’une lueur douce partout)
- Dessin au trait (couleur tress)
- Lumière de la jante (lumière jaunâtre par derrière)
- Lumière de la jante (réflexion) (lumière bleutée par l’arrière)
- Partie brillante (partie brillante)
- Zones sombres (zones sombres)
- Remplissage (dossier ou calque)
Ce sera sous la forme de.
Après avoir effectué l’action, vous pouvez tout fusionner et le peindre en épaisseur par le haut, ou l’appliquer individuellement en profitant de l’effet de chaque calque.
Étant donné que la lumière de la jante, la partie claire et la partie sombre ne sont remplies que d’une seule couleur, vous pouvez facilement changer la couleur à l’aide de la fonction « verrouiller le pixel transparent ».
Il existe quatre types de peintures.
« Couleur chaude, source de lumière en haut à gauche »
« Couleur chaude, source de lumière en haut à droite »
« Couleur froide, source de lumière en haut à gauche »
« Couleur froide, source de lumière en haut à droite »
Ce n’est pas si strict, vous pouvez donc choisir si la source lumineuse est droite ou gauche.
Préparation
* Veuillez enregistrer ou sauvegarder le fichier avant de l’exécuter.
(1)
- Calque « Line art » avec des lignes principales dessinées
- Des calques de remplissage sous-titrés ou remplis (ou des dossiers de remplissage qui les regroupent)
Préparer.
(2)
[défini comme calque de référence] le calque « dessin au trait » avec la ligne principale dessinée.
C’est tout.
Pour l’instant, il est au sommet de l’action automatique.
[Changer le nom du calque en « Line Art"] en calque de ligne principal,
Veuillez exécuter [Changer le nom du calque en « Remplissage"] sur le calque de sous-couche / remplissage.
* [Changer le nom du calque en « remplissage"] et
Il y a [Changé le nom du dossier de calque en « Remplissage"]
Il n’y a pas de différence dans la façon dont cela fonctionne.
Je pensais juste que c’était difficile à comprendre intuitivement.
Il ne vous reste plus qu’à exécuter votre action automatique Auto Shading++ préférée !
Ce n’est pas grave s’il est dans cet état.
Veuillez noter que s’il y a plusieurs calques ou dossiers portant le même nom que « Dessin au trait » et « Remplissage », il se peut que cela ne se termine pas normalement !
Si le calque « Remplir » n’est pas un dossier mais une seule feuille, cette boîte de dialogue s’affichera deux fois, mais toutes sont OK avec « Oui ».
Ajuster l’ombrage automatique
Si vous souhaitez régler l’ombre automatique par vous-même, activez la vérification de changement de réglage de « Ombre automatique », qui est la seule au milieu de l’action automatique, et laissez-la afficher le cadran.
Vous pouvez également le faire ressembler à ce genre de peinture d’anime.
Expérimentez et amusez-vous !
Si vous obtenez une erreur de 250 couleurs
« L’ombrage automatique n’a pas pu être effectué car le calque sélectionné utilise trop de couleurs, et l’ombrage automatique suppose que le calque sélectionné n’utilise pas plus de 250 couleurs. » Si vous obtenez une erreur, veuillez utiliser l’action automatique avec « 250 couleurs prises en charge » en bas.
grisez la couleur du calque « Remplir » une fois et effectuez un ombrage automatique.
Comme il est dupliqué et appliqué, le calque de « remplissage » d’origine n’est pas affecté.
* Lors de l’ajustement par show log de la boîte de dialogue d’ombre automatique, l’image sera grise dans l’écran de confirmation de l’ombre dans la version compatible 250 couleurs.
(1) Avant d’appliquer l’action automatique
(2) Ombrage automatique++
(3) Ombrage automatique ++ (prend en charge 250 couleurs)
Comme les ombres sont appliquées après le gris, la lumière et l’obscurité sont quelque peu aplaties.
En revanche, si vous souhaitez lisser la gradation, cela peut être plus adapté.
Faites votre choix.
Historique des mises à jour
2024.6.30 Avec les conseils des utilisateurs, nous avons ajouté la prise en charge de plus de 250 couleurs. Merci!
線画の色トレスも自動で行います。
時短・効率化に!
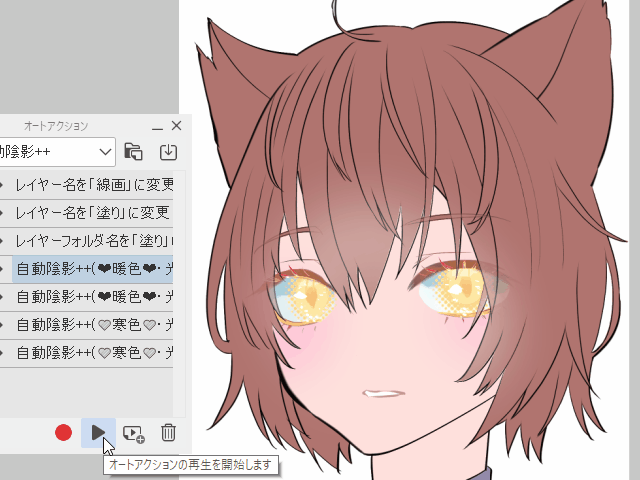
①下塗りレイヤーと線画レイヤーの状態
②「自動陰影++」オートアクションを実行した結果
③10分くらい加筆した結果
塗り作業のアシスタントのように、作業量をかなり軽減してくれるアクションです。
- 明るい部分
- 暗い部分
- リムライト2種
- 拡散光
- 色トレス済主線
がレイヤーを分けて作成されるため、あとから手修正するのも簡単です。
また、元の線画・塗りレイヤーには変更を加えません。
最終的なレイヤー構成は
- 自動陰影++フォルダ(線画+塗りの範囲でマスキングされる)
- 線画(最初に作った主線レイヤー・非表示になる)
- 拡散光(全体にふわっと光るような効果)
- 線画(色トレス)
- リムライト(黄色っぽい後ろからの光)
- リムライト(反射)(青みがかった後ろからの光)
- 明部(明るい部分)
- 暗部(暗い部分)
- 塗り(フォルダまたはレイヤー)
という形になります。
アクション実行後は、すべて統合して上から厚塗りしたり、レイヤーごとの効果を活かして個別に塗ったり自由にできます。
リムライト・明部・暗部は1色で塗りつぶしてあるだけなので、「透明ピクセルをロック」機能を利用して色を変えたりも簡単にできます。
塗りは4種類。
「暖色・光源左上」
「暖色・光源右上」
「寒色・光源左上」
「寒色・光源右上」
それほど厳密なものではないので、光源が右か左かくらいで選んでOKです。
下準備
※実行前にファイルを保存する・バックアップを取るなどしておいてください。
①
- 主線の描かれた「線画」レイヤー
- 下塗りまたは塗り分けされた「塗り」レイヤー(または、それらをまとめた「塗り」フォルダ)
を用意します。
②
主線の描かれた「線画」レイヤーを【参照レイヤーに設定】します。
以上です。
とりあえず、オートアクションの上の方にある
【レイヤー名を「線画」に変更】を主線レイヤーに、
【レイヤー名を「塗り」に変更】を下塗り・塗り分けレイヤーに実行してください。
※【レイヤー名を「塗り」に変更】と
【レイヤーフォルダ名を「塗り」に変更】がありますが
動作の内容に違いはありません。
直感的に分かりづらいかなと思っただけ。
あとはお好きな自動陰影++のオートアクションを実行するだけです!
この状態になっていればOKです。
「線画」「塗り」と同じ名前のレイヤーやフォルダが複数あった場合、正常終了しないことがありますので注意してください!
「塗り」レイヤーがフォルダではなく1枚の場合、このダイアログが2回ほど表示されますが、すべて「はい」でOKです。
自動陰影の調整
ご自身で自動陰影の調整をしたい場合、オートアクション内の真ん中あたりに一つだけある「自動陰影」の設定切り替えチェックをONにして、ダイアログを表示させてください。
こういうアニメ塗りっぽい感じにもできます。
いろいろ試して楽しんでください!
「選択されているレイヤーで使用されている色が多いため自動陰影が実行できませんでした。自動陰影では選択されているレイヤーで使用されている色が250色以下であることを想定しています。」というエラーが出る場合は、下の方にある「250色対応」と付いたオートアクションをご利用ください。
「塗り」レイヤーの色を一度グレースケール化して自動陰影を実行します。
複製して適用するため、元の「塗り」レイヤーには影響ありません。
※自動陰影のダイアログを表示して調整する場合、250色対応バージョンでは、陰影の確認画面がグレースケール化した状態の画像になります。
①オートアクション適用前
②自動陰影++
③自動陰影++(250色対応)
グレースケール化してから陰影を適用するため、明暗が多少平坦になります。
逆に階調をなめらかにしたい場合は、こちらのほうが向いているかもしれません。
お好みでどうぞ。
更新履歴
2024.6.30 ユーザー様からアドバイスいただいて、250色以上の色数に対応しました。ありがとうございます!