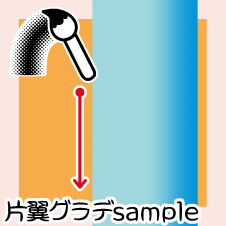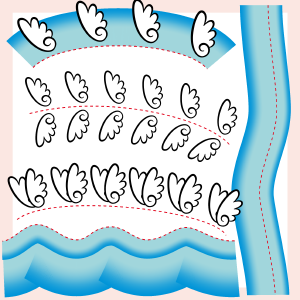・Données sur les matériaux
Original : Couleur (dégradé), N&B (ailes)
L x H : 40 x 40 mm, 600 ppp
C’est un pinceau qui dessine des dégradés.
L’échantillon est un original de couleur, veuillez donc utiliser un calque de couleur.
Vous pouvez dessiner sur un calque raster, mais vous pouvez facilement l’ajuster après le dessin.
La couche vectorielle est recommandée.
On l’appelle « à une aile » car il est dessiné d’un côté de la ligne lors du dessin.
À des fins d’illustration, j’ai inclus un échantillon de dessin d’une aile.
Échantillon gratuit [échantillon de qualité d’une aile] (type ruban)
C’est un dégradé de couleur centrale : bleu pâle→ couleur extérieure : bleu.
Si vous dessinez de haut en bas, vous ne pouvez dessiner que sur le côté droit.
Le pinceau ruban dégradé semble peser un peu lors du dessin.
Essayez de voir si vous pouvez l’utiliser confortablement dans votre environnement de travail.
Échantillon gratuit [Échantillon d’une aile] (type de timbre)
L’image originale est monochrome en deux couleurs.
Je l’ai préparé pour l’illustration.
Ce n’est pas dans la version régulière.
a) taille de la brosse
La zone vert citron est la taille de pinceau d’origine.
α) Ligne de dessin
β) Dessin réel
→ étant donné qu’un seul côté est dessiné, le dessin réel sera la moitié de la valeur spécifiée.
b) anticrénelage
Le paramètre par défaut est « anticrénelage : faible ».
Ajustez-le à votre guise.
c) Epaisseur
Vous pouvez modifier la taille du dessin séparément de la taille du pinceau.
Ceci est utile lorsque vous souhaitez modifier une seule taille de pinceau dans un double réglage.
d ) Retournez à gauche et à droite
Inverse la ligne de dessin sur l’axe.
Droite : Aucun (par défaut) Gauche : Inverser
e) densité de brosse
Vous pouvez ajuster la transparence.
f )stabilisation
Il est réglé un peu plus fort.
Ajustez-le à votre guise.
g ) capable d’accrocher
Accrochage aux règles et aux repères.
Décochez-la si vous n’en avez pas besoin.
* Méfiez-vous des « flexions » extrêmes
Si vous le pliez plus étroit que la largeur de dessin du pinceau, il sortira.
Même avec la version régulière du pinceau unicolore, il sort toujours.
Même si vous le tonifiez, il sortira.
Une aile aux deux ailes (double réglage)
Si vous copiez et collez la ligne tracée et que vous la définissez sur « Retourner à gauche et à droite : Retourner → aucun »
Je pense qu’il est facile de personnaliser une aile à la fois.
Si vous souhaitez dessiner plusieurs fois avec les mêmes paramètres, le double réglage est utile.
Même après avoir dessiné avec des duals, il est possible de personnaliser avec des vecteurs.
* Deux étapes de configuration (détail de l’outil secondaire)
1. Sélectionnez le pinceau que vous souhaitez utiliser pour les deux réglages.
2. Sélectionnez Enregistrer dans « Préréglages » à partir de « forme de pinceau »
3. Confirmez qu’il a été ajouté à « Préréglage ».
4. Sélectionnez le pinceau que vous souhaitez modifier en deux réglages.
→ ce moment-là, j’ai copié le pinceau d’origine et j’ai changé le nom en [Les deux ailes].
5. Sélectionnez « Forme à 2 pinceaux » → divers paramètres
《Double brosse : Activé》
L’apparence de la brosse → sera noire, mais il n’y a pas de problème.
Il sera résolu par 《appliquer la forme du pinceau》.
《Méthode d’application : Normal》
《Appliquer à la valeur RVB : Activé》
《Lié à la taille principale du pinceau : Activé》
《Taille de 2 brosses》《2-anticrénelage》
→ ce temps, j’ai réglé les mêmes paramètres que le pinceau principal.
6. Cliquez sur Appliquer la forme du pinceau.
7. Sélectionnez « 2-Brush tip » → changez-le en « 2-Flip Left and Right : Flip ».
8) Achèvement
Préparé [les deux ailes] brosse et
Vous pouvez également le vérifier dans « Détail de l’outil secondaire→ Aperçu du trait ».
Exemple de dessin (taille de la toile : 1888x1888 300dpi)
La ligne rouge en pointillés est la ligne de dessin.
Je vais l’ajouter à cela.
Veuillez l’utiliser comme référence pour différentes valeurs de réglage.
Dans le double réglage, le pinceau ajouté à 《Forme à 2 pinceaux》
Il est établi lors du dessin.
Vous pouvez également créer un outil de ligne ou de courbe en l’enregistrant → en appliquant un « préréglage ».
S’il vous plaît l’utiliser pour votre personnalisation préférée.

・素材データ
原画:カラー(グラデーション) 白黒(翼)
幅 x 高さ:40 x 40 mm、600 dpi
グラデーションを描くブラシです。
サンプルはカラー原画なのでカラーレイヤーを使ってください。
ラスターレイヤーにも描けますが、描画後の調整が簡単にできる
ベクターレイヤーがオススメです。
描画時に線の片側で描くため「片翼」と称しています。
説明用として、実際に片翼を描くサンプルを添えています。
試供品【片翼グラデsample】(リボンタイプ)
中心色:淡青→外側色:青のグラデーションです。
上から下へ描画すると右側にのみ描けます。
グラデーションのリボンブラシは描画時に若干の重さが生じるようです。
作業環境で快適に使えるか、お試しください。
試供品【片翼sample】(スタンプタイプ)
原画はモノクロ2色です。
説明用に用意しました。
正規版にはありません。
a )ブラシサイズ
ライムグリーンの領域が本来のブラシサイズです。
→片側のみ描画なので実際の描画は指定数値の半分になります。
b )アンチエイリアス
初期設定は《アンチエイリアス:弱》になっています。
お好みで調整してください。
c )厚さ
ブラシサイズとは別に描画サイズを変更できます。
デュアル設定で片方のブラシサイズのみを変更したい場合に活躍します。
右:なし(初期設定) 左:反転
お好みで調整してください。
g )スナップ可能
定規やガイドにスナップします。
不要の場合はチェックを外してください。
*極端な「曲げ」に注意
ブラシの描画幅よりも狭く曲がるとハミ出ます。
正規版の単色ブラシでも、やっぱりハミ出ます。
トーン化してもハミ出ます。
片翼を両翼にする(デュアル設定)
描画した線をコピペして《左右反転:なし→反転》にすれば
片翼ずつカスタマイズしやすいと思います。
同じ設定で何度も描画したい場合はデュアル設定が便利です。
デュアルで描いた後でもベクターならカスタマイズは可能です。
*デュアル設定の手順(サブツール詳細)
1)デュアル設定に使いたいブラシを選択
2)《ブラシ形状》から《プリセット》に登録を選択
3)《プリセット》に追加登録されたことを確認
4)デュアル設定に変更したいブラシを選択
→今回は元のブラシをコピーして名称を【両翼】に変更しました。
5)《2-ブラシ形状》を選択→各種設定
《デュアルブラシ:オン》
→ブラシの様子が真っ黒になりますが問題ありません。
《ブラシ形状を適用》で解消されます。
《適用方法:通常》
《RGB値に適用:オン》
《メインのブラシサイズに連動:オン》
《2-ブラシサイズ》《2-アンチエイリアス》
→今回はメインのブラシと同設定にしました。
6)《ブラシ形状を適用》をクリック
7)《2-ブラシ先端》を選択→《2-左右反転:反転》に変更
8)完成
用意した【両翼】ブラシと
《サブツール詳細→ストロークプレビュー》でも確認できます。
作画例(キャンバスサイズ:1888x1888 300dpi)
赤い破線が描画線です。
おまけに付けておきます。
各種設定数値の参考等にご活用ください。
デュアル設定では《2-ブラシ形状》に追加したブラシが、
描画時に上へ描画されます。
折れ線や曲線ツールでも《プリセット》登録→適用の手順で作れます。
お好みのカスタマイズにご活用ください。