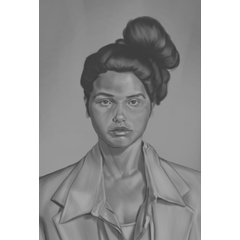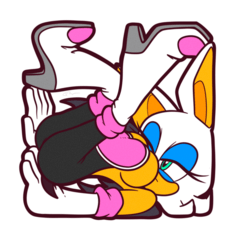Action automatique « Mélanger si » ("Blend If" Auto Action) "Blend If" Auto Action
Numéro d'identification du contenu:2056648
-
547
Deux actions automatiques qui répliquent l’option Fusionner si (gris) à partir des options de fusion de Photoshop. Two auto actions that replicate the Blend If (Gray) from Photoshop's Blending Options.

Utilisez l’action automatique « Fusionner si en dessous » pour masquer le calque actuel à la plage de valeurs du calque sous-jacent sélectionnée dans la fenêtre Carte de dégradé qui apparaîtra . Ex. : Appliquez le calque actuel uniquement aux zones claires du calque sous-jacent.

Note: Les deux actions créent un dossier de calque avec le calque sélectionné et masquent le dossier à la place du calque. Cela vous permet d’exécuter facilement ces actions automatiques plusieurs fois et d’empiler différents masques de fusion les uns sur les autres, presque indéfiniment, tout en conservant l’image d’origine intacte.
Cela dit, je vous recommande vivement de changer votre mode de fusion par défaut du dossier de calques sur Travers, en allant dans Préférences de > de fichier > Calque/Cadre et en cochant le mode de fusion « Utiliser le mode de fusion [Traversant] pour les nouveaux dossiers de calques ». Sinon, si votre calque d’origine a un mode de fusion différent de « Normal », par exemple « Multiplier », il ne sera pas appliqué à quoi que ce soit en dehors du dossier, à moins que vous ne changiez manuellement le mode de fusion du dossier sur À travers.

Use the auto action "Blend If Below" to mask current layer to the underlying layer's value range selected in the Gradient Map window that will appear. Ex.: Apply current layer only to the underlying layer's light areas.

Note: Both actions create a Layer Folder with the selected layer and mask the folder instead of the layer. This allows you to easily run these auto actions multiple times and stack different Blend If masks on top of each other, almost indefinitely, while keeping the original image intact.
That said, I highly recommend changing your default Layer Folder blending mode to Through, by going to File > Preferences > Layer/Frame and checking the "Use [Through] blending mode for new layer folders". Otherwise, if your original layer has a blending mode different than "Normal", for instance "Multiply", it won't be applied to anything outside of the Folder, unless you manually change the Folder's blending mode to Through.
Numéro d'identification du contenu:2056648
Date de publication : 1 year ago
Date de mise à jour : 1 year ago