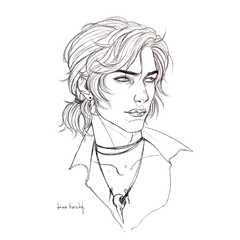C’est une variété de pinceaux d’iris (iris et système d’iris).
Lorsque vous utilisez la coloration automatique ou que vous épaississez la ligne de bordure par effet de bordure
Terminez à une belle sensation de style Art Nouveau.
アイリス(アヤメ・菖蒲系)の各種ブラシです。
自動彩色を利用したり境界効果でフチ線を太くしたりすると
アールヌーヴォー風のいい感じにしあがります。
服やカーテン、クッションなどファブリックなどの布の模様や、
部屋の壁紙、包装紙、バッグの模様などにもいかがでしょうか。
Si vous utilisez la coloration automatique ou épaississez la ligne de bordure avec l’effet de frontière
Il vous donnera une belle sensation Art Nouveau.
Effet de fond (sac à dos, etc.), vase, bouquet, bouquet,
Motifs de tissu tels que vêtements, rideaux et coussins,
Que diriez-vous pour le papier peint de la pièce, le papier d’emballage, les motifs de sac, etc.
合計9本のブラシ(6デザイン)が梱包されています。
メイン・サブカラー変更可能です。
重なった部分が白く抜けるものと(■マーク付)、
そうならない単体使いのもの(無印)と2種類のブラシがあります。
各種レイヤーの色モードによって使いわけてくださいね。
Il y a un total de 9 pinceaux (6 dessins).
Les couleurs principale et secondaire peuvent être modifiées.
Il existe deux types de pinceaux, l’un qui rend la partie qui se chevauche blanche et l’autre qui ne le fait pas.
Veuillez l’utiliser correctement en fonction du mode de couleur de chaque calque.
★☆★ 使用例・Exemple d’utilisation ★☆★
大半はクリスタについてる機能の「自動彩色」にて色を塗りました。
La plupart d’entre eux ont été peints avec la fonction « coloration automatique » de Clip Studio.
Exemple d’utilisation Le cadre de l’image est le matériau du « jeu de dessins de style Art Nouveau » (ID:1770486).





Pour plus de détails : Une partie de l’exemple d’image de l’exemple d’utilisation est agrandie.


Dessinez sur un calque vectoriel et effacez ou déplacez les points de contrôle pour former une belle forme.
Définissez la trajectoire que vous souhaitez créer en actionnant les points de contrôle de la règle de courbe.
Dessinez avec un pinceau le long de la règle.
Complet!

Dans le cas d’un dessin seul ou de traits séparés, la pièce qui se chevauche ne sera pas blanche.
Que vous dessiniez en vous connectant avec un trait ou en dessinant séparément, la pièce qui se chevauche sera blanche.
Commun aux couches monochromes / monochromes réduites / grises / couleurs.
Lorsque les tiges des feuilles se chevauchent, elles ressortent blanches.

Déplacez un peu le stylo de gauche à droite pour voir l’image.

Si vous souhaitez modifier l’orientation, cliquez avec l’outil Objet et actionnez le pointeur autour de celui-ci pour le faire pivoter.
Si vous ne parvenez pas à le faire pivoter, procédez comme suit :
Sélectionnez ce que vous avez dessiné avec l’outil objet et spécifiez « Détails du sous-outil » → « Pointe du pinceau » → « Direction de la ligne ».
Sélectionnez ce que vous avez dessiné avec l’outil objet et spécifiez « Détails du sous-outil » → « Pointe de pinceau » → « Épaisseur » → « Appliquer la direction » → Sélectionnez « Horizontal / Vertical » → Modifier le nombre de « Epaisseur » .
Dessinez un modérément et faites glisser et déposez avec l’outil objet pour le déplacer vers n’importe quelle position.
Faire pivoter la direction ou se déplacer avec un réglage fin,
Après l’avoir rendu beau, effacez les pièces dont vous n’avez pas besoin à la fin.

Peut être changé en gris ou en couleur.
Remplacez la couleur principale et la sous-couleur par n’importe quelle couleur.
Vous pouvez inverser le blanc et le noir.
Si la couleur principale et la sous-couleur sont les mêmes, elle ressemblera à la figure.
Si vous sélectionnez ce que vous avez dessiné sur le calque vectoriel avec l’outil objet
Vous pouvez modifier la couleur principale et la sous-couleur ultérieurement.

Dessinez sur un calque raster et convertissez-le en vecteur pour corriger la largeur de ligne.
Les zones avec une forte densité de lignes semblent naturelles en corrigeant la largeur de ligne pour les rendre plus minces.
Ajustez la largeur de la ligne en créant une zone de sélection de la ligne et en « expansion/contraction » pour peindre ou effacer.
Dessinez sur un calque raster et, dans la barre de menus ci-dessus, « Convertir la luminosité en transparence » pour effacer la partie blanche.
Après cela, créez une ligne noire à l’extérieur avec « Effet de frontière » de « Effet » de la propriété de calque.
Ajoutez une couleur blanche à la couleur d’arrière-plan.
Dessinez en utilisant le noir et le sous-blanc principal sur le calque gris, et appliquez le « flou gaussien » de « Flou » de « Filtre » dans la barre de menu ci-dessus.
Après cela, passez à un calque monochrome et ajustez la valeur de « Couleur/seuil alpha » à partir des propriétés du calque.

説明画像は図案が見やすいよう一部フチを太くしてるものがあります。
説明用の画像はサンプルなので線を入れています。 実際の素材には入っていません。
服やカーテン、クッションなどファブリックなどの布の模様や、
部屋の壁紙、包装紙、バッグの模様などにもいかがでしょうか。
If you use automatic coloring or thicken the border line with the boundary effect
It will give you a nice Art Nouveau feel.
Background effect (backpack, etc.), vase, bouquet, bouquet,
Fabric patterns such as clothes, curtains and cushions,
How about it for room wallpaper, wrapping paper, bag patterns, etc.
合計9本のブラシ(6デザイン)が梱包されています。
メイン・サブカラー変更可能です。
重なった部分が白く抜けるものと(■マーク付)、
そうならない単体使いのもの(無印)と2種類のブラシがあります。
各種レイヤーの色モードによって使いわけてくださいね。
There are a total of 9 brushes (6 designs).
The main and sub colors can be changed.
There are two types of brushes, one that makes the overlapping part white and the other that does not.
Please use it properly according to the color mode of each layer.
★☆★ 使用例・Usage example ★☆★
大半はクリスタについてる機能の「自動彩色」にて色を塗りました。
Most of them were painted with the "automatic coloring" function of Clip Studio.
Usage example The frame in the image is the material of the "Art Nouveau style drawing set"(ID:1770486).





For details confirmation: A part of the sample image of the usage example is enlarged.


Draw on a vector layer and erase or move the control points to form a beautiful shape.
Set the trajectory you want to create by operating the control points of the curve ruler.
Draw with a brush along the ruler.
Complete!

In the case of drawing by itself or strokes drawn apart, the overlapping part will not be white.
Whether you draw by connecting with one stroke or drawing separately, the overlapping part will be white.
Common to monochrome / reduced monochrome / gray / color layers.
When the leaf stems overlap, it will come out white.

Move the pen a little from left to right to see the image.

If you want to change the orientation, click with the object tool and operate the pointer around it to rotate.
If you can't rotate it, try the following:
Select what you drew with the object tool and specify "Sub tool details" → "Brush tip" → "Line direction".
Select what you drew with the object tool and specify "Sub tool details" → "Brush tip" → "Thickness" → "Apply direction" → Select either "Horizontal / Vertical" → Change the number of "Thickness" .
Draw a moderately and drag and drop with the object tool to move it to any position.
Rotate the direction or move with fine adjustment,
After making it look good, erase the parts you don't need at the end.

Can be changed to gray or color.
Change the main color and sub color to any color.
You can invert white and black.
If the main color and sub color are the same, it will look like the figure.
If you select what you drew on the vector layer with the object tool
You can change the main color and sub color later.

Draw on a raster layer and convert to vector to correct the line width.
Areas with a high density of lines look natural by correcting the line width to make them thinner.
Adjust the line width by creating a selection area of the line and "expanding/contracting" to paint or erase.
Draw on a raster layer, and from the menu bar above, "Convert brightness to transparency" to erase the white part.
After that, make a black line on the outside with "Boundary effect" of "Effect" of the layer property.
Add a white color to the background color.
Draw using the main black and sub white on the gray layer, and apply the "Gaussian blur" of "Blur" of "Filter" from the menu bar above.
After that, change to a monochrome layer and adjust the value of "Color/alpha threshold" from the layer properties.

説明画像は図案が見やすいよう一部フチを太くしてるものがあります。
説明用の画像はサンプルなので線を入れています。実際の素材には入っていません。
Pinceau Iris アイリスブラシ
-
Un pavillon iris/fleur Iris-fleur A館アイリス/花 Iris-flower
-
B1-kan Iris/Iris-figure B1館アイリス/姿 Iris-figure
-
B2-kan ■ Iris/blanc Nuki Iris-figure Blanc-intérieur B2館■アイリス/姿白ヌキ Iris-figure White-inside
-
C1-kan iris/feuille Iris-feuille C1館アイリス/葉 Iris-leaf
-
C2-kan ■ Iris/feuille blanche Nuki Iris-feuille Blanc-intérieur C2館■アイリス/葉白ヌキ Iris-leaf White-inside
-
D1-kan iris/tige foliaire Iris-feuilles&tiges D1館アイリス/葉茎 Iris-leaves&stems
-
Pavillon D2 ■ Iris/tige de feuille blanc Nuki Iris-feuilles&tiges Blanc-intérieur D2館■アイリス/葉茎白ヌキ Iris-leaves&stems White-inside
-
E-Bldg. Iris/Motif Vertical Iris-design/Vertical E館アイリス/模様タテ Iris-design/vertical
-
F-Hall Iris/Motif Horizontal Iris-design/Horizontal F館アイリス/模様ヨコ Iris-design/horizontal
Numéro d'identification du contenu:1894209
Date de publication : 2 years ago
Date de mise à jour : 8 months ago