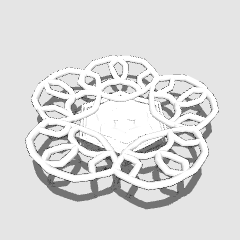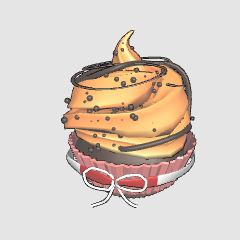J’ai modélisé des cupcakes, un gâteau, et un doilie dans Blender, puis je les ai convertis en modèles qui peuvent être utilisés dans Clip Studio Paint EX. J’ai fait une action automatique pour rendre ce processus plus facile.
Regarder tutoriel ici: https://www.youtube.com/watch?v=o3cwi7v1gNI
Pour de meilleurs résultats :
Avant l’action automatique, après avoir chuté dans votre modèle 3D, cliquez sur c’est SUB TOOL DETAIL (qui ressemble à une clé).
Aller à Décrire et décréer la largeur du contour.
Cela fera ressortir les contours pour le modèle 3D et le faire paraître vraiment bon!
Pour un tutoriel sur la façon d’utiliser avec l’action auto personnalisée, visitez ce lien vers un exemple de 4 minutes:
Si vous voulez une étape par étape, lisez ci-dessous.
Utilisation de l’action automatique :
Remarque : Cela accélère le processus, même si vous devrez peut-être faire des ajustements par la suite.
1) Faites glisser et laisser tomber vos modèles 3D. Placez-les à l’angle désiré.
2) Allez à l’outil Sub sur le modèle 3D, ajustez le contour et l’éclairage. Ils peuvent être trouvés dans les options « Outline » et « Light Source ».
3) Dupliquer la couche. Une couche devrait être pour les tons, et la seconde est pour Lineart. La couche de tonalité doit être sur le dessus.
4) Sélectionnez la couche de tonalité, puis allez à l’ensemble d’action automatique « CAKE_SET_AUTOACTION » et appuyez sur « cake_3dmodel_part02_tone ». Cliquez sur le bouton « jouer ». Il devrait rendre.
5) Sélectionnez la couche Lineart, puis passez à l’ensemble Action Automatique et sélectionnez « cake_3dmodel_partt01_binarization ». Cliquez sur jouer et il rendra.
6) Fait! (Remarque : Il y a un contour sur le panneau de couche, vous pouvez le supprimer si vous le souhaitez. )
L’image ci-dessous a été complétée par des actions automatiques avec une fréquence de tonalité réduite.
Étape par étape pour ceux qui ne veulent que les modèles:
1) Après avoir ajusté le modèle et appliqué le contour dans les propriétés du sous-outil, rasterize la couche et supprimer la règle.
2) Allez à EDIT->TONAL CORRECTION->HUE/SATURATION/LUMINOSITY et tournez la saturation tout le chemin vers le bas jusqu’à ce qu’il n’y ait plus de couleur.
3) Dupliquer la couche. Faites une couche pour Tone et l’autre pour Lineart.
Pour la couche de tonalité :
-Aller à EDIT ->TONAL CORRECTION->POSTERIZATION et réduire les étapes vers le bas à seulement les tons les plus basiques. Je recommande 2-5.
-Appliquez ensuite les propriétés de tonalité à la couche, réduisez la fréquence de la tonalité. Tournez la couche de tonalité de normale à se multiplier.
Pour lineart layer:
-Aller à EDIT ->TONAL CORRECTION -> BINARIZATION
-Choisissez le seuil qui convient le mieux à votre lineart.
Résultat : Le faire à la main permet plus de contrôle. L’action automatique et faire cette étape par étape ont leurs avantages.
I modeled cupcakes, a cake, and a doilie in Blender, then I converted them to models that can be used in Clip Studio Paint EX. I made an auto action to make this process easier.
Watch tutorial here: https://www.youtube.com/watch?v=o3cwi7v1gNI
For best results:
Before the auto action, after dropping in your 3D model, click on it's SUB TOOL DETAIL (that looks like a wrench).
Go to Outline and uncrease the outline width.
This will bring out the outlines for the 3D model and make it look really good!
For tutorial on how to use with the custom auto action, visit this link to a 4 minute example:
If you want a step by step, read below.
Using Auto Action:
Note: This makes the process go faster, though you might have to make adjustments afterwards.
1) Drag and drop your 3D Models. Position them to desired angle.
2) Go to the Sub tool on the 3D model, adjust outline and lighting. They can be found in the "Outline" and "Light Source" options.
3) Duplicate the layer. One layer should be for Tones, and the second is for Lineart. Tone layer should be on top.
4) Select the Tone Layer, then go to the Auto Action Set "CAKE_SET_AUTOACTION" and press "cake_3dmodel_part02_tone". Click the "play" button. It should render.
5) Select the Lineart Layer, then go to the Auto Action set and select "cake_3dmodel_partt01_binarization". Click play and it will render.
6) Done! (Note: There is an outline on the layer panel, you can remove it if you like. )
Image below was completed with Auto Actions with reduced tone frequency.
Step by Step for those who only want the models:
1) After adjusting the model and applying the outline in the sub tool properties, rasterize the layer and delete the ruler.
2) Go to EDIT->TONAL CORRECTION->HUE/SATURATION/LUMINOSITY and turn the saturation all the way down until there is no more color.
3) Duplicate the Layer. Make one layer for Tone and the other for Lineart.
For Tone Layer:
-Go to EDIT ->TONAL CORRECTION->POSTERIZATION and reduce the steps down to only the most basic tones. I reccomend 2-5.
-Then apply Tone properties to layer, reduce the frequency of the tone. Turn Tone layer from normal to multiply.
For Lineart Layer:
-Go to EDIT ->TONAL CORRECTION -> BINARIZATION
-Choose the threshold that is best for your lineart.
Result: Doing this by hand allows for more control. Both the auto action and doing this step by step have their advantages.