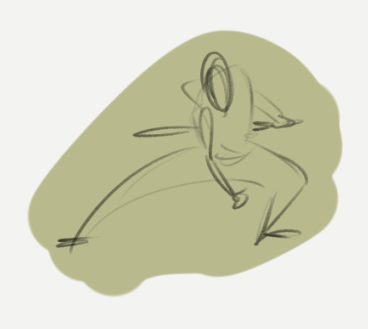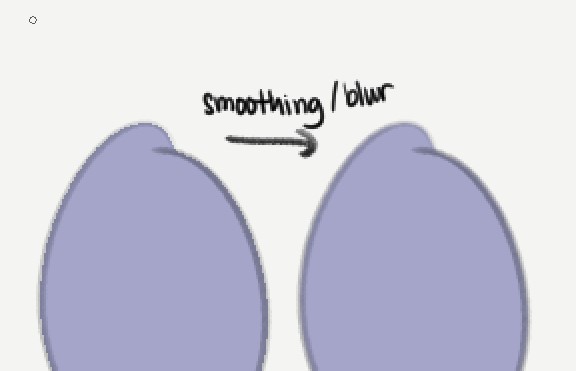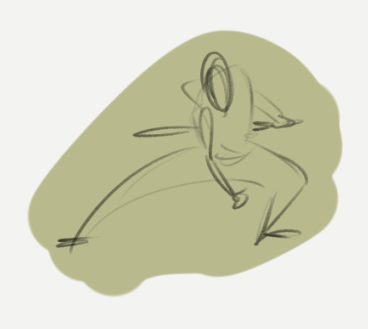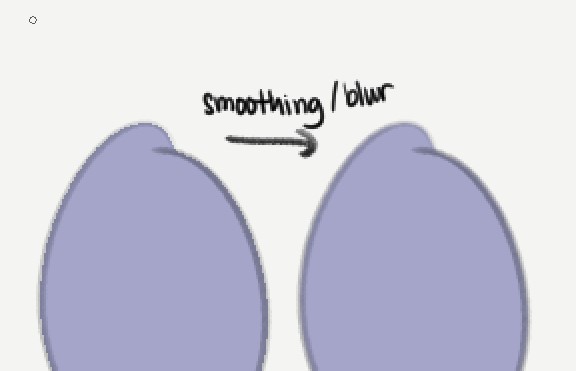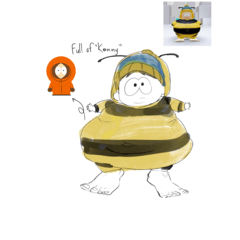Clip Studio Paint vous permet d’utiliser un calque de référence pour voir les bords et de ne peindre que d’un seul côté du bord. Il s’agit d’une fonctionnalité de base. N’importe qui peut faire en sorte que n’importe quel pinceau le fasse en activant simplement [Ne pas croiser les lignes du calque de référence] et en définissant certains paramètres de base.
Erase Along Edge est une gomme avec détection des bords [anti-débordement], pour nettoyer les couleurs même lorsque les lignes de forme ne sont pas complètement fermées partout !
J’ai pensé qu’il pourrait être à la fois plus contrôlable et plus agréable d’effacer en utilisant un calque de référence que de colorer avec.
Cette gomme est incluse parmi mes outils d’aplatissement dans mon ensemble de pinceaux de peinture numérique Tapioca que vous pouvez trouver dans ma boutique gumroad/ko-fi.
N’OUBLIEZ PAS DE DÉFINIR LA COUCHE DE RÉFÉRENCE !
- Sélectionnez le calque lineart.
- Appuyez sur le bouton lighthouse pour le définir comme couche de référence.
- Ensuite, vous pouvez sélectionner votre calque de couleur et utiliser l’outil d’effacement. Il utilisera le calque de référence pour juger où se trouve le bord.
La taille du pinceau + curseur croisé vous permet de voir où le bord est vérifié.
Si vous voulez voir où se trouve le centre du cercle, vous pouvez modifier le type de curseur dans les [Préférences...] de Clip Studio Paint sous Curseur>Forme du curseur.
« Taille du pinceau et croix » affichera le rayon du pinceau sous forme de cercle et une petite croix au centre. Cela vous aide à voir où le bord est vérifié, surtout si vous utilisez une tablette sans écran.
----
Informations supplémentaires
Pourquoi ou quand dois-je effacer de cette façon ?
Un pinceau avec Anti-débordement fonctionne comme un mini outil de pot de peinture qui reste dans son rayon.
Si vous utilisez un anti-débordement pour peindre, vous pouvez vous retrouver avec des couleurs pleines de trous. Plus les lignes intérieures sont compliquées, plus cette méthode peut causer des problèmes.
Si vous vous contentez de peindre une goutte et que vous effacez les bords extérieurs à la place, vous évitez les trous intérieurs. Selon la forme, il peut être plus facile d’effacer comme ça.
S’il y a aussi des lignes extérieures qui se croisent, vous devrez peut-être les effacer manuellement. Ce n’est peut-être même pas la meilleure gomme à utiliser si les lignes extérieures doivent être manipulées. Mais pour des choses comme les crevaisons globales, surtout dans les premières étapes, cela peut faire gagner beaucoup de temps.
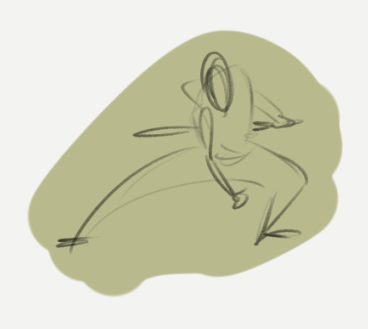
Ceci est particulièrement utile pour les croquis et les animations approximatives, où vos lignes ne sont pas toujours fermées, mais où vous souhaitez tout de même les remplir rapidement et grossièrement.
Avec les bons raccourcis clavier, vous pouvez facilement basculer entre cette gomme et d’autres gommes et outils de mise à plat pour vous adapter rapidement à différents cas. Cette gomme est quelque chose que je retire assez souvent lorsque j’ai juste besoin de changer, d’éditer et de nettoyer rapidement une petite section d’un calque de coloration.
Dans certains cas, il existe des outils de remplissage/aplatissement meilleurs et plus rapides pour des cas comme celui-ci, comme [Enfermer et remplir]. Mais parfois, une gomme est ce dont vous avez besoin. Savoir que vous avez différents outils vous donnera plus d’options au cas où l’un d’entre eux ne fonctionnerait pas bien pour une situation.
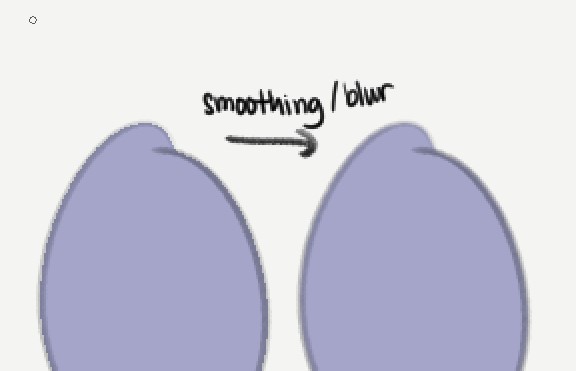
La détection des bords de Clip Studio Paint n’est pas anticrénelée, de sorte que vos bords effacés peuvent se retrouver très irréguliers. Ce n’est pas un gros problème si vous travaillez à haute résolution ou si vos lignes sont totalement opaques. Mais si vous ne travaillez qu’à 100 %, vous devrez peut-être appliquer Filtre>Flou>[Lissage] ou un léger flou gaussien pour supprimer une partie de la rugosité.
---
Cette partie explique simplement comment fonctionne la détection des bords de Clip Studio Paint
Comment fonctionne sa détection des bords ?
Vous pouvez activer cette fonction de détection des bords dans la plupart des pinceaux. La case à cocher est intitulée [Ne pas croiser les lignes de la couche de référence] dans CSP 1.10. Si vous ne voyez pas cette option, vous devrez peut-être l’activer dans la fenêtre [Détails de l’outil secondaire].
La détection des bords fonctionne comme un mini outil de pot de peinture, confiné au rayon du pinceau. Il commence à vérifier le bord à partir du centre et s’arrête lorsqu’il voit un bord ou le rayon du pinceau, puis limite son effet à cet endroit.
Si le bord n’est pas complet dans le rayon du cercle, l’effet du pinceau se propage de l’autre côté du bord.
Parfois, si le bord est transparent ou suffisamment léger, il sera compté comme un écart. Dans ce cas, l’effet du pinceau fera toujours le tour de l’autre côté du bord comme s’il y avait un espace où la ligne était très légère.
Pour modifier ce seuil, vous pouvez ajuster [Marge de couleur]. Réglez-le sur zéro (0) si vous voulez qu’il s’arrête même aux lignes les plus claires dans le cadre de l’arête.
[Mise à l’échelle de zone] pousse l’effet au-delà du bord du nombre de pixels que vous avez défini. Ceci est utile pour que la couleur puisse passer sous les lignes et toute douceur, texture ou anticrénelage qu’elle a. 1 ou 2 peuvent suffire, mais dans certains cas, 5 ou 10 peuvent être nécessaires.
Les trois [modes de mise à l’échelle] déterminent la façon dont il étend les pixels, ce qui est le plus visible sur les coins ou les textures.
- [Rectangle] s’étend dans les coins comme une boîte.
- [Rond] s’étend aux coins comme un cercle.
- [Au pixel le plus sombre] essaie de s’étendre selon la mise à l’échelle maximale de la zone mais s’arrête toujours lorsqu’il détecte que le pixel est devenu le plus sombre/le plus opaque. Cela peut être utile si les lignes ou le bord ont une douceur ou une épaisseur variable, mais parfois le remplissage peut également sembler incomplet.
Si les bords semblent incorrects, essayez d’expérimenter avec différents paramètres.
---
Merci pour votre soutien !
Vous pouvez visiter ma boutique pour des centaines d’autres pinceaux ! - @PharanBrush
Clip Studio Paint lets you use a reference layer to see edges and only paint on one side of the edge. This is a basic feature. Anyone can make any brush do this by just enabling [Do not cross lines of reference layer] and setting some basic settings.
Erase Along Edge is an eraser with edge detection [anti-overflow], for cleaning up colors even when the shape lines are not fully closed everywhere!
I felt that it might be both more controllable and more enjoyable to erase using a reference layer than color with it.
This eraser in included among my flatting tools in my Tapioca Digital Painting Brush Set you can find in my gumroad/ko-fi shop.
DON'T FORGET TO SET THE REFERENCE LAYER!
- Select the lineart layer.
- Press the lighthouse button to set it as a reference layer.
- Then you can select your color layer and use the erase tool. It will use the reference layer to judge where the edge is.
The Brush size + Cross Cursor lets you see where the edge is checked.
If you want to see where the center of the circle is, you can change the cursor type in Clip Studio Paint's [Preferences...] under Cursor>Shape of Cursor.
"Brush size and cross" will show the radius of the brush as a circle, and a small cross in the center. This helps you see where the edge is checked especially if you are using a screenless tablet.
----
Extra information
Why or when should I erase this way?
A brush with Anti-overflow works like a mini paint bucket tool that stays inside its radius.
If you use anti-overflow for painting, you can end up with colors that are full of holes. The more complicated the inner lines are, more this method might cause problems.
If you just paint a blob and then erase the outer edges instead, you avoid the inner holes. Depending on the shape, it can be easier to erase like this.
If there are also outer intersecting lines, you may still have to erase them manually. This may not even be the best eraser to use if outer lines need to be handled. But for things like overall flats, especially in the first stages, this can save a lot of time.
This is especially useful for sketches and rough animation, where your lines aren't always closed, but you still want to quickly and roughly give them a fill.
With the right hotkeys, you can easily switch between this and other erasers and flatting tools to quickly adapt to different cases. This eraser is something I pull out quite often when I just quickly need to change, edit and clean up small section of a coloring layer.
In some cases, there are better and faster fill/flatting tools for cases like this like [Enclose and Fill]. But sometimes, an eraser is what you need. Knowing you have different tools will give you more options in case one of them doesn't work well for a situation.
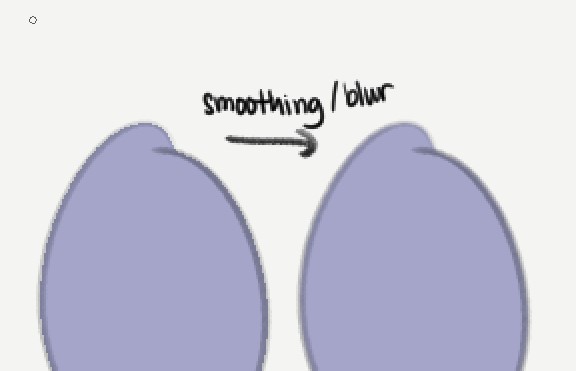
Clip Studio Paint's edge detection isn't antialiased so your erased edges can end up very jagged. This isn't a big problem if you work at high resolutions or your lines are fully opaque. But if you only work at 100%, you may need to apply Filter>Blur>[Smoothing] or a slight gaussian blur to remove some of the roughness.
---
This part just explains how Clip Studio Paint edge detection it works
How does its edge detection work?
You can enable this edge detection feature in most brushes. The checkbox is labeled [Do not cross lines of reference layer] in CSP 1.10. If you don't see this option, you may need to enable it in the [Sub Tool Detail] window.
The edge detection works like a mini paint bucket tool, confined to the radius of the brush. It starts checking for the edge from the center and stops when it sees an edge or the radius of the brush, then limits its effect there.
If the edge is not complete within the radius of the circle, the effect of the brush goes around to the other side of the edge.
Sometimes, if the edge is transparent or light enough, it will be counted as a gap. In this case, the effect of the brush will still go around the other side of the edge as if there is a gap where the line was very light.
To change this threshold, you can adjust [Color margin]. Set it to zero (0) if you want it to stop at even the lightest lines as part of the edge.
[Area scaling] pushes the effect past the edge by the number of pixels you set. This is useful so the color can go under the lines and any softness, texture or antialiasing that it has. 1 or 2 can be enough but in some cases, 5 or 10 may be required.
The three [Scaling modes] determine how it extends the pixels, which is most noticeable either on corners or textures.
- [Rectangle] expands at the corners as a box.
- [Round] expands at corners as a circle.
- [To darkest pixel] tries to expand by the maximum area scaling but still stops when it detects that the pixel has become its darkest/most opaque. This can be useful if the lines or edge has variable softness or thickness, but sometimes the fill can also look incomplete.
If the edges look wrong, try experimenting with different settings.
---
Thanks for your support!
You can visit my store for hundreds of other brushes! - @PharanBrush