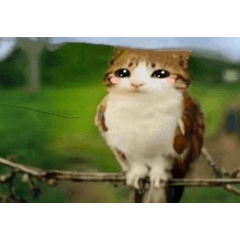-Exemple de création à l’aide d’imprimantes Word et home
1. Créez une image dans le CLIP STUDIO et exportez-la vers un fichier JPG ou PNG en « taille exacte ».
Il est très difficile d’imprimer une taille de carte parfaitement,
5mm ne peut pas être imprimé en fonction du papier à imprimer, de sorte que la spécification,
La marge est prise par le masque (partie pourpre de l’image ci-dessous).
Le masque violet n’apparaît pas lorsqu’il est exporté vers des fichiers JPG ou PNG.
Choisissez le type de carte de visite à 10 faces dans le modèle 2.Word.
3. Insérez → image, collez le diagramme créé en 1 dans le tableau.
4. Ajuster la hauteur et la largeur.
Ici, appuyez deux fois pour le rendre plus petit.
5. Ajuster la disposition et l’alignement. Voici
Disposition → Avant
Positionnement → centrage et placement vertical
.
6. Après s’être installé dans le tableau, copiez le diagramme et collez-le sur les neuf surfaces restantes.
7. Ajuster les marges de placement et de papier pour s’adapter au papier en faisant une impression d’essai.
Il est terminé par l’impression sur le papier de carte de visite.
Répétez 1 à 7 pour l’impression duplex.
Parce qu’il est nécessaire d’ajuster les marges de l’ensemble du papier en fonction d’un fabricant et d’un produit,
Suivez la description du produit.
~Wordと家庭用プリンタを使った作成例~
1.クリスタで画像を作成し、jpgまたはpngファイルに「実寸」で書き出します。
カードサイズぴったりに印刷するのはとても難しいのと、
印刷する用紙によっては周囲5mmは印刷できない仕様になっているので、
マスク(下の画像の紫部分)でマージンを取ってあります。
jpgやpngファイルに書き出したとき、紫のマスクは表示されません。
2.Wordのテンプレートから名刺10面タイプを選びます。
3.挿入→画像で、1で作成した図を表に貼りつけます。
4.高さと幅を調節します。
ここでは▼を2回押して小さめにします。
5.レイアウトと配置を調整します。ここでは
・レイアウト→前面
・配置→左右中央配置と上下中央配置
にします。
6.表のワク内に収まったら、図をコピーして残りの9面に貼りつけます。
7.試し刷りをして用紙に合うよう配置や紙の余白を調整します。
名刺用紙に印刷して完成です。
両面印刷の場合は1~7を繰り返してください。
メーカーや製品によっては紙全体の余白を調節する必要があるので、
製品の説明書きに従ってください。