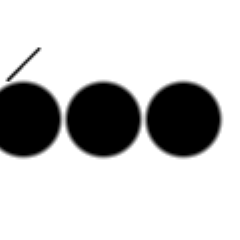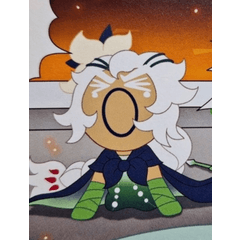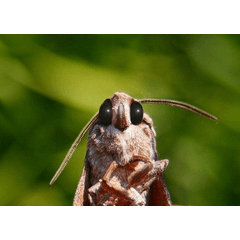En utilisant une règle symétrique, vous pouvez dessiner une image ronde, mais êtes-vous prêt à organiser le dessin en cercle...? Il s’agit d’un paramètre d’outil à utiliser lorsque tel. CLIP STUDIO PAINT DEBUT n’est pas disponible.
Utiliser
Après avoir téléchargé ce matériel, vous devez d’abord déposer le matériel de l’outil dans la palette de sous-outils et l’enregistrer.
Ensuite, vous devez préparer un matériau de forme de pointe de brosse. Si l’image que vous souhaitez placer n’est pas du matériel d’image, vous pouvez la convertir en une seule couche raster et enregistrer le matériel dans le menu Modifier « enregistrement » → « image ». À ce moment-là, cochez « utiliser comme forme de pointe de pinceau » comme indiqué dans la figure ci-dessous, sélectionnez l’emplacement de destination et appuyez sur OK.
Si vous utilisez une image dans la palette de matériaux d’origine, double-cliquez sur la boîte de dialogue « propriété matérielle » et cochez « Utilisez comme forme de pointe de pinceau ». (Toutefois, les matériaux qui ne sont pas à l’origine une couche raster ne peuvent pas être vérifiés.) )
Ouvrez la palette de détails de l’outil sous (ouvrez la marque de clé en bas à droite de la palette de propriétés de l’outil), cliquez sur la liste de la forme de pointe dans la catégorie de pointe de pinceau ci-dessous, et sélectionnez le matériau de forme de pointe de pinceau que vous venez de fournir.
[L’image est disposée dans une circulaire (uniformément espacée)] dans le cas du sous-outil
Lorsque vous le faites glisser, le nombre d’images augmente, et il est aligné dans un cercle.
Relâchez le bouton de la souris à intervalles égaux.
Le cercle tourne lorsque la souris est déplacée après cela, et il le confirme en cliquant.
(Les lignes de l’outil Système de forme dans la section Outils des préférences ne s’affichent pas à moins que vous n’éteigniez l’affichage simple.) )
[L’image est disposée dans une circulaire (nombre constant)] dans le cas du sous-outil
Faites glisser pour modifier la taille du cercle avec un nombre fixe d’images.
Si vous craignez que la première image ne vienne pas directement après la libération de la souris, sélectionnez-la dans l’outil objet et faites glisser le bord supérieur de la ligne rouge pour la corriger.
Si vous souhaitez modifier le nombre d’images à organiser, vous pouvez taper 45 dans l’écart de ligne (angle) de la palette de propriétés de l’outil pour placer 4 pièces. Si vous tapez 30, vous pouvez entrer 6, et 22,5 est de huit. En bref, vous n’avez qu’à entrer une valeur de 180 ÷ (le nombre à organiser).
[Placer des images dans une ligne] sous-outil
Faites glisser pour organiser l’image dans une colonne.
Paramètres courants
Si vous ne souhaitez pas concentrer l’orientation de l’image de cette façon, cliquez sur le bouton à droite de l’orientation de la palette de propriétés de l’outil sur « ucu ».
Exemple d’utilisation
Il est agréable de mettre un effet de lueur comme celui-ci,
Il est également bon de libérer la transformation.
対称定規を使えば円形に並んだ絵を描けますが、すでに描いた絵を円形に並べるには…?そんなときに使うためのツール設定です。CLIP STUDIO PAINT DEBUTでは使用できません。
使い方
この素材集をダウンロードしたら、まず中のツール素材をサブツールパレットにドロップして登録してください。
次に、ブラシ先端形状素材を用意する必要があります。配置したい画像が画像素材でない場合、1枚のラスターレイヤーに変換したうえで、編集メニューの「素材登録」→「画像」で素材登録します。その際、下図のように「ブラシ先端形状として使用」にチェックを入れ、保存先を選択してOKを押します。
元々素材パレットにある画像を使う場合、ダブルクリックで「素材のプロパティ」ダイアログを出し、「ブラシ先端形状として使用」にチェックを入れます。(ただし元々1枚のラスターレイヤーでない素材は、チェックをつけることができません。)
サブツール詳細パレットを開き(ツールプロパティパレットの右下のスパナマークから開けます)、下図の「ブラシ先端」カテゴリ内の先端形状リストをクリックして、先ほど用意したブラシ先端形状素材を選択してください。
【画像を円形に配置(等間隔)】サブツールの場合
ドラッグすると、画像の数が増えながら円形に並んでいきます。
ちょうど等間隔に並ぶタイミングでマウスのボタンを離してください。
そのあとマウスを動かすと円が回転し、クリックすると確定します。
(環境設定の「ツール」内の「図形系ツールで作成途中の線は簡易表示」をオフにしないと表示されません。)
【画像を円形に配置(一定数)】サブツールの場合
ドラッグすると、決まった数の画像が並んだ円形の大きさが変わります。
マウスを離した後、最初の画像が真上に来ていないことが気になるのであれば、オブジェクトツールで選択して赤線の上端をドラッグして修正します。
配置される画像の数を変えたい場合、ツールプロパティパレットの「線の間隔(角度)」に45と入力すれば4個配置されます。30と入力すれば6個、22.5と入力すれば8個です。要するに、180÷(配置したい数)の値を入力すればよいです。
【画像を一列に配置】サブツールの場合
ドラッグすると画像が一列に並びます。
共通設定
このように画像の向きを中心に向けたくない場合、ツールプロパティパレットの「向き」の右にあるボタンをクリックして、向きの影響元を「なし」にしてください。
使用例
このようにグロー効果をかけるのもいいですし、
自由変形させるのもまたよいかと。