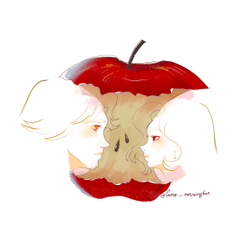Convertir en acción automática estilo joya 宝石風に変換するオートアクション
Hay tres tipos de acción automática para convertir capas en estilo de piedra preciosa. Será una gema razonablemente transparente, por lo que puede ver a través de la ilustración a continuación. Con acción automática para la distorsión de la imagen debajo de la gema.
【Notas】
- Es una acción automática con muchos procesos. Le recomendamos que guarde el lienzo antes de ejecutar la acción automática.
- Estoy utilizando las funciones agregadas en PAINT Ver.4.0.
- No cambie la casilla de verificación que se muestra en la acción automática.
- Si presiona cancelar en el medio, elimine la carpeta en el proceso de creación y vuelva a ejecutar la acción automática.

〈Gemificado A~C〉
- Prepara una capa que integre solo las partes que quieres convertir en gemas. Haz que la capa sea lo más opaca posible. Puede ser una capa de color, una capa monocromática o varios colores. No importa si tienes anti-aliasing o no.
- Guarde el lienzo.
- Seleccione la capa que desea convertir y realice su acción automática preferida.
- Habrá varias ventanas emergentes en el camino. El grosor de la gema se realiza mediante el proceso de la imagen 2 ~ 4 de arriba. Ajuste 2 ~ 3 para que el interior sea blanco y el exterior sea negro. Determine la rugosidad del corte con 4.
- En la acción automática, se realizan hasta 5 pasos. Dibuja los aspectos destacados en la capa de la pantalla de la carpeta y listo. Si quieres hacer que un resaltado sea más fácil, dibuja con un aerógrafo y pasa un filtro de cristal sobre él.
- Ajusta la opacidad de cada capa a tu gusto.
〈Para fondo de joyería〉
- Esconde gemas.
- Guarde el lienzo.
- Ejecute la acción automática. Se ejecuta con cualquier capa seleccionada.
- Recorte la capa hecha de acción automática encima de la capa antes de gemizing.
Muestra sobre fondo blanco y negro ↓

レイヤーを宝石の原石風に変換するオートアクション3種類です。それなりに透明な宝石になるので、下のイラストが透けます。宝石の下の画像の歪み用のオートアクション付き。
【注意事項】
- 工程が多いオートアクションです。オートアクションの実行前にキャンバスを保存しておくことをおすすめします。
- PAINT Ver.4.0で追加された機能を使用しています。
- オートアクションに表示されているチェックボックスは変更しないでください。
- 途中でキャンセルを押してしまった場合は作成途中のフォルダを消し、オートアクションを再び実行してください。

〈宝石化A~C〉
- 宝石にしたい部分だけを統合したレイヤーを用意します。なるべく完全に不透明なレイヤーにしてください。カラーレイヤーでも、モノクロレイヤーでも、複数色でも大丈夫です。アンチエイリアスの有無は問いません。
- キャンバスを保存します。
- 変換するレイヤーを選択し、好みのオートアクションを実行します。
- 途中で何回かポップアップが出ます。上記画像2~4の工程で宝石の厚みを作ります。2~3にかけて内側が白く外側が黒いグラデーションになるように調整します。4でカットの荒さを決めます。
- オートアクションでは5の工程まで作られます。フォルダ内のスクリーンレイヤーにハイライトを描いて完成です。簡単にハイライトを作る場合は、エアブラシで描き、それに水晶フィルターを実行します。
- 好みで各レイヤーの不透明度を調整してください。
〈宝石化背景用〉
- 宝石を非表示にします。
- キャンバスを保存します。
- オートアクションを実行します。どのレイヤーを選択した状態でも実行されます。
- 宝石化する前のレイヤーの上に、オートアクションで作られたレイヤーをクリッピングします。
白と黒の背景に乗せた時の見本↓