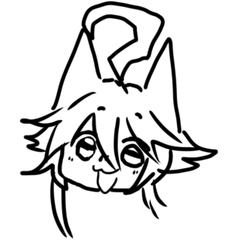Disfrute de la conversión de 3D a LT analógico y conjunto de líneas dibujadas a mano (3DのLT変換を楽しむ アナログ・手描き線セット) 3DのLT変換を楽しむ アナログ・手描き線セット
Content ID:2134137
-
6 803
La conversión de 3D a LT puede ser un poco divertida
Juego de líneas analógicas dibujadas a mano
3DのLT変換が少し楽しくなるかもしれない
アナログ・手描き線セットです






- Con uno de los pinceles descargados seleccionados, haga clic en el icono de llave inglesa en la parte inferior derecha de la propiedad de la herramienta para abrir el detalle de la subherramienta.
- Seleccione [forma de pincel] de la lista en el lado izquierdo de [detalle de la subherramienta] y haga clic en [registrarse para preajuste].

Cuando aparezca la pantalla [lt conversión de capa], seleccione el tipo de capa a [capa vectorial],
Marque [Tipo de pincel] y seleccione la forma de pincel que desee.







- ダウンロードしたブラシのいずれかを選択している状態で[ツールプロパティ]の右下のスパナアイコンをクリックして[サブツール詳細]を開きます。
- [サブツール詳細]左側にある一覧から[ブラシ形状]を選び[プリセットに登録]をクリック。
- 登録したブラシツールが[ブラシ形状]で選べるようになっていれば準備完了です!

[レイヤーのLT変換]の画面が出たら、レイヤーの種類を[ベクターレイヤー]に選択、
[ブラシの種類]にチェックを入れて、お好みのブラシ形状を選択してください。

Juego de pinceles para materiales 素材ブラシセット
-
Bolígrafo dibujado a mano línea A 手描きペン線A
-
Bolígrafo dibujado a mano línea B 手描きペン線B
-
Penline C dibujado a mano 手描きペン線C
-
Líneas entrecortadas とぎれとぎれの線
-
Alambre de grafito 黒鉛の線
-
Alambre a mano alzada A フリーハンド線A
-
Alambre a mano alzada B フリーハンド線B
-
Líneas normales de mili bolígrafo ふつうのミリペン線
-
Línea de lápiz normal ふつうの鉛筆線
-
Líneas de lápiz fuertes y débiles 強弱のある鉛筆線
-
Líneas de mili pen fuertes y débiles 強弱のあるミリペン線
Historial de actualizaciones
2024.12.5
Acerca de [Salida de dibujo lineal y lista de muestras de materiales 3D]
Desde el lado de la gestión de CELSYS CLIP STUDIO ASSETS
Se nos ha informado que no es apropiado publicar materiales de otras personas.
(Parece que lo mismo es cierto incluso si se obtiene previamente el consentimiento del fabricante del material...;)
Hemos modificado la imagen de muestra basándonos en el uso de materiales 3D proporcionados por CELSYS.
2024.12.5
【3D素材からの線画出力・サンプル一覧】について
セルシス運営側よりCLIP STUDIO ASSETSでは
他者様素材を掲載することは適切ではないとご連絡を頂きましたので
(事前に素材製作元の承諾を得ていたとしても同様だそうで…;)
セルシス提供の3D素材を使用の元、サンプル画像を修正させて頂きました。