

No tienes que hacerlo, pero si encaja, es un conjunto de acción automática sobriamente conveniente. なくてもいいけど合ったら地味に便利なオートアクションセットです
No tienes que hacerlo, pero si encaja, es un conjunto de acción automática sobriamente conveniente.
Estoy agregando acceso rápido, teclas de acceso directo, etc.
・Opacidad 20
Reduzca la opacidad a 20 (útil cuando se reducen las capas de borrador de opacidad)
Haga clic en la capa cuya opacidad desea reducir la acción automática y, a continuación, haga clic en
Por favor, utilice
・Opacidad 100
Si lo usa si ha cambiado la opacidad, la opacidad se volverá a establecer en 100.
Haga clic en la capa a la que desea devolver la opacidad, acción automática y, a continuación, haga clic en
Por favor, utilice
Crear nueva capa ráster + recorte
Haga clic en la capa a la que desea agregar una nueva capa y, a continuación, haga clic en
Presione acción automática
・ Crear carpeta + crear borde (grosor de los bordes 5.0, el color refleja el color predeterminado)
El color del borde se puede cambiar individualmente con la capa.
La siguiente es la misma acción automática que la "Acción automática de acortamiento de tiempo"
A diferencia de ese material, este es un patrón que no tiene un nombre de capa fijo o un número de capas, por lo que puede crear cualquier capa actual.
(la capa de papel debe excluirse de la capa actual)
Si desea utilizar solo la acción automática de relleno
El funcionamiento es más estable si se utiliza esta acción automática.
* Si la capa actual está en la parte delantera, se le notificará la confirmación.
* Cree dos o más capas además de la capa de papel antes de usar.
Capa de papel, si utiliza la acción automática solo en la capa 1, se producirá un error en la copia para relleno.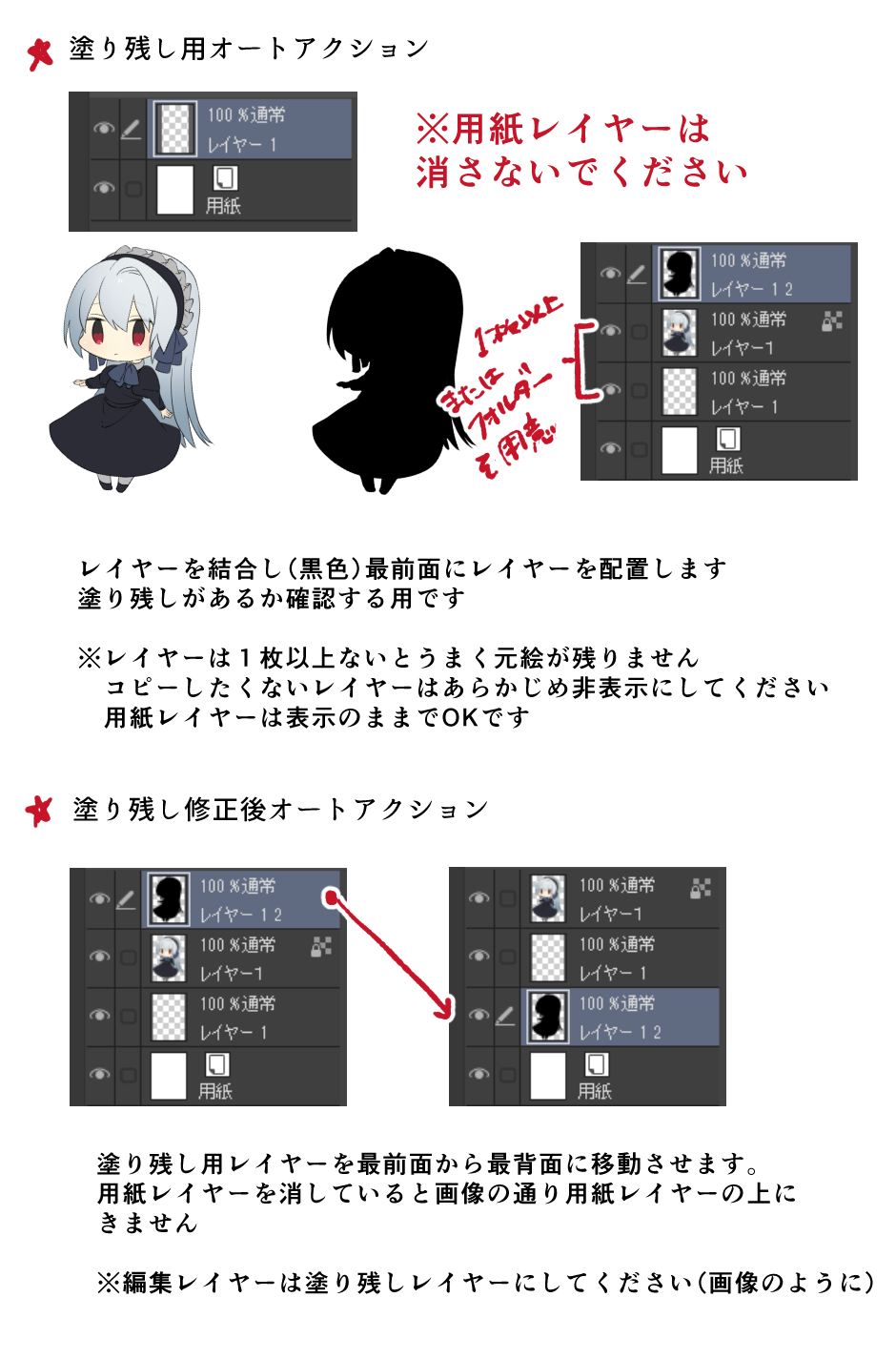

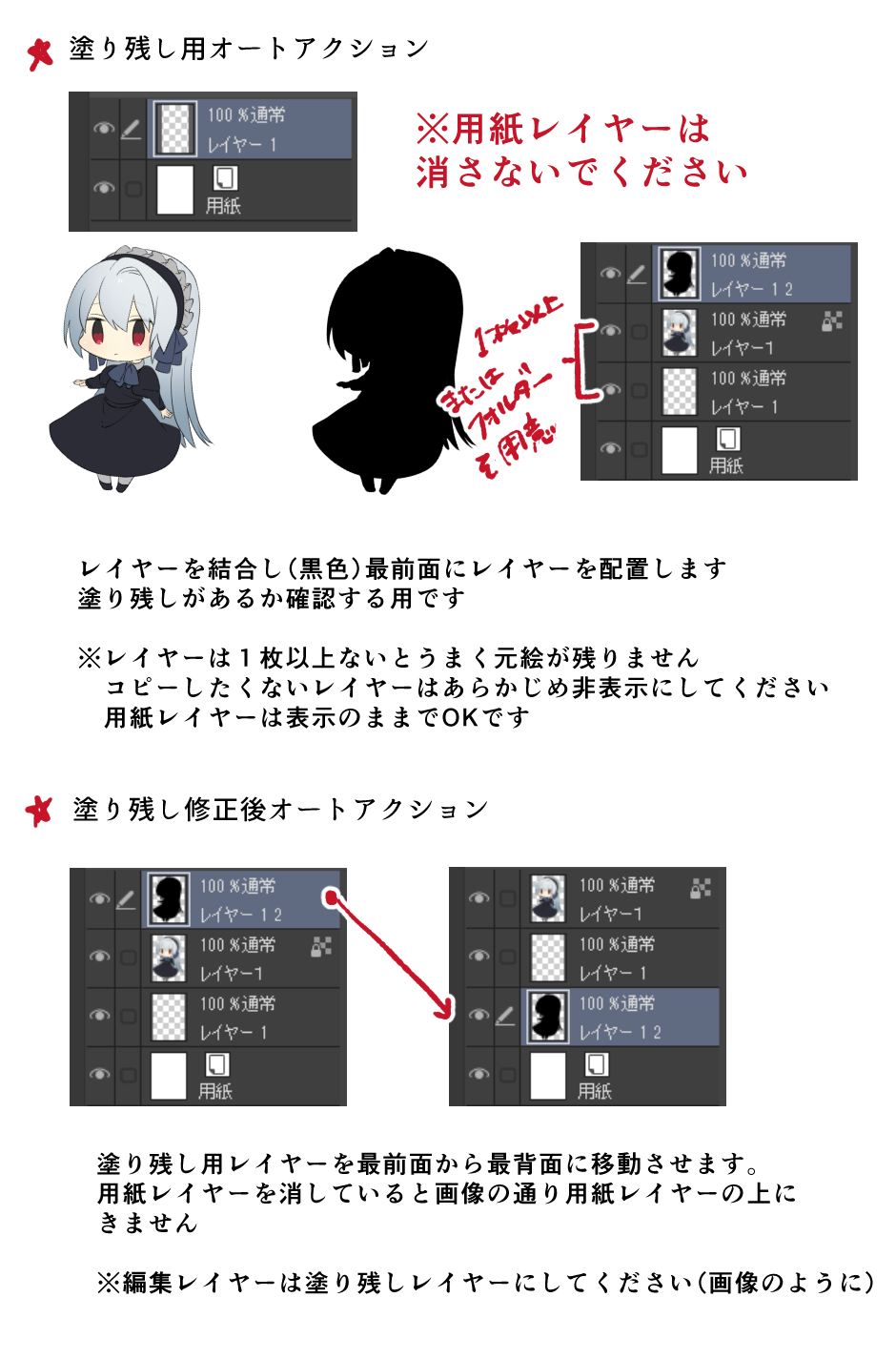

Incluso mostrar la capa de papel, trato de hacer una copia de las capas combinadas a través del fondo.
なくてもいいけど合ったら地味に便利なオートアクションセットです
私はクイックアクセス、ショートカットキー等に追加してます。
・不透明度20
不透明度を20に下げます (下書きレイヤーの不透明度を下げるとき便利です)
不透明度を下げたいレイヤーをクリックしてからオートアクションを
使用してください
・不透明度100
不透明度を変えていた場合に使用すると不透明度を100に戻します
不透明度を戻したいレイヤーをクリックしてからオートアクションを
使用してください
・新規ラスターレイヤーを作成し+クリッピングします
上に新規レイヤーを追加したいレイヤーにクリックしてから
オートアクションを押してください
・フォルダーを制作+フチを作成(フチの太さ5.0、色は初期設定の色が反映されます)
レイヤーと個別にフチ色が変えられます
以下『時短影付けオートアクション』と同じオートアクションです
あっちの素材とは違いこちらはレイヤー名やレイヤー数を固定しないパターンなのでどの編集レイヤーでも作成できます。
(用紙レイヤーは編集レイヤーから除外した方がいいです)
塗りつぶし用オートアクションのみ使いたいといった個別の場合は
こちらのオートアクションを使用した方が動作が安定します。
※編集レイヤーが最前面だった場合確認のお知らせが入ります。
※レイヤーは用紙レイヤーの他2枚以上作成してから使用してください。
用紙レイヤー、レイヤー1のみでオートアクションを使用すると塗りつぶし用のコピーが失敗します。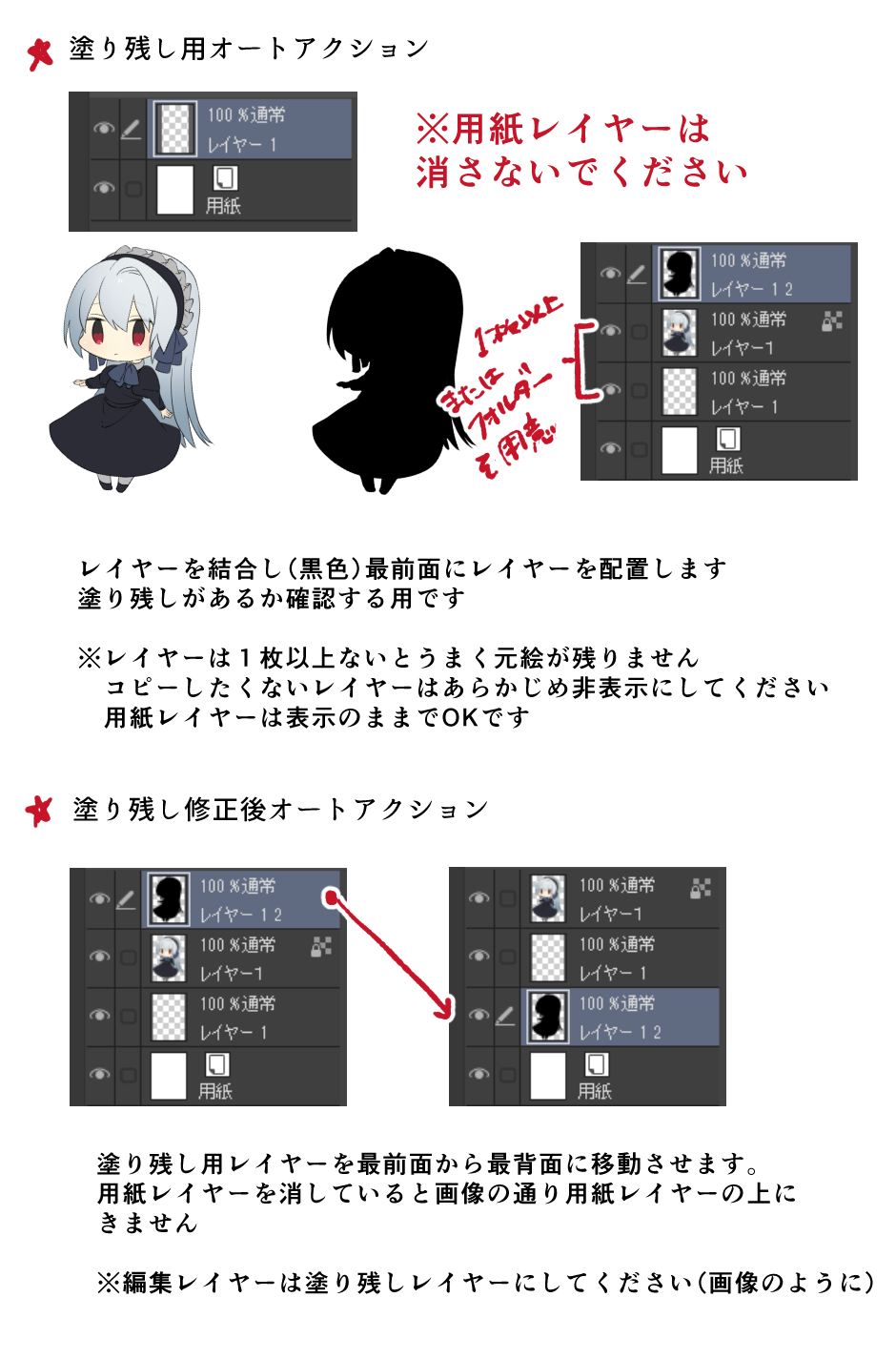

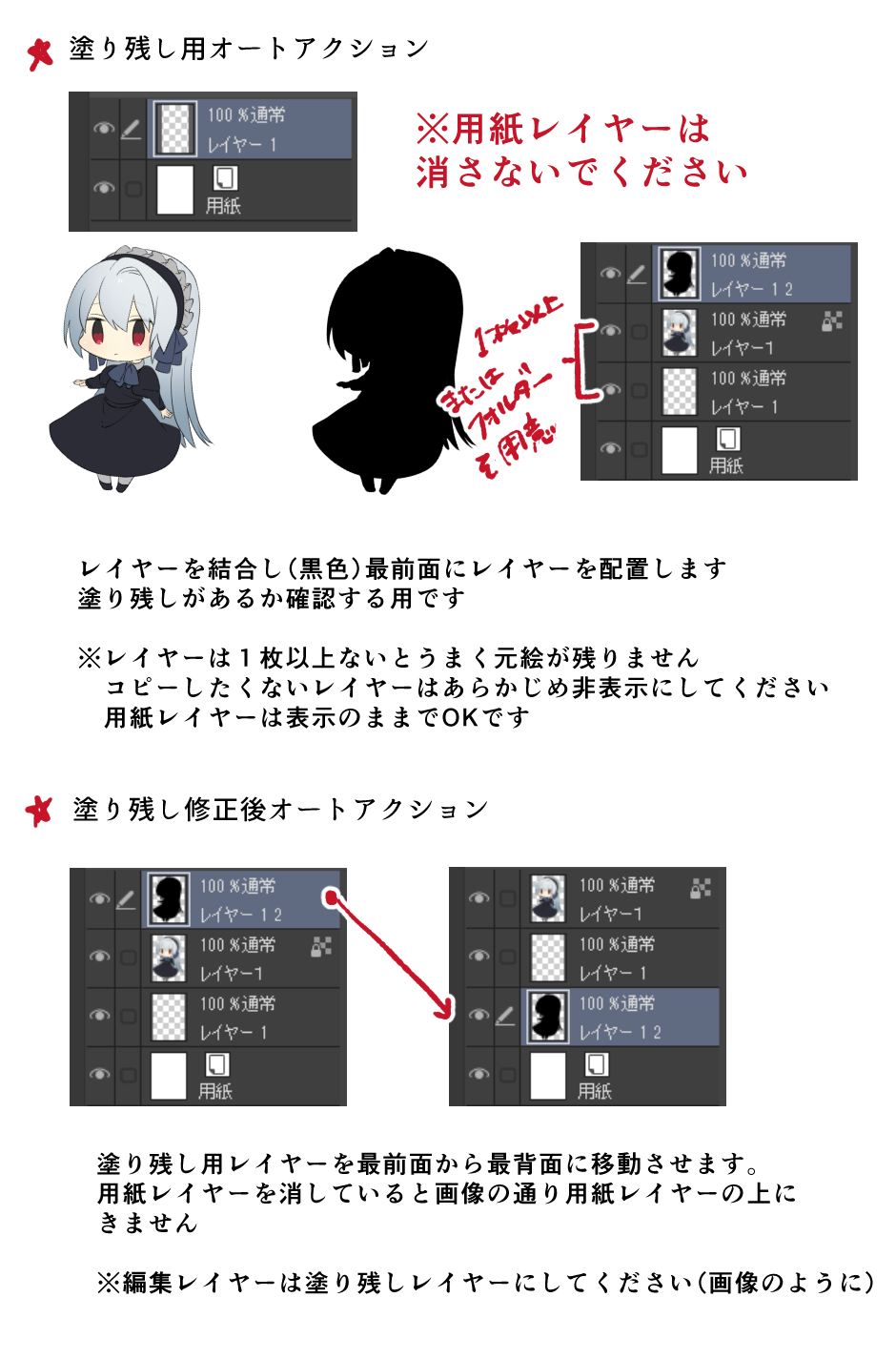

用紙レイヤーを表示にしても背景を透過してレイヤーを結合したコピーを作成するようにしています。













































