

Es una acción automática para procesar el metal estirado de manera más metalúrgica.




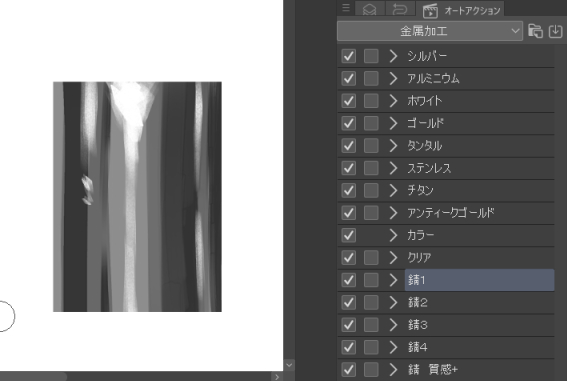
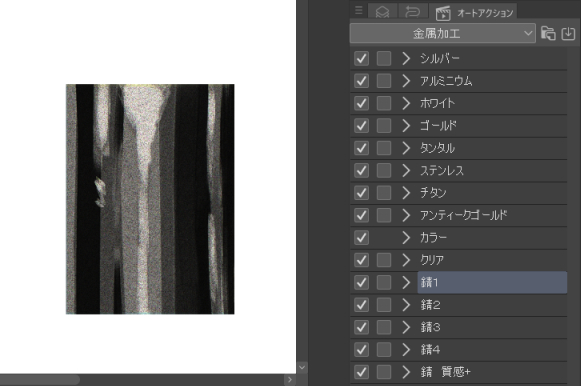
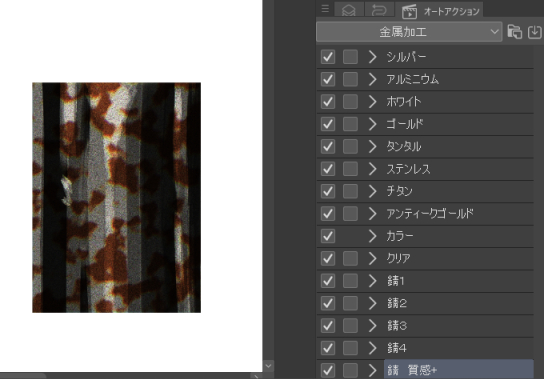
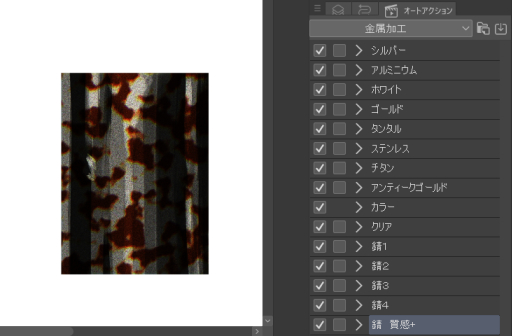
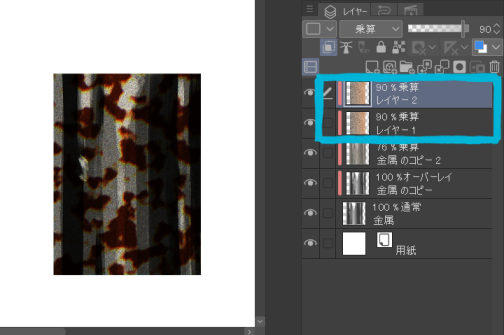
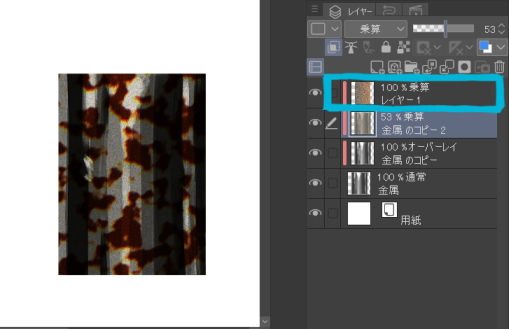
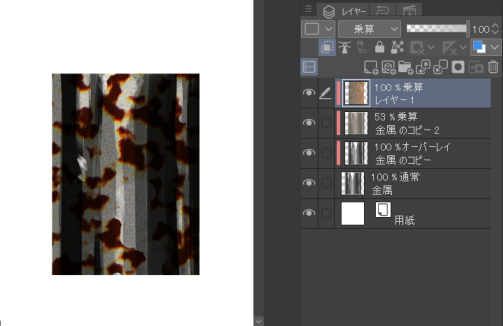
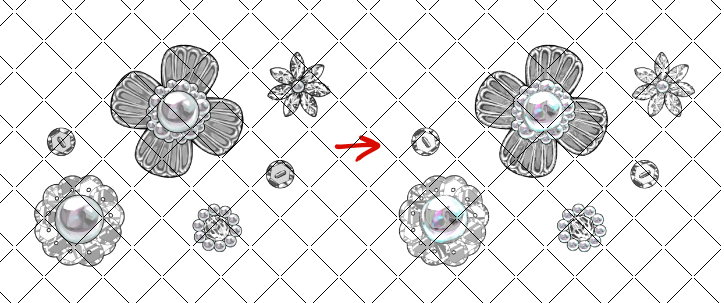
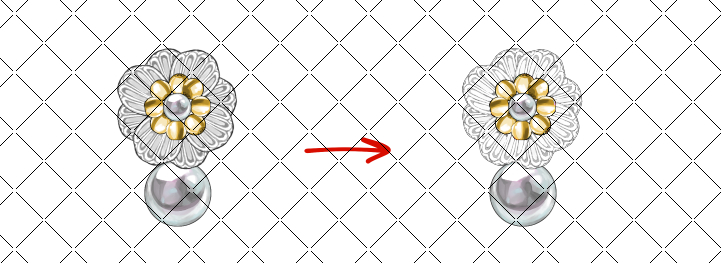
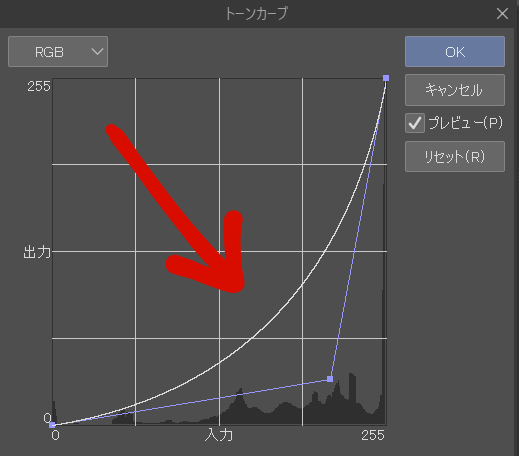
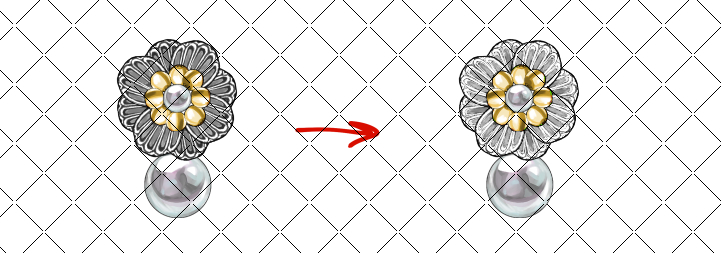
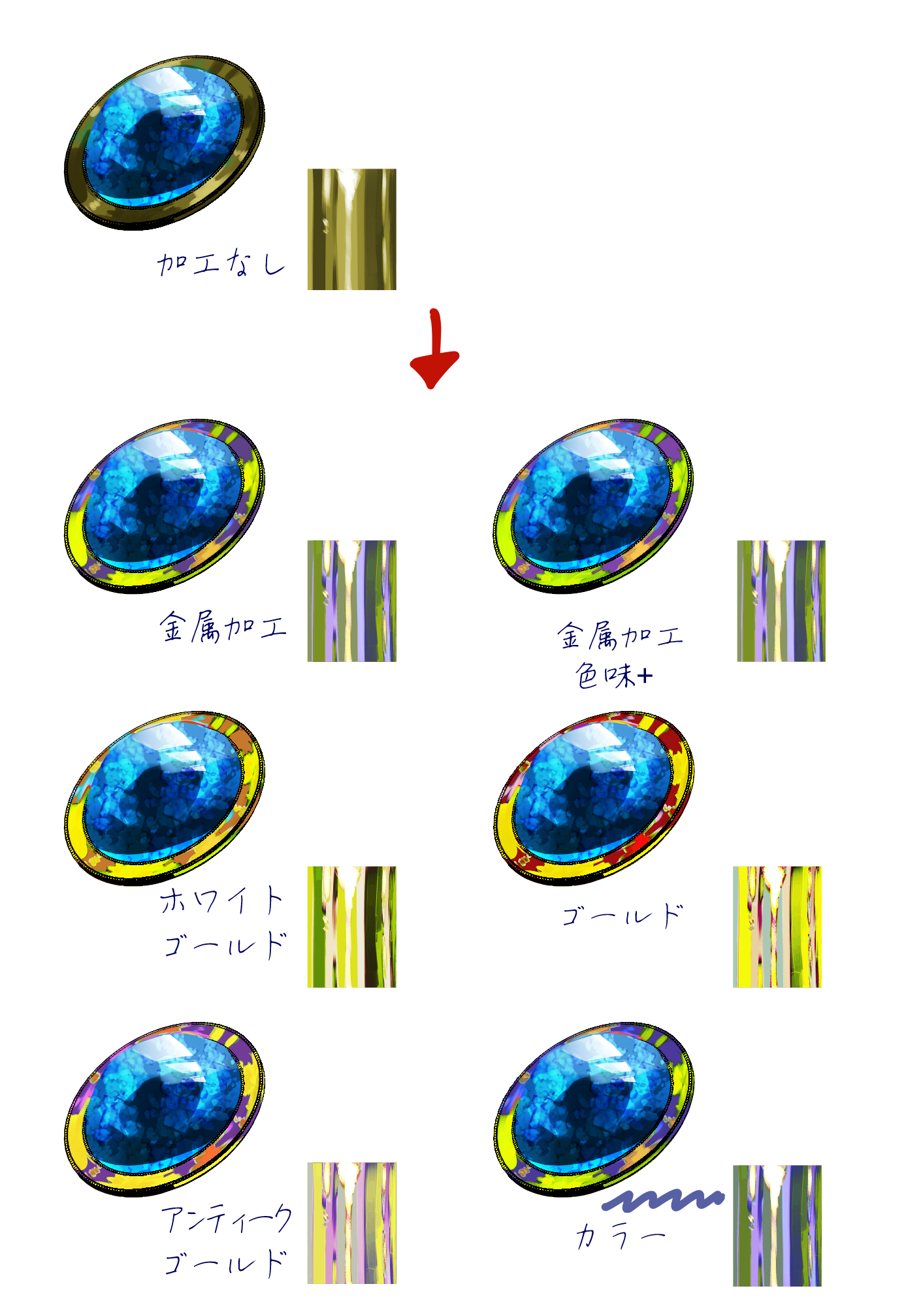
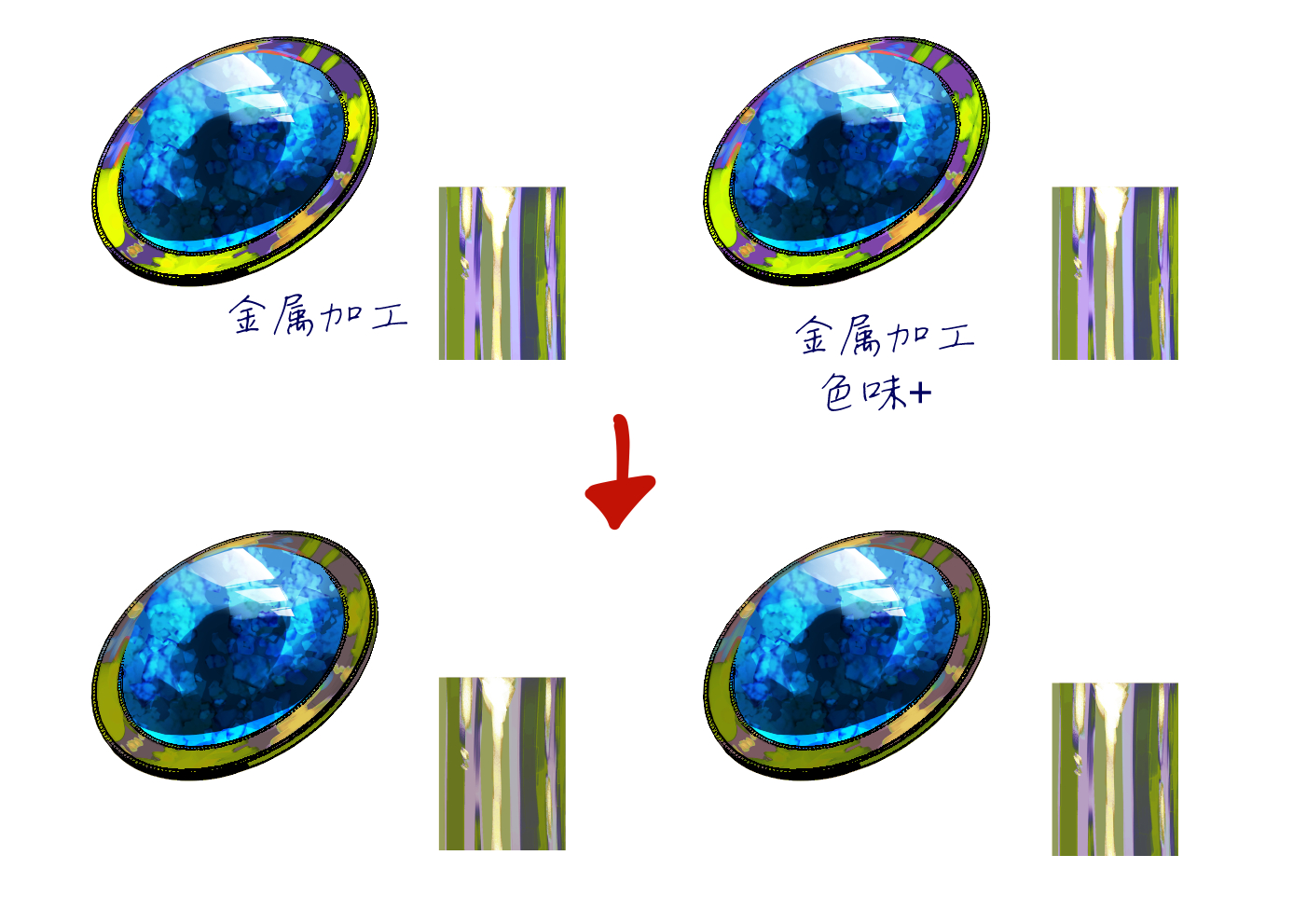
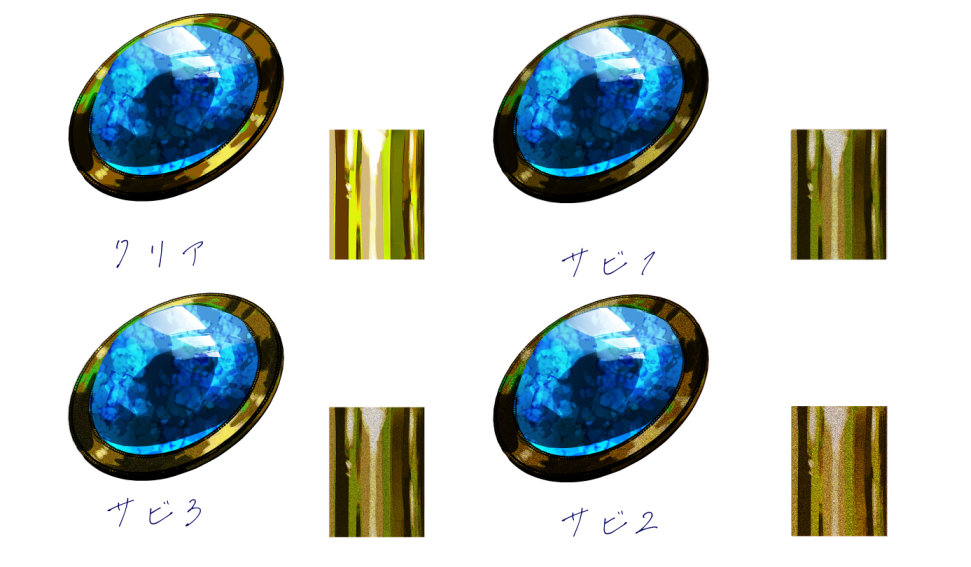


Se ha modificado para que pueda expresarse de forma más metálica que la versión anterior.
Si prefiere la versión anterior, vaya a la página de la versión anterior a continuación para descargar el material y usarlo.

□ uso
Seleccione la capa de la parte metálica, seleccione la acción automática y presione Reproducir acción automática (marca ▷ inferior derecha).
Ajusta la opacidad de la capa creada a tu gusto.
□ Sobre la acción automática de "Color"
"Color" es aquel que le permite cambiar el metal a cualquier color que desee.
Es solo cuestión de recortar a la capa de abajo y crear una capa en modo de superposición, pero la agregué para ahorrar tiempo.
"Color" es
(1) Realizar otra acción automática de procesamiento de metales
(2) Ejecutar "Color"
(3) Pon tu color favorito en la capa hecha de (2)
Puedes cambiar el color siguiendo estos pasos.
En la imagen de arriba, se realiza el "procesamiento de metales" y luego el color azul claro de la imagen se pone en "color".
□Las siguientes acciones automáticas son las mismas que las de la versión anterior).


Continúe realizando la acción automática "Textura de óxido +" después de realizar otra acción automática de óxido (Óxido 1, Óxido 2, Óxido 3, Óxido 4).
Puede usar la acción automática una encima de la otra hasta que obtenga la sensación de óxido que desee, cambiar la opacidad, raspar el óxido resultante con un borrador en algunos lugares o ajustarlo libremente. Por favor, intenta jugar con varias combinaciones.
【Ejemplo】

En esta imagen, se ejecuta "Rust 4" y luego se ejecuta "Rust Texture +".
Procedimiento específico para combinar □ el procesamiento de óxido
(1) Seleccione la capa que desea realizar automáticamente y ejecute la acción automática de óxido que desee (aquí ejecute "Óxido 1").
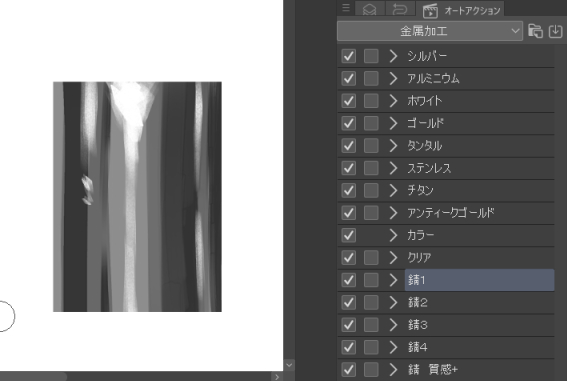
() Después de la ejecución
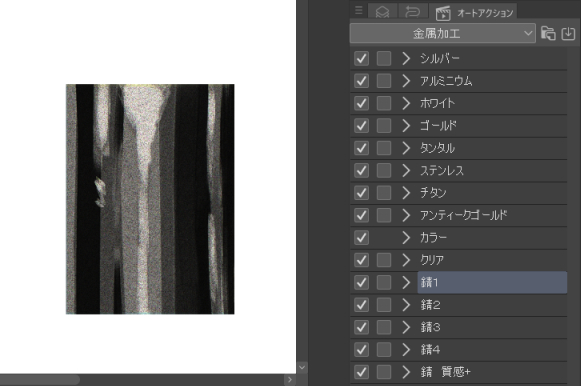
(2) Ejecutar "Textura de óxido +"
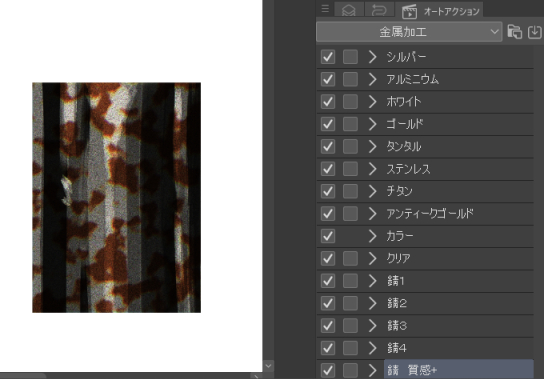
(3) Ejecute "Rust Texture +" nuevamente (no necesita el que sea mejor de una vez)
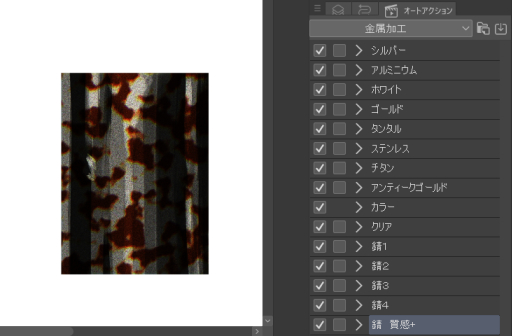
↓ La capa hecha de "textura de óxido +" estará en el estado de dos hojas
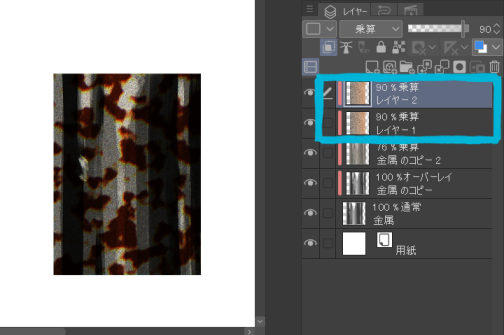
(3) Integra la capa hecha de "Rust texture +" y cambia la capa hecha de "Rust 1" ejecutada al principio a tu opacidad favorita (si no necesitas cambiarla, déjala como está)
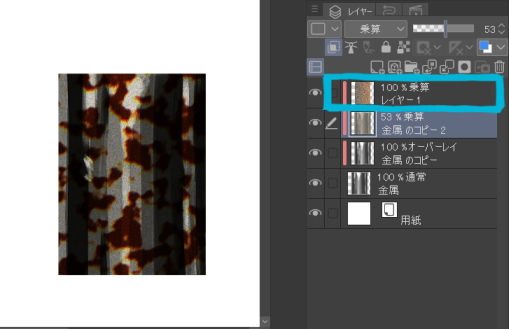
(4) Raspe aleatoriamente la capa hecha de "textura de óxido +" con un borrador para hacer su óxido favorito
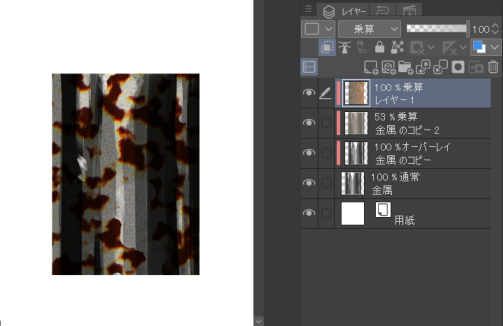
Al realizar "Textura de óxido +" en una amplia gama de metales, no se creará óxido grande (que se ha endurecido en un área amplia), por lo que es necesario desplazarlo o agregarlo con la herramienta de movimiento creada ejecutando "Textura de óxido +" varias veces.
Cuando □ no funciona
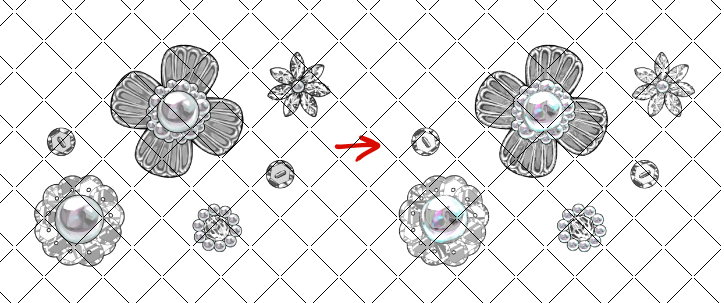
Los colores más oscuros funcionan mejor con la acción automática.
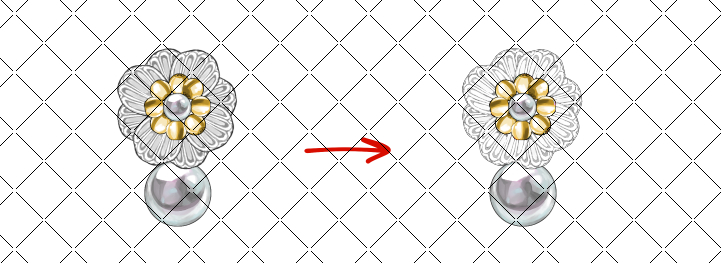
Si ejecuta una acción automática con un color claro y se vuelve blanca, cambie la parte que ejecuta la acción automática (parte metálica) a un color más oscuro con "curva de tono" y ejecútela.
Transforme y ajuste la curva como se muestra en la imagen a continuación.
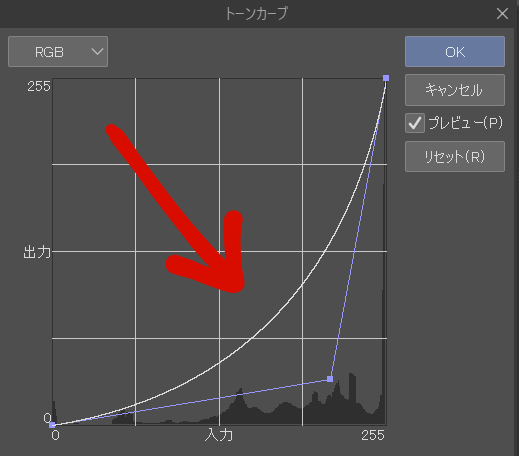
Después de ajustar con la curva de tono, es posible que termine con el aspecto que esperaba cuando ejecuta la acción automática.
Además, intente cambiar la opacidad de la capa creada y el modo de capa.
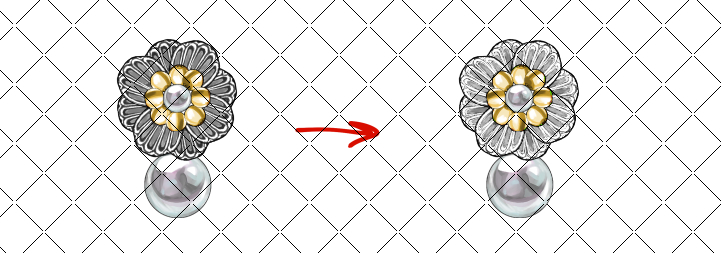
* Dado que fue creado asumiendo un color plateado, si lo ejecutas con un color coloreado, será de la siguiente manera.
Si quieres adaptarte a algo con tinte, creo que la versión antigua es más adecuada.
Aquellos que lo hayan obtenido pueden usar todas las versiones. Por favor, descárguelo de la "Versión antigua" a continuación.
Si hay algo de color (cercano al monocromático), creo que puedes usarlo sin mucha molestia.
Dado que depende de la ilustración, no se puede decir inequívocamente, pero se cree que la descripción será similar a la plata "color de procesamiento de metales +" anterior.
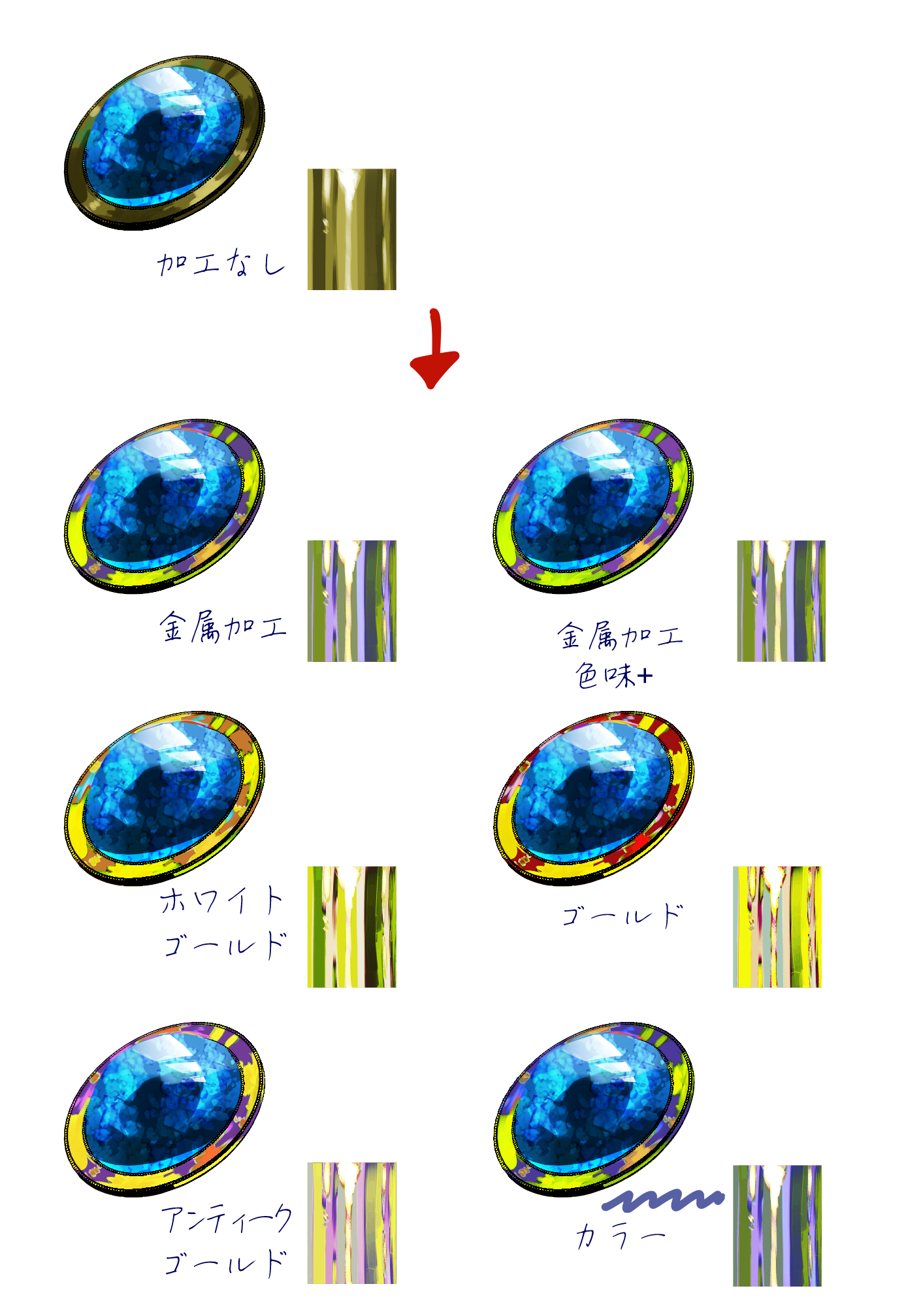
Si ajusta la opacidad de una capa creada con acción automática, es posible que no pueda utilizarla para añadir colores.
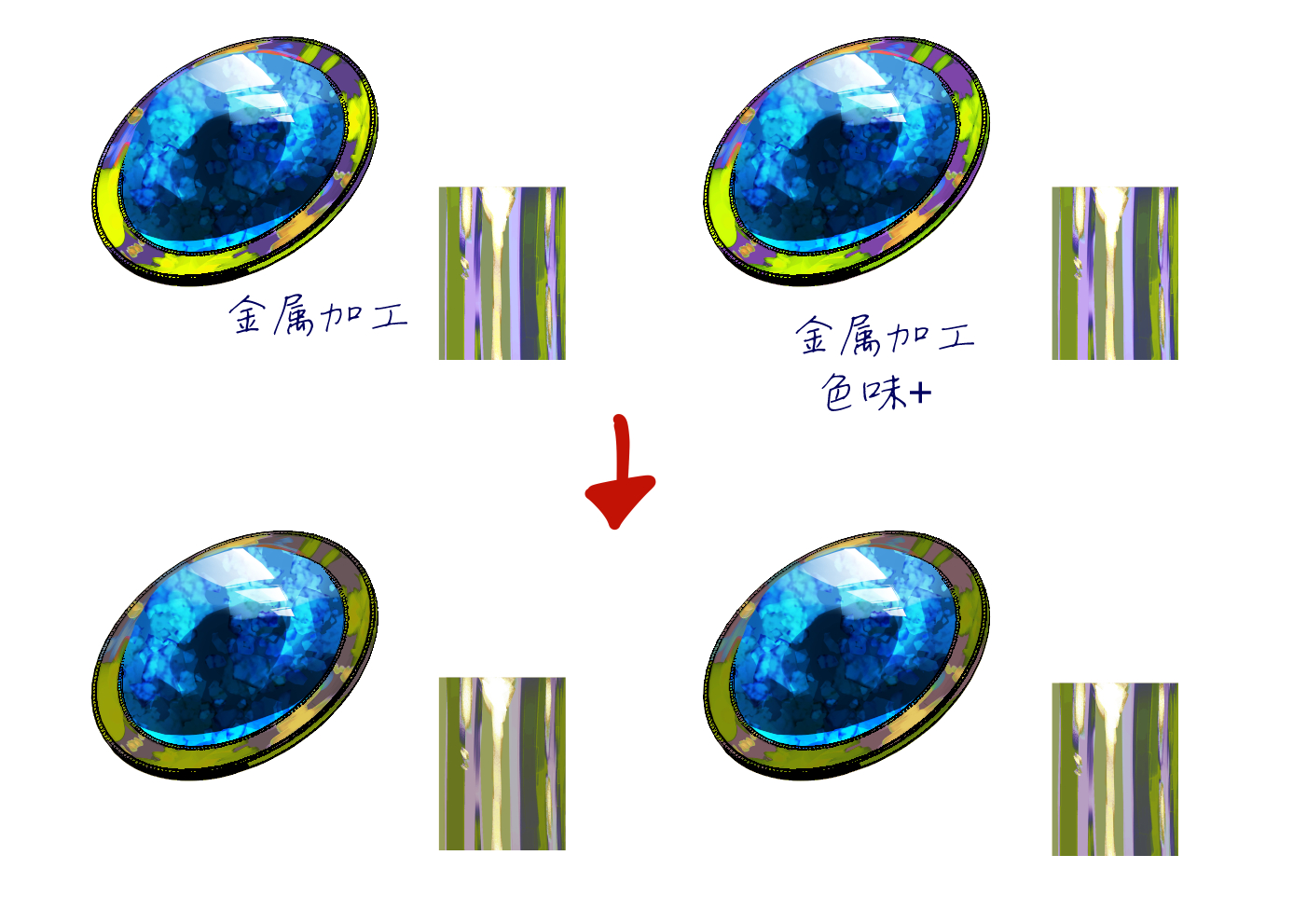
* Las acciones de limpieza y óxido se pueden utilizar como están en otros colores.
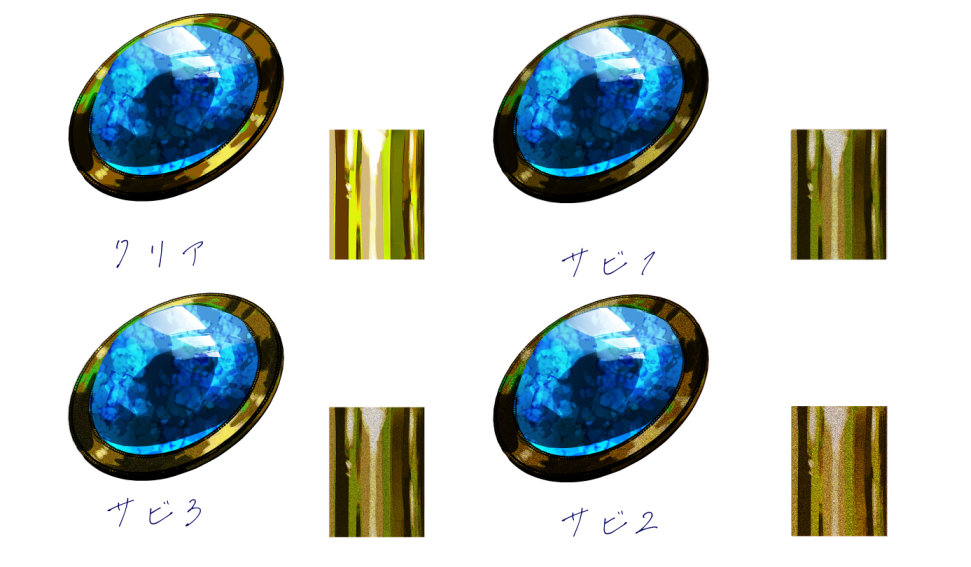

【Ejemplo】

Los pasos para crear la imagen de ejemplo serán los mismos que los anteriores.
描いた金属をより金属っぽく加工するオートアクションです。




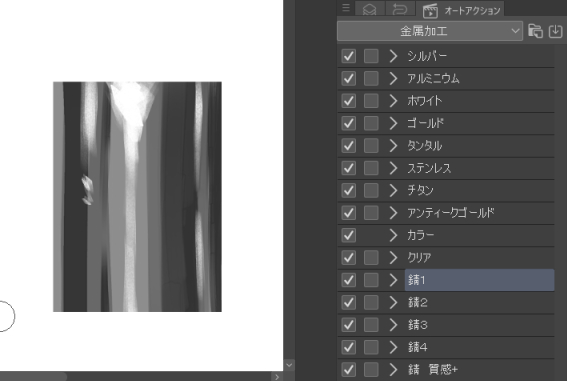
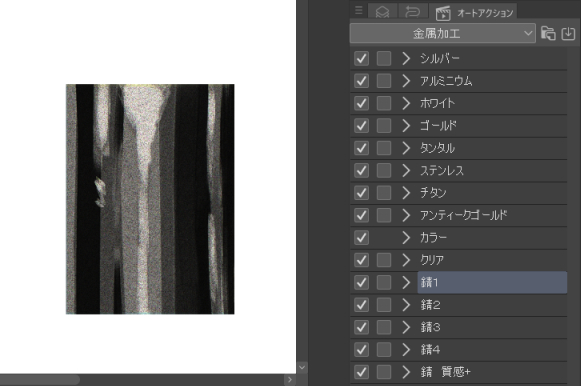
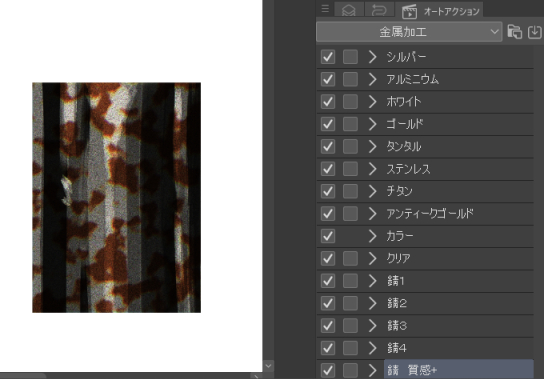
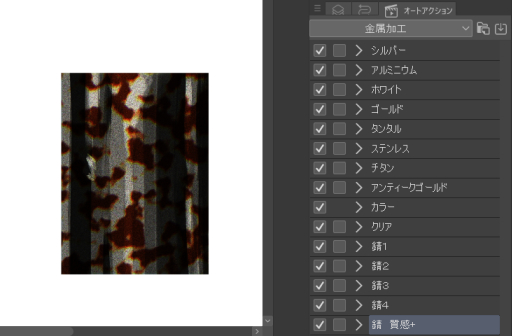
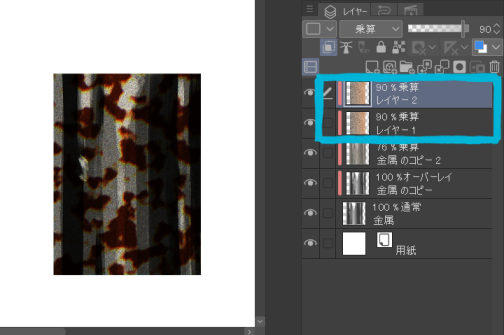
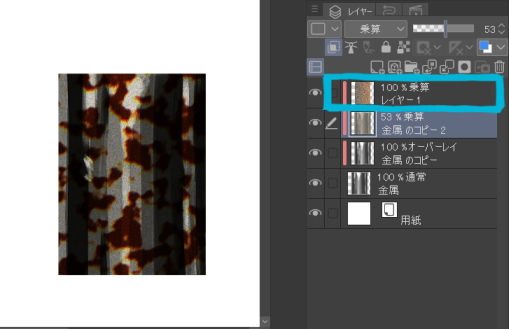
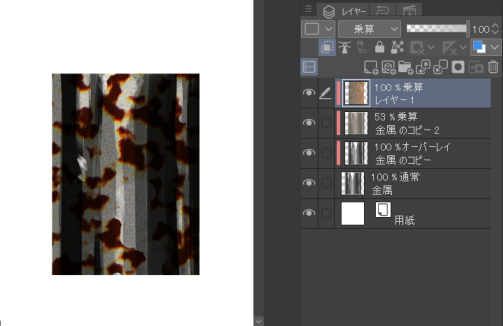
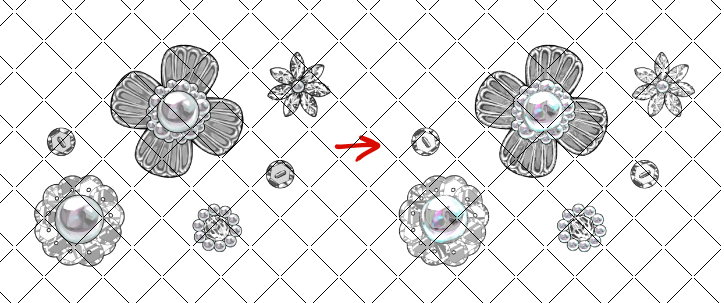
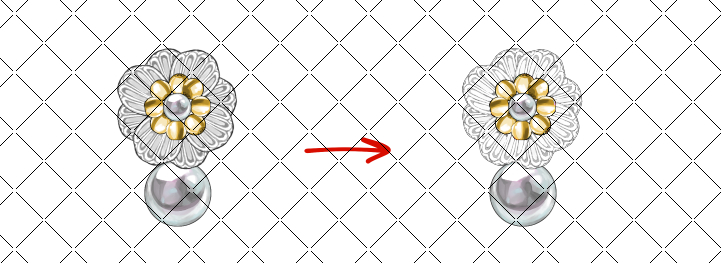
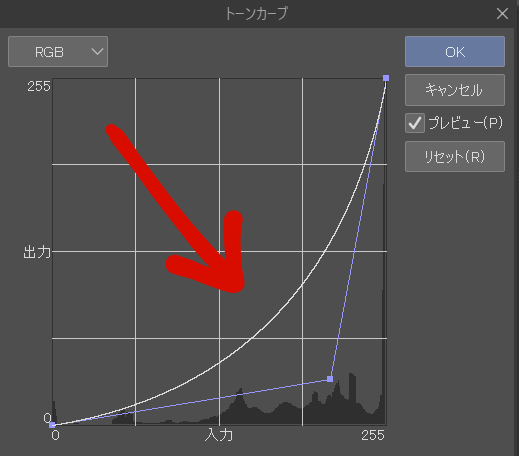
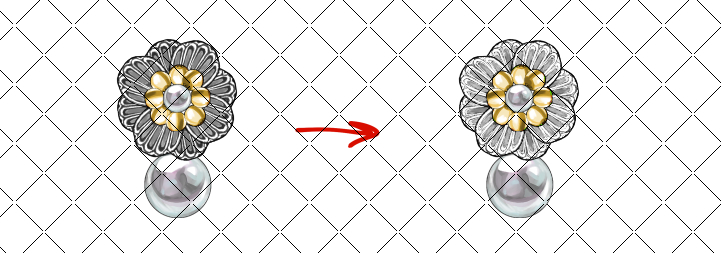
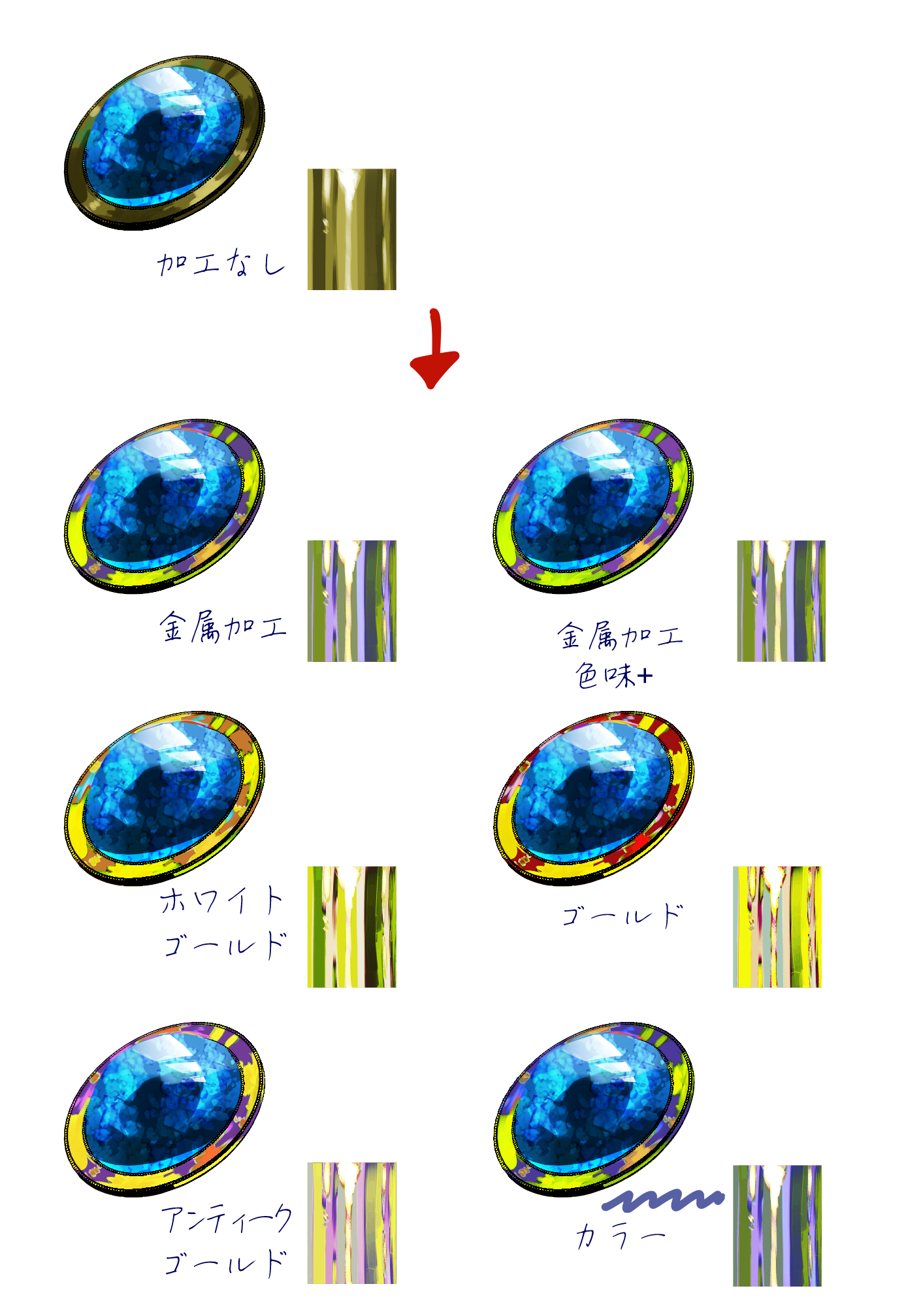
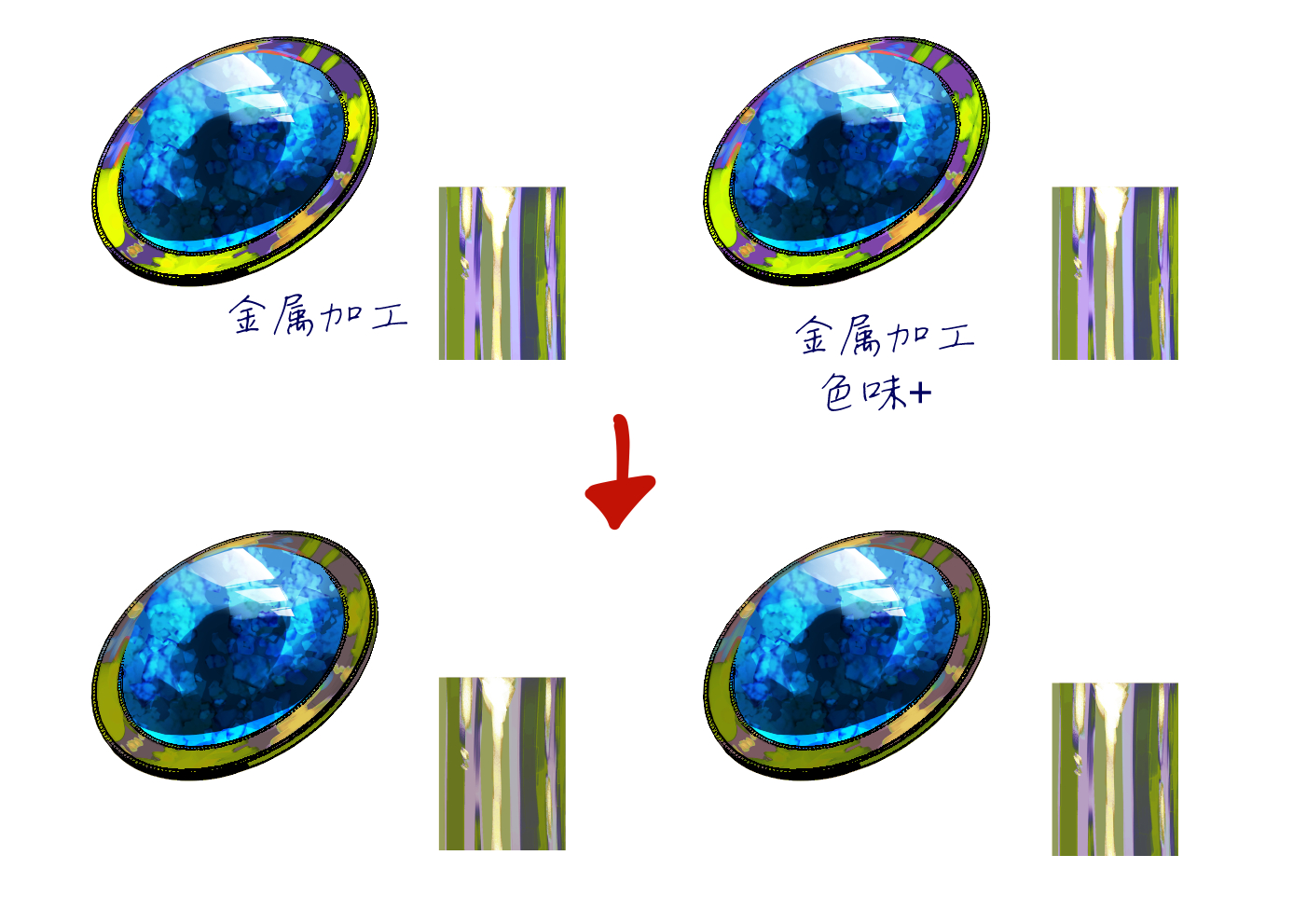
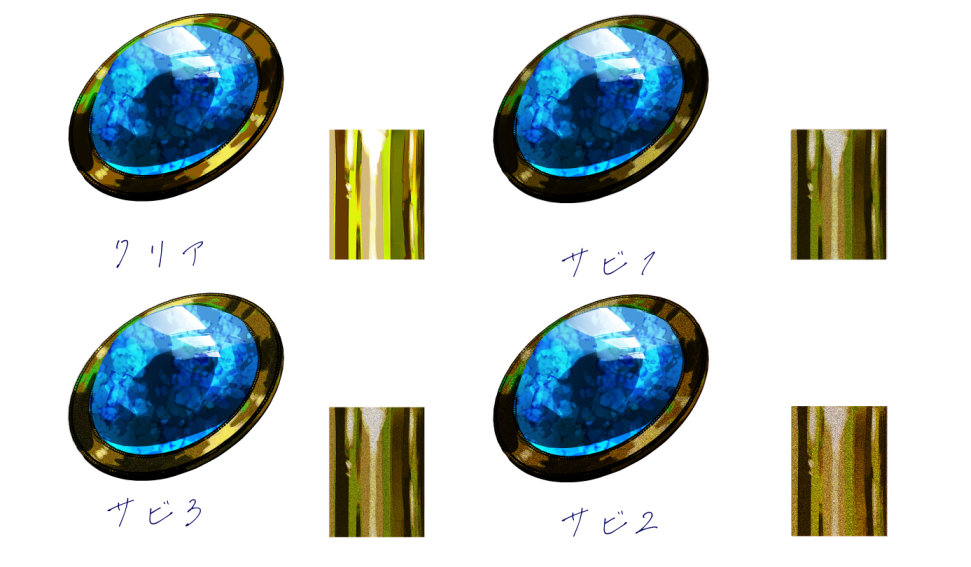


旧版より金属っぽく表現できるように変更いたしました。
旧版がお好みの方は、下記にある旧版のページに行き、素材をダウンロードしてお使いください。

□使用方法
金属部分のレイヤーを選択し、オートアクションを選び、オートアクションの再生を押してください(右下▷マーク)。
お好みで作成されたレイヤーの不透明度を調節してください。
□「カラー」のオートアクションについて
「カラー」は金属を好きな色に変更できるものです。
下のレイヤーにクリッピングし、オーバーレイモードのレイヤーを作成するだけのものですが、時短のために追加しました。
「カラー」は
①他の金属加工オートアクションを実行
②「カラー」を実行
③②でできたレイヤーに好きな色を載せる
という手順で色の変更ができます。
上の画像では「金属加工」を実行してから、「カラー」で画像にある水色を載せています。
□以下のオートアクションは旧版にあるものと同じものになります。


「錆 質感+」のオートアクションは、他の錆オートアクション(錆1、錆2、錆3、錆4)を実行した後に、続けて実行してください。
お好みの錆感になるまでオートアクションを重ねて使用したり、不透明度を変更したり、できた錆を所々消しゴムで削ったり、自由に調節することができます。いろいろ組み合わせて遊んでみてください。
【作成例】

この画像では「錆4」を実行した後に「錆 質感+」を実行しています。
□錆加工を組み合わせた具体的な手順
①オートアクションを実行したいレイヤーを選択し、お好きな錆のオートアクション実行(ここでは「錆1」を実行)
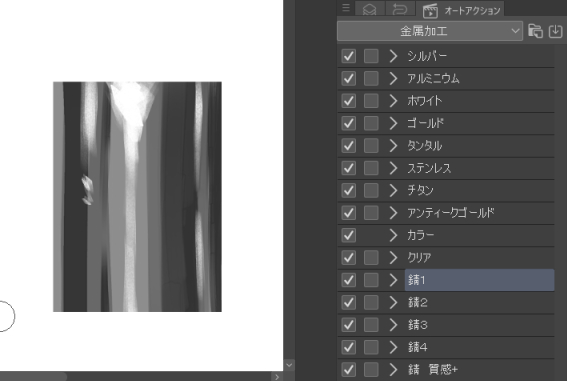
↓実行後
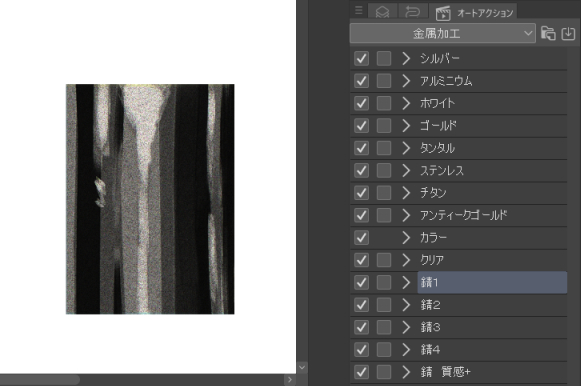
②「錆 質感+」を実行
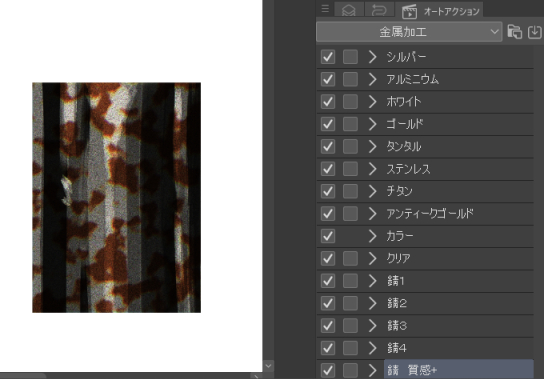
③もう一度「錆 質感+」を実行(一度で良い方は必要ありません)
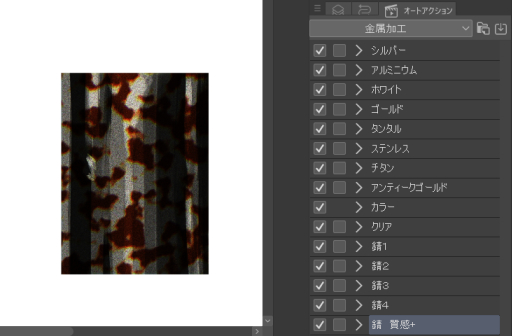
↓「錆 質感+」でできたレイヤーが二枚の状態になります
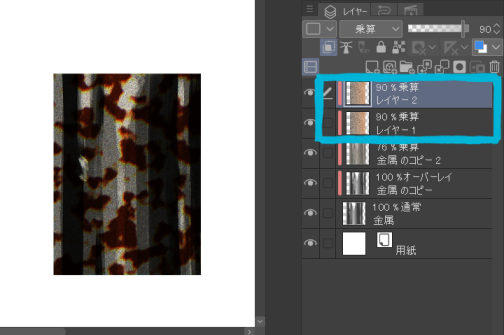
③「錆 質感+」でできたレイヤーを統合し、始めに実行した「錆1」でできたレイヤーを好きな不透明度に変更(変更が必要ない方はそのまま)
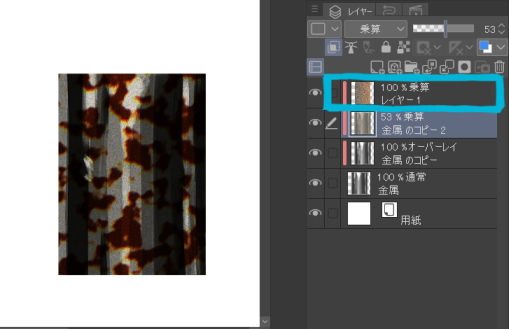
④「錆 質感+」でできたレイヤーを消しゴムでランダムに削り、好みの錆を作る
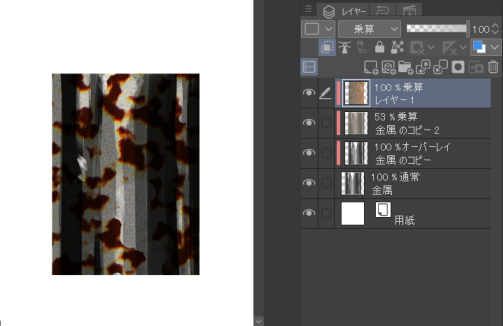
広い範囲の金属に「錆 質感+」を実行する場合、大きめの錆(広範囲で固まっているもの)は作成されないため、「錆 質感+」を何度か実行して作成されたレイヤーを移動ツールでずらしたり、描き足していただく必要があります。
□うまくいかないときは
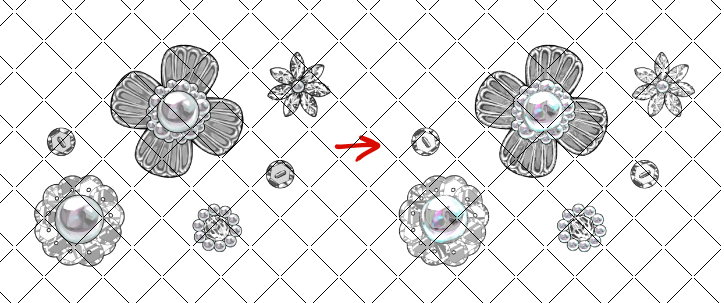
濃い色のほうがオートアクションがうまくいきます。
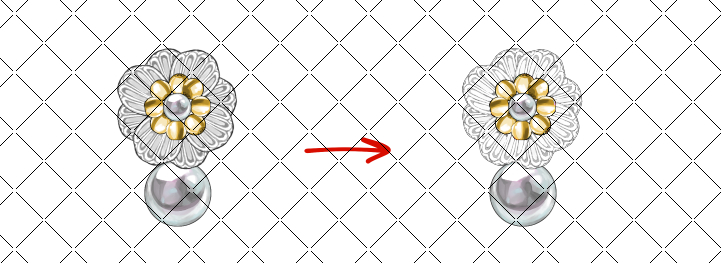
明るい色でオートアクションを実行すると白くなってしまう方は、オートアクションを実行する部分(金属部分)を「トーンカーブ」で濃い色に変化させ、実行します。
下の画像のようにカーブを変形させ、調節してください。
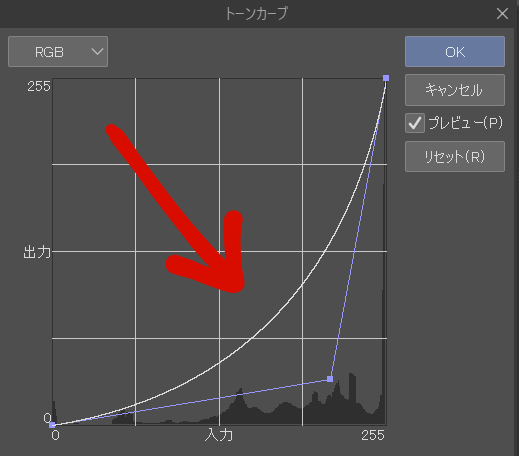
トーンカーブで調節した後、オートアクションを実行すると期待していたような描写になるかもしれません。
また、作成されたレイヤーの不透明度や、レイヤーモードを変更してみてください。
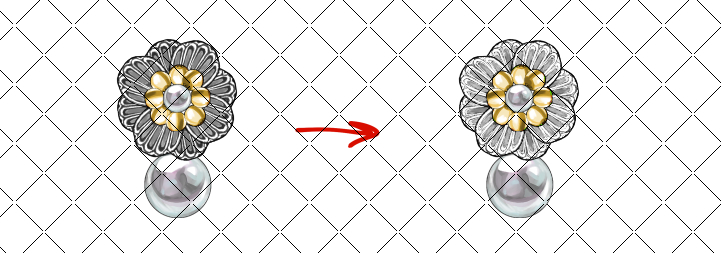
※銀色を想定し作成したため、色味があるものに実行すると、以下のようになります。
色味があるものに適応したい場合、旧版の方が向いていると思います。
取得された方はすべてのバージョンをお使いいただけます。下記の「旧バージョン」よりDLしてください。
多少の色味がある場合(モノクロに近い状態)ではあまり違和感なくお使いいただけると思います。
イラストによるので一概には言えませんが、上の銀の「金属加工 色味+」に似た描写になると考えられます。
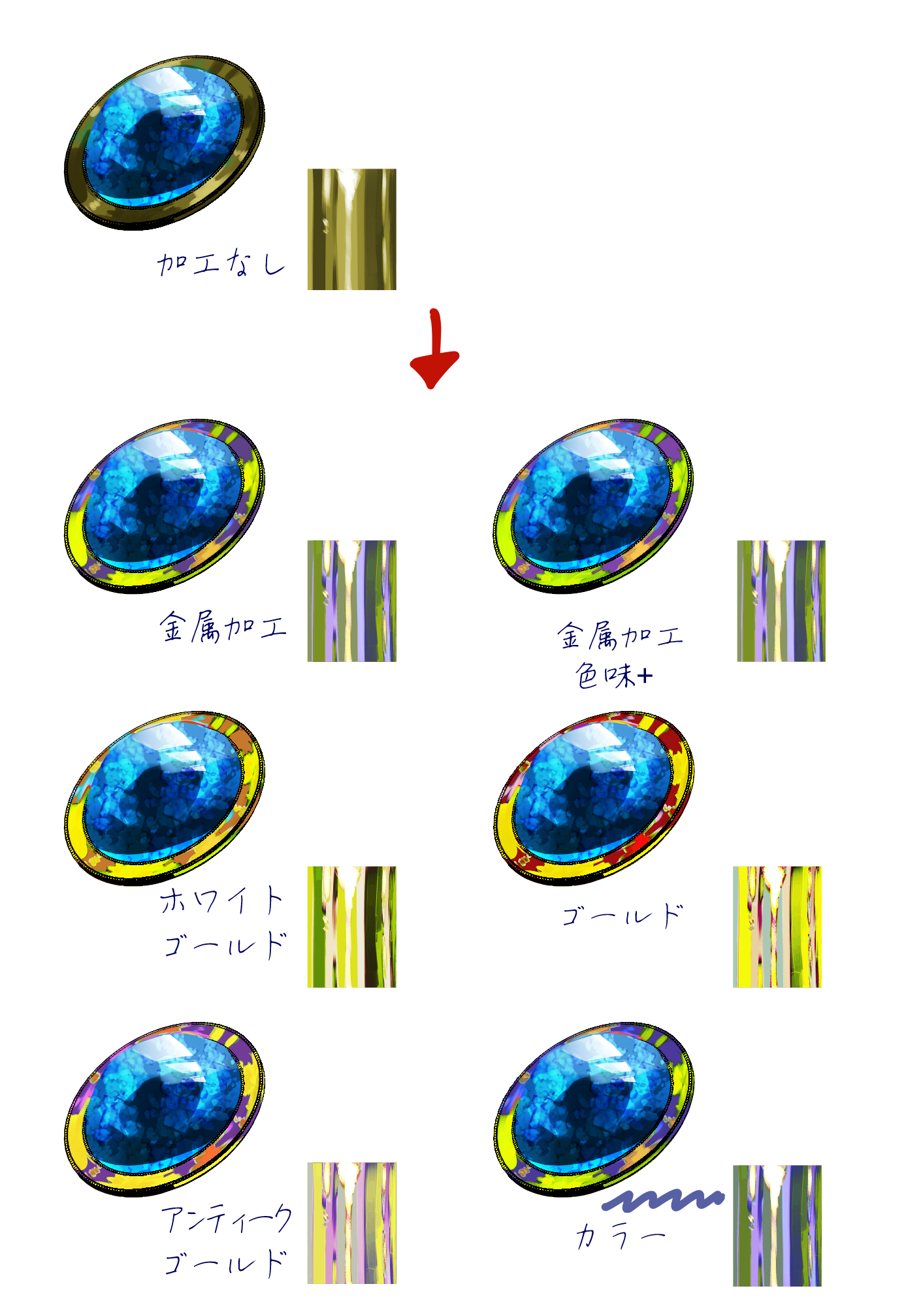
オートアクションで作成されたレイヤーの不透明度を調節すると、色味足しなどで使えないこともないかもしれません。
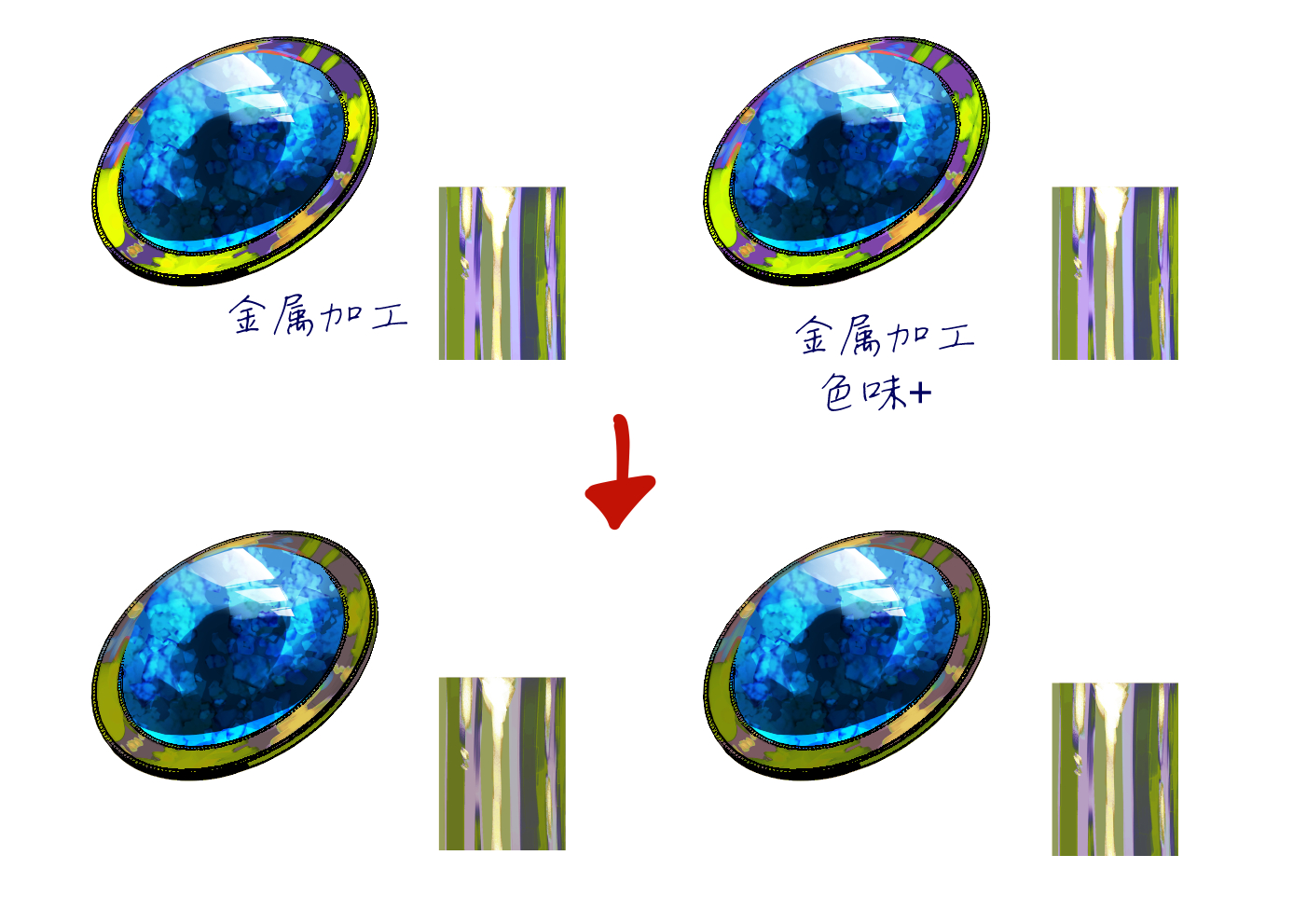
※クリア、錆のアクションは他の色でもそのまま使用できます。
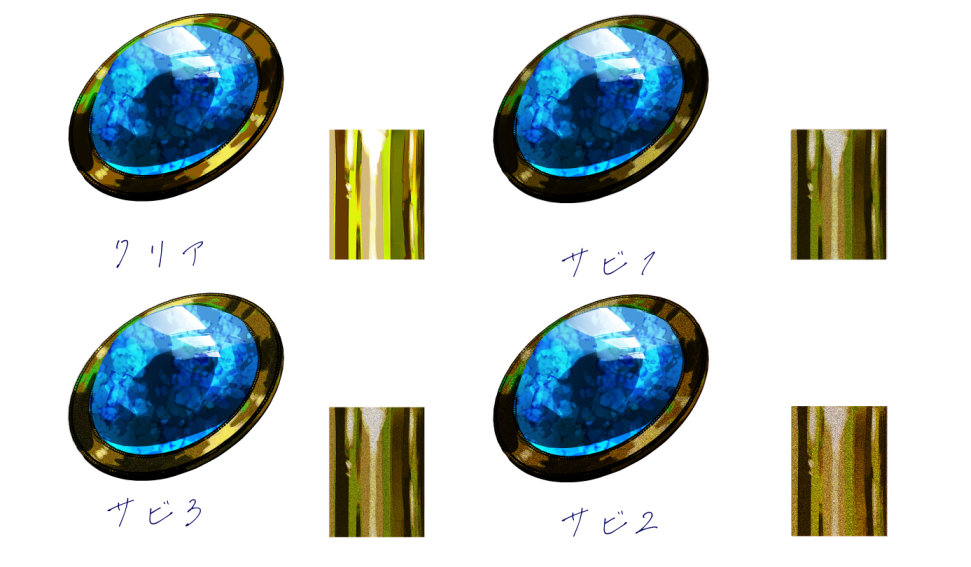

【作成例】

例の画像の作成手順は、上記の手順と同じになります。
Categoría 1 カテゴリ1
Versión antigua

















































