

Esta es una acción automática que utiliza la función "Sombra automática" de CLIP STUDIO para crear automáticamente sombras, luces, luces de borde, etc. con un solo clic. クリスタの「自動陰影」機能を使って、1クリックで自動で影付け・ハイライト・リムライトなどを作成するオートアクションです。
El color del arte lineal también se realiza automáticamente.
¡Ahorre tiempo y mejore la eficiencia!


(1) Estado de la capa de relleno y de la capa de lineart
(2) Resultado de la ejecución de la acción automática "Auto Shadow++"
(3) El resultado de sumar unos 10 minutos
Al igual que un asistente de pintura, es una acción que reduce significativamente la cantidad de trabajo.
- Zonas luminosas
- Zonas oscuras
- 2 tipos de luces de arista
- Luz difusa
- Color Torres Línea Principal
se crea en capas separadas, lo que facilita su modificación posterior.
Además, no realice ningún cambio en el arte lineal original y en la capa de relleno.

La configuración final de la capa es
- Sombreado automático ++ carpeta (enmascarada con lineart + rango de relleno)
- Arte lineal (primera capa de línea principal creada, oculta)
- Luz difusa (el efecto de brillar suavemente en todas partes)
- Arte lineal (color tren)
- Luz de borde (luz amarillenta desde atrás)
- Luz de borde (reflejo) (luz azulada desde atrás)
- Parte brillante (parte brillante)
- Zonas oscuras (zonas oscuras)
- Relleno (carpeta o capa)
Después de realizar la acción, puedes fusionar todo y pintarlo de forma gruesa desde arriba, o aplicarlo individualmente aprovechando el efecto de cada capa.
Dado que la luz del borde, la parte clara y la parte oscura solo se rellenan en un color, puede cambiar fácilmente el color usando la función "bloquear píxel transparente".

Hay cuatro tipos de pinturas.
"Color cálido, fuente de luz arriba a la izquierda"
"Color cálido, fuente de luz arriba a la derecha"
"Color frío, fuente de luz arriba a la izquierda"
"Color frío, fuente de luz arriba a la derecha"
No es tan estricto, por lo que puede elegir si la fuente de luz es derecha o izquierda.
* Guarde o haga una copia de seguridad del archivo antes de ejecutarlo.
(1)
- Capa "Line art" con líneas principales dibujadas
- Capas de "relleno" subtituladas o rellenas (o carpetas de "relleno" que las agrupan)
Preparar.
(2)
[Establecer como capa de referencia] la capa "Line Art" con la línea principal dibujada.
Es todo.

Por el momento, está en la parte superior de la acción automática.
[Cambiar el nombre de la capa a "Line Art"] a la capa de línea principal,
Ejecute [Cambiar el nombre de la capa a "Relleno"] en la capa de base / relleno.
* [Cambiar el nombre de la capa a "relleno"] yHay [Se cambió el nombre de la carpeta de capas a "Relleno"]No hay diferencia en cómo funciona.Pensé que era difícil de entender intuitivamente.
¡Todo lo que queda es ejecutar tu acción automática favorita de Auto Shading++!


Está bien si está en este estado.
Tenga en cuenta que si hay varias capas o carpetas con el mismo nombre que "Arte lineal" y "Relleno", es posible que no termine normalmente.

Si la capa "Relleno" no es una carpeta sino una sola hoja, este cuadro de diálogo se mostrará dos veces, pero todas ellas están bien con "Sí".

Si desea ajustar la sombra automática usted mismo, active la verificación de cambio de configuración de "Sombra automática", que es la única en el medio de la acción automática, y deje que muestre el dial.

También puedes hacer que se vea como este tipo de pintura de anime.
¡Experimenta y diviértete!
Si recibes un error de 250 colores
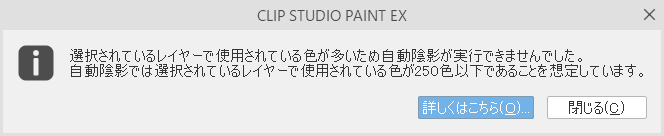
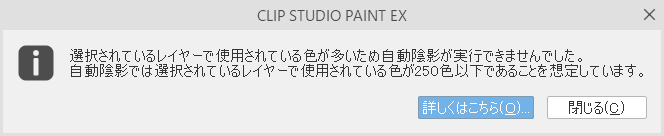
"No se pudo realizar el sombreado automático porque la capa seleccionada usa demasiados colores y el sombreado automático asume que la capa seleccionada no usa más de 250 colores". Si recibe un error, utilice la acción automática con "250 colores compatibles" en la parte inferior.

grises el color de la capa "Relleno" una vez y realice el sombreado automático.
Dado que se duplica y se aplica, la capa de "relleno" original no se ve afectada.
* Al ajustar por show log el cuadro de diálogo de sombra automática, la imagen será gris en la pantalla de confirmación de sombra en la versión compatible de 250 colores.

(1) Antes de aplicar la acción automática
(2) Sombreado automático ++
(3) Sombreado automático ++ (admite 250 colores)
(2) Sombreado automático ++
(3) Sombreado automático ++ (admite 250 colores)
Dado que las sombras se aplican después del gris, la luz y la oscuridad se aplanan un poco.
Por otro lado, si desea suavizar la gradación, esto puede ser más adecuado.
Escoge el que más te guste.
Historial de actualizaciones
2024.6.30 Con el asesoramiento de los usuarios, hemos añadido soporte para más de 250 colores. ¡Gracias!
線画の色トレスも自動で行います。
時短・効率化に!


①下塗りレイヤーと線画レイヤーの状態
②「自動陰影++」オートアクションを実行した結果
③10分くらい加筆した結果
塗り作業のアシスタントのように、作業量をかなり軽減してくれるアクションです。
- 明るい部分
- 暗い部分
- リムライト2種
- 拡散光
- 色トレス済主線
がレイヤーを分けて作成されるため、あとから手修正するのも簡単です。
また、元の線画・塗りレイヤーには変更を加えません。

最終的なレイヤー構成は
- 自動陰影++フォルダ(線画+塗りの範囲でマスキングされる)
- 線画(最初に作った主線レイヤー・非表示になる)
- 拡散光(全体にふわっと光るような効果)
- 線画(色トレス)
- リムライト(黄色っぽい後ろからの光)
- リムライト(反射)(青みがかった後ろからの光)
- 明部(明るい部分)
- 暗部(暗い部分)
- 塗り(フォルダまたはレイヤー)
アクション実行後は、すべて統合して上から厚塗りしたり、レイヤーごとの効果を活かして個別に塗ったり自由にできます。
リムライト・明部・暗部は1色で塗りつぶしてあるだけなので、「透明ピクセルをロック」機能を利用して色を変えたりも簡単にできます。

塗りは4種類。
「暖色・光源左上」
「暖色・光源右上」
「寒色・光源左上」
「寒色・光源右上」
それほど厳密なものではないので、光源が右か左かくらいで選んでOKです。
※実行前にファイルを保存する・バックアップを取るなどしておいてください。
①
- 主線の描かれた「線画」レイヤー
- 下塗りまたは塗り分けされた「塗り」レイヤー(または、それらをまとめた「塗り」フォルダ)
を用意します。
②
主線の描かれた「線画」レイヤーを【参照レイヤーに設定】します。
以上です。

とりあえず、オートアクションの上の方にある
【レイヤー名を「線画」に変更】を主線レイヤーに、
【レイヤー名を「塗り」に変更】を下塗り・塗り分けレイヤーに実行してください。
※【レイヤー名を「塗り」に変更】と【レイヤーフォルダ名を「塗り」に変更】がありますが動作の内容に違いはありません。直感的に分かりづらいかなと思っただけ。
あとはお好きな自動陰影++のオートアクションを実行するだけです!


この状態になっていればOKです。
「線画」「塗り」と同じ名前のレイヤーやフォルダが複数あった場合、正常終了しないことがありますので注意してください!

「塗り」レイヤーがフォルダではなく1枚の場合、このダイアログが2回ほど表示されますが、すべて「はい」でOKです。

ご自身で自動陰影の調整をしたい場合、オートアクション内の真ん中あたりに一つだけある「自動陰影」の設定切り替えチェックをONにして、ダイアログを表示させてください。

こういうアニメ塗りっぽい感じにもできます。
いろいろ試して楽しんでください!
250色エラーが出る場合
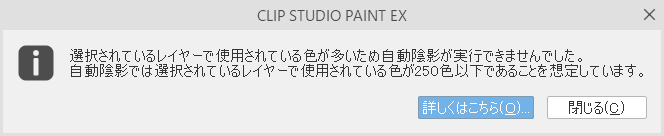
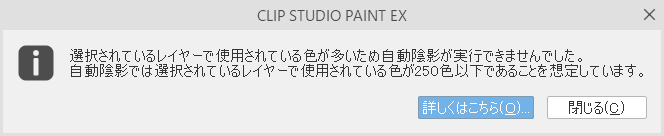
「選択されているレイヤーで使用されている色が多いため自動陰影が実行できませんでした。自動陰影では選択されているレイヤーで使用されている色が250色以下であることを想定しています。」というエラーが出る場合は、下の方にある「250色対応」と付いたオートアクションをご利用ください。

「塗り」レイヤーの色を一度グレースケール化して自動陰影を実行します。
複製して適用するため、元の「塗り」レイヤーには影響ありません。
※自動陰影のダイアログを表示して調整する場合、250色対応バージョンでは、陰影の確認画面がグレースケール化した状態の画像になります。

①オートアクション適用前
②自動陰影++
③自動陰影++(250色対応)
②自動陰影++
③自動陰影++(250色対応)
グレースケール化してから陰影を適用するため、明暗が多少平坦になります。
逆に階調をなめらかにしたい場合は、こちらのほうが向いているかもしれません。
お好みでどうぞ。
更新履歴
2024.6.30 ユーザー様からアドバイスいただいて、250色以上の色数に対応しました。ありがとうございます!
Versión antigua














































