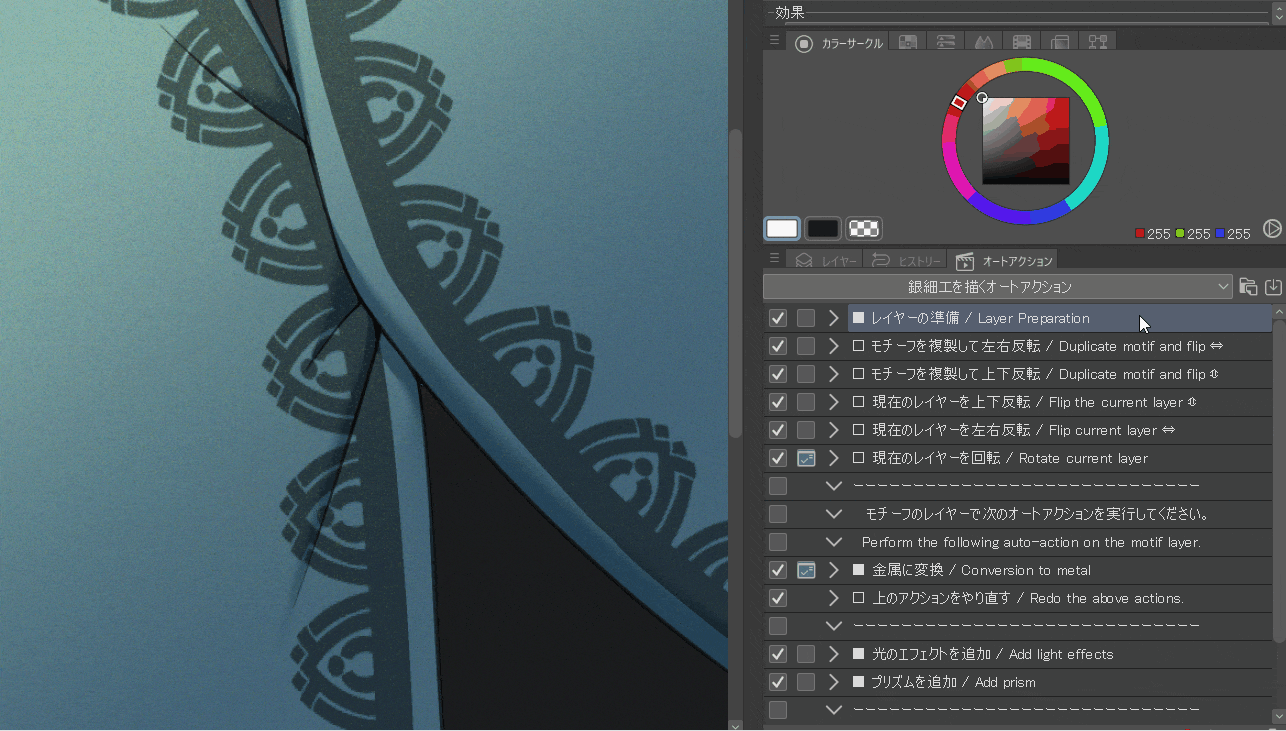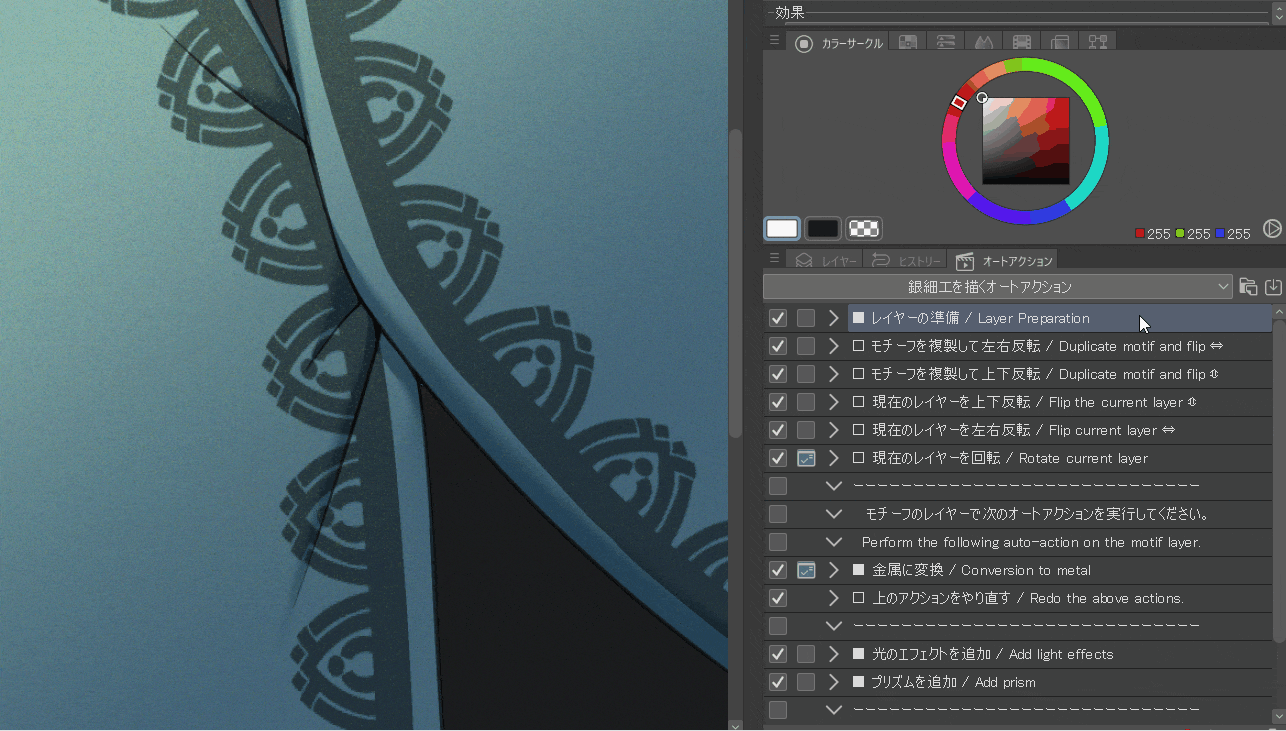4 acciones principales
+ Este conjunto contiene 7 acciones auxiliares, para un total de 11 acciones automáticas. (■ para el principal, □ para el subsidio)
■ Procedimiento y uso
(1) Dibuja un motivo con un bolígrafo blanco
"■
Realiza "Preparar capa" y dibuja un motivo en blanco en la capa preparada.
Se recomienda el G-pen. Asegúrate de que no haya transparencia.
(También puede metalizar un motivo preparado previamente, pero no funcionará bien a menos que el relleno blanco tenga un borde negro). Si ha preparado un motivo, combínelo con la capa de motivo preparada en la acción automática. )
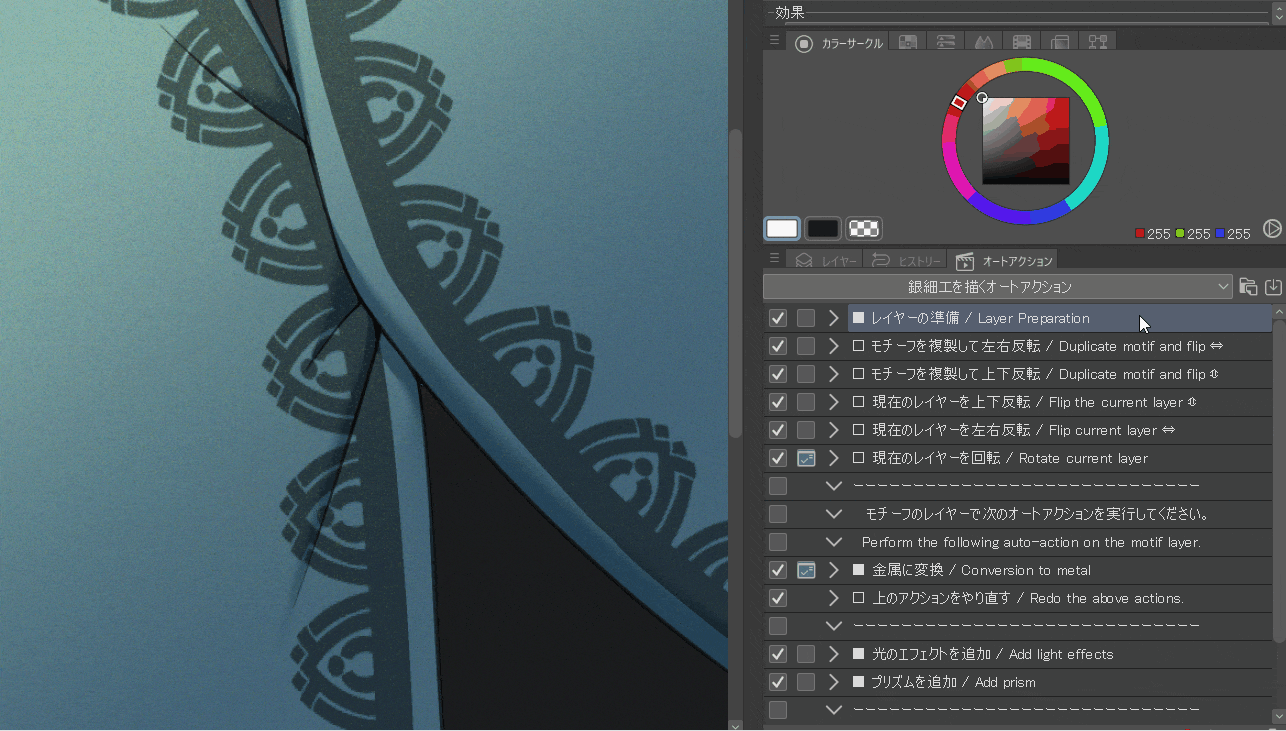
【! Si el ancho de línea es de 9 px o menos y de 30 px o más, no se verá como metal.
De la misma manera, tenga en cuenta que las piezas con un área grande, como las piezas de relleno, no se pueden metalizar bien. Si quieres crear un motivo grande, creo que es mejor ampliarlo después de crearlo hasta el final.
(2) Convertir motivos en metal
Realice la siguiente acción automática "■Convertir en metal".
El número en el cuadro de diálogo que se muestra durante la ejecución es el ancho del área brillante.
Cuanto mayor sea el número, más estrecha será la parte brillante.
Acerca de -3~ +5 del número original
Ajústelo aumentándolo o disminuyéndolo.
Si el tamaño del brillo no es el imaginado, o
Si no funciona, puede revertirlo rápidamente haciendo clic en "Rehacer la acción en el □" a continuación.
Después de la ejecución, se han agregado 6 nuevas capas.
La atmósfera cambia cambiando las capas "R", "G" y "B" poco a poco como quieras.
También puede cambiar el color del metal en la capa de corrección tonal debajo de él.
(3) Añade efectos de luz y prismas
Este proceso hace que parezca metal de una sola vez. Si brilla demasiado, ajuste la transparencia, use solo uno u otro o haga clic en □
Reducir el brillo".
Íntegro.
Intente cambiar el color del lineart o aplicar un filtro para ajustarlo.
Si desea crear un nuevo motivo, combine todas las capas anteriores y cambie el nombre de la capa antes de realizar la acción automática.
Es interesante metalizar un poco de graffiti o motivo, así que disfrútalo ◎
メインのアクション4つ
+ 補助のアクション7つの、計11個のオートアクションを含むセットです。 (メインが■、補助が□)
■ 手順と使い方
①白ペンでモチーフを描く
1番上の「■
レイヤーの準備」を実行して、用意されたレイヤーに白色でモチーフを描いてください。
Gペンがおすすめです。透過するところがないようにしてください。
(あらかじめ用意したモチーフを金属化することもできますが、白のベタ塗りに黒の縁どりがあるものでないとうまく動作しません。モチーフを用意した場合は、オートアクションで用意されたモチーフレイヤーに結合してください。)
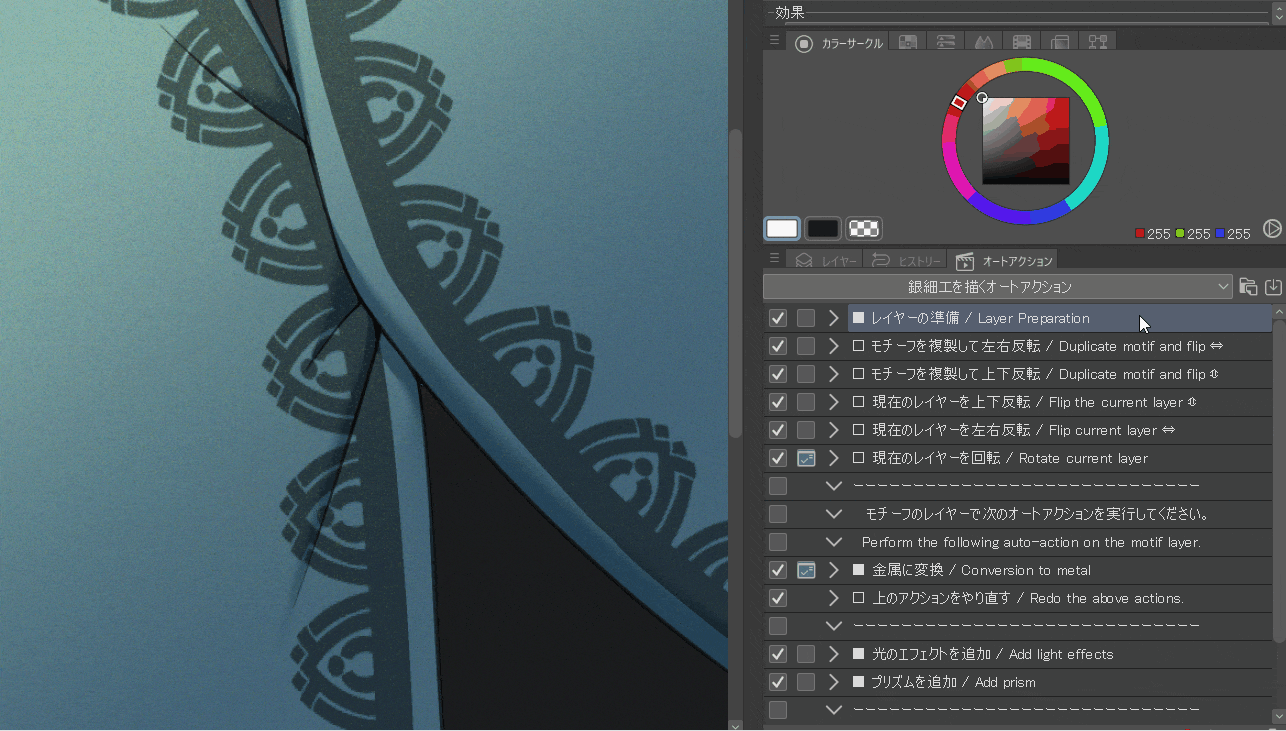
【!】線幅が9px以下、30px以上だと金属らしくなりません。
同じように塗りつぶし部分など、面積の広い部分もうまく金属化できないので、注意してください。大きなモチーフを作りたい場合は、最後まで作成した後に拡大するとよいと思います。
②モチーフを金属に変換する
次のオートアクション「■金属に変換」を実行してください。
実行中に表示されるダイアログボックスの数値は、光沢部分の広さです。
数字を増やすほど光沢部分が狭くなります。
もとの数字から -3~ +5 程度
増やしたり減らしたりして調整してください。
光沢の大きさがイメージ通りではなかった場合や
うまく動作しなかった場合は、下の「□ 上のアクションをやり直す」ですぐに戻すことができます。
実行後は新たなレイヤーが6枚追加されています。
レイヤー「R」「G」「B」をお好みで少しずつずらすことで雰囲気が変わります。
また、その下の色調補正レイヤーで金属の色を変えることができます。
③光のエフェクトやプリズムを追加する
この工程で一気に金属らしくなります。光りすぎる場合は、透明度を調節したり、どちらか片方だけにしたり、「□
光沢を抑える」を実行してください。
完成です。
線画の色を変えてみたり、フィルターをかけてみたりして調整してください。
新しくモチーフを作る場合は これまでのレイヤーを全て結合し、レイヤー名を変えてからオートアクションを実行してください。
ちょっとした落書きやモチーフを金属化するだけでも面白いので 楽しんでみてください◎