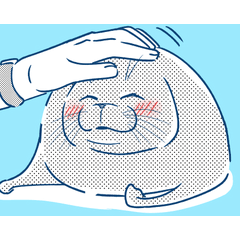Conjunto de acción automática Poshi (Poshi auto action set) Poshi auto action set
Content ID:2082084
-
315
Conjunto de acciones automáticas para configuraciones rápidas de escala de grises, referencia y perspectiva. Set of auto actions for quick greyscale, reference, and perspective setups.
Este conjunto contiene 9 acciones automáticas, voy a describir qué hace cada una de ellas y cómo usarlas correctamente:
- Escala de grises del lienzo
-Úselo en cualquier momento.
Crea una capa de escala de grises en la parte superior de la jerarquía de capas que hace que todo el espacio de trabajo tenga una escala de grises siempre que esa capa esté configurada para ser visible. - Escala de grises de la selección
-Úselo solo con una selección activa.
Crea una capa en escala de grises sobre la capa seleccionada actualmente a partir de la selección. - Escala de grises de la capa
-Úselo solo con la capa activa deseada.
Crea una capa en escala de grises por encima de la capa seleccionada actualmente a partir de esa selección de capas, lo que resulta útil cuando se convierten imágenes de referencia importadas en escala de grises sin tocar nada más.
NOTA: Si la capa tiene alguna transparencia, no hará una escala de grises perfecta y los colores se filtrarán, en ese caso es mejor usar "Escala de grises de selección" - Comp. ref. de Rectángulo
-Úselo solo en una nueva capa después de solo poner 1 rectángulo allí usando una subherramienta de rectángulo.
Crea una carpeta con 3 composiciones de referencia diferentes (Regla de los tercios, Sección áurea, Relación de Railman) usando Rectángulo como borde, de forma predeterminada, solo la Regla de los tercios es visible y está configurada en 30% de opacidad, ajusta y alterna las capas a tu gusto. - Comp. ref. de Selección
-Úselo solo con una selección de rectángulo activa.
Hace lo mismo que "Comp. ref from Rectangle" pero crea un contorno de selección y lo usa como borde.
Se puede utilizar en todo el lienzo siguiendo los siguientes pasos: Seleccionar -> Seleccionar todo; Seleccionar -> Reducir el área seleccionada (10px, [x] Reducir en el borde del lienzo); Comp ref. de Selección
NOTA: Asegúrese de que su selección esté al menos a 10 píxeles de distancia de los bordes de su lienzo, de lo contrario, es posible que no funcione correctamente - Comp. ref. de Capa
-Úselo solo con la capa rectangular activa deseada, como una capa con solo una imagen de referencia.
Hace lo mismo que "Comp. ref from Rectangle" pero crea un contorno de la capa seleccionada y lo usa como borde. Útil en imágenes importadas.
NOTA: Asegúrese de que la capa deseada esté al menos a 10 píxeles de distancia de los bordes de su lienzo, de lo contrario, es posible que no funcione correctamente.
Todas las acciones automáticas que se indican a continuación pueden ser demasiado computacionalmente excesivas en Clip Studio Paint y pueden bloquearse o retrasarse si las usa de cierta manera, así que tenga cuidado y guarde sus archivos. - Cuadrícula de selección
-Úselo solo con una selección activa.
Crea una cuadrícula en 3 capas separadas (Borde, Líneas horizontales, Líneas verticales) en función de su selección activa.
Se puede usar con la selección de rectángulos para crear una cuadrícula útil para transformar usando el modo "Perspectiva", se puede usar con la selección de elipse para hacer una cuadrícula similar al ojo de pez, otros tipos de selección pueden conducir a resultados realmente extraños.
NOTA: Asegúrese de que su selección esté al menos a 10 píxeles de distancia de los bordes de su lienzo, de lo contrario podría no funcionar correctamente. - Cuadrícula de capa
-Úselo solo con la capa rectangular activa deseada, como una capa con solo una imagen de referencia.
Hace lo mismo que "Cuadrícula de selección" pero crea un contorno de la capa seleccionada y la usa como borde. Útil en imágenes importadas.
NOTA: Asegúrese de que la capa deseada esté al menos a 10 píxeles de distancia de los bordes de su lienzo, de lo contrario, es posible que no funcione correctamente. - Cuadrícula de lienzo
-Úselo en cualquier momento.
Hace lo mismo que "Cuadrícula de selección" pero crea un contorno en los bordes del lienzo y lo usa como borde,
This set contains 9 auto actions, I'm gonna describe what each of them does and how to correctly use them:
- Greyscale of Canvas
-Use any time.
Creates a greyscale layer on top of your layer hierarchy that makes your entire workspace greyscale as long as that layer is set to be visible. - Greyscale of Selection
-Use only with an active Selection.
Creates a greyscale layer above currently selected layer out of your selection. - Greyscale of Layer
-Use only with active desired layer.
Creates a greyscale layer above currently selected layer out of that layer selection, useful when turning imported reference images into greyscale without touching anything else.
NOTE: If Layer has any transparency, it wont make a perfect greyscale and colors will leak in, in that case it's better to use "Greyscale of Selection" - Comp. ref from Rectangle
-Use only on a new layer after only putting 1 rectangle there using a rectangle sub tool.
Creates a folder with 3 different reference compositions (Rule of Thirds, Golden Section, Railman Ratio) using Rectangle as a Border, by default, only Rule of Thirds is visible and it's set to 30% opacity, adjust and toggle layers to your liking. - Comp. ref from Selection
-Use only with an active Rectangle Selection.
Does the same as "Comp. ref from Rectangle" but creates an outline of selection and uses it as a border.
Can be used on entire canvas by doing following steps: Select -> Select All; Select -> Shrink Selected Area (10px, [x] Shrink at edge of canvas); Comp ref. from Selection
NOTE: Make sure your selection is at least 10 pixels away from any edges of your canvas, else it might not work correctly - Comp. ref from Layer
-Use only with active desired rectangle layer, like a layer with just a reference image on it.
Does the same as "Comp. ref from Rectangle" but creates an outline of selected layer and uses it as a border. Useful on imported images.
NOTE: Make sure your desired layer is at least 10 pixels away from any edges of your canvas, else it might not work correctly.
All of the auto actions below might be computationally too much on clip studio paint and can crash/lag it if you use them a certain way, so be careful and save your files. - Grid of Selection
-Use only with an active Selection.
Creates a grid in 3 separate layers (Border, Horizontal lines, Vertical lines) based on your active selection.
Can be used with Rectangle selection to create a grid useful for transforming using "Perspective" mode, can be used with Ellipse selection to make a grid similar to fish-eye, other kinds of selection may lead to really weird looking results.
NOTE: Make sure your selection is at least 10 pixels away from any edges of your canvas, else it might not work correctly. - Grid of Layer
-Use only with active desired rectangle layer, like a layer with just a reference image on it.
Does the same as "Grid of Selection" but creates an outline of selected layer and uses it as a border. Useful on imported images.
NOTE: Make sure your desired layer is at least 10 pixels away from any edges of your canvas, else it might not work correctly. - Grid of Canvas
-Use any time.
Does the same as "Grid of Selection" but creates an outline on edges of the Canvas and uses it as a border,