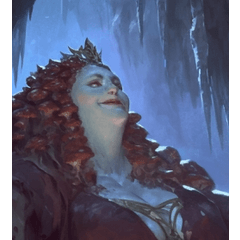Un material shoji que se puede personalizar utilizando primitivas en 3D.

El material shoji de este lugar se ensambla en 3D primitivas todas las partes, y es posible ajustar cada parte.

¡Con una sola pieza de material, puede mover las piezas y cambiar el diseño a su gusto!
Por favor, consulte los CONSEJOS oficiales para la operación básica. (Https://tips.clip-studio.com/ja-jp/articles/5812)
Por favor, tenga esto en cuenta por ahora.
○ Arrastre el color ■ del manipulador para hacer zoom en la dirección del arrastre.
Mueva la pieza en la dirección de arrastre arrastrando la flecha de color.
○ Arrastre el círculo gris para escalar las piezas en todas las direcciones.
Haga clic en el icono del imán para ACTIVAR o desactivar el ajuste.

Puede cambiar el número de divisiones primitivas desde la pestaña Primitivas del detalle de la subherramienta.
El número de división de la parte de "papel Shoji" se convierte en una línea estándar de la posición de Muntins.

※ Debido a que el [papel Shoji] está perturbado para seleccionar las partes del "niño vertical y el niño lateral" en el bolígrafo, "Papel Shoji" Tengo que elegir discapacitado.
Cuando desee seleccionar papel Shoji, debe seleccionarlo de la lista de objetos.
(Si hace clic en el icono Sin selección, puede seleccionarlo con un bolígrafo). )

Si desea aumentar el número de Shoji, seleccione todas las partes de la lista de objetos → copiar y pegar → El icono del imán está activado (Ajustar a la línea de otras partes) → mover.

Es fácil de hacer porque la línea del Shoji se ve cuando se ve desde atrás cuando se personaliza.
Después de cambiar el número de divisiones de "papel Shoji" en su favorito, mueva las partes de muntins (niño vertical y el niño horizontal) a la línea de guía.
Si desea aumentar las partes de muntins, seleccione las partes de Muntins y muévalas copiándolas y pegándolas.
(Actualmente no se ajusta a un número dividido ... Se espera que se actualice)
※ Si solo puede dibujar en la línea Guía, utilice el "niño vertical y el niño horizontal" para ocultarse.

Si desea hacer una mini puerta corredera, puede seleccionar "Vertical" y especificar la longitud del número en la escala de objetos de la pestaña Alineación. (El número es cm)

Por favor, revise el video para una operación más fina.

Si usas material Shoji personalizado repetidamente, puedes registrar el material para cada capa.
3Dプリミティブを使用した、カスタマイズできる障子素材です。

こちらの障子素材は全てのパーツが3Dプリミティブで組まれており、各パーツ調整が可能となっております。

この素材ひとつあれば、パーツを動かして自分好みにデザインを変えることができます!
基本操作については公式TIPSをご確認ください。(https://tips.clip-studio.com/ja-jp/articles/5812)
とりあえずこれだけ抑えておいてください。
○マニピュレータの色のついた■をドラッグでドラッグ方向に拡大縮小。
○色のついた矢印をドラッグでドラッグ方向にパーツを移動。
○灰色の円をドラッグでパーツを全方向に拡大縮小。
○磁石のアイコンをクリックでスナップのON/OFF。

「サブツール詳細」の「プリミティブ」タブから、「プリミティブ分割数」を変更できます。
「障子紙」のパーツの分割数が組子の位置の目安線になります。

※「縦子・横子」のパーツをペンで選択するのに「障子紙」が邪魔をするので、「障子紙」をピック不可にしています。
障子紙を選択したいときは必ず「オブジェクトリスト」から選択してください。
(ピック不可のアイコンをクリックすると、ペンで選択できるようになります。)

障子の数を増やしたいときは、『オブジェクトリストから全てのパーツを選択→コピー&ペースト→磁石アイコンをON(他のパーツのラインにスナップします)→移動』で動かせます。

カスタマイズするときは背面から見ると障子の線が見えるのでやりやすいです。
「障子紙」の分割数をお好みで変更してから、その線を目安に組子パーツ(縦子・横子)を移動してください。
組子パーツを増やしたい時は、組子パーツを選択してコピー&ペーストして移動させてください。
(現状では分割数にスナップしません…バージョンアップに期待)
※目安線のみで描ける方は、「縦子・横子」を非表示にしてご利用ください。

ミニ障子を作りたい時は、「縦桟」を選択して、「配置」タブのオブジェクトスケールから数値で長さを指定できます。(数値はcmです)

細かい操作は動画をご確認ください。

カスタマイズした障子素材を何度も使う場合は、レイヤーごと素材登録してご利用ください。