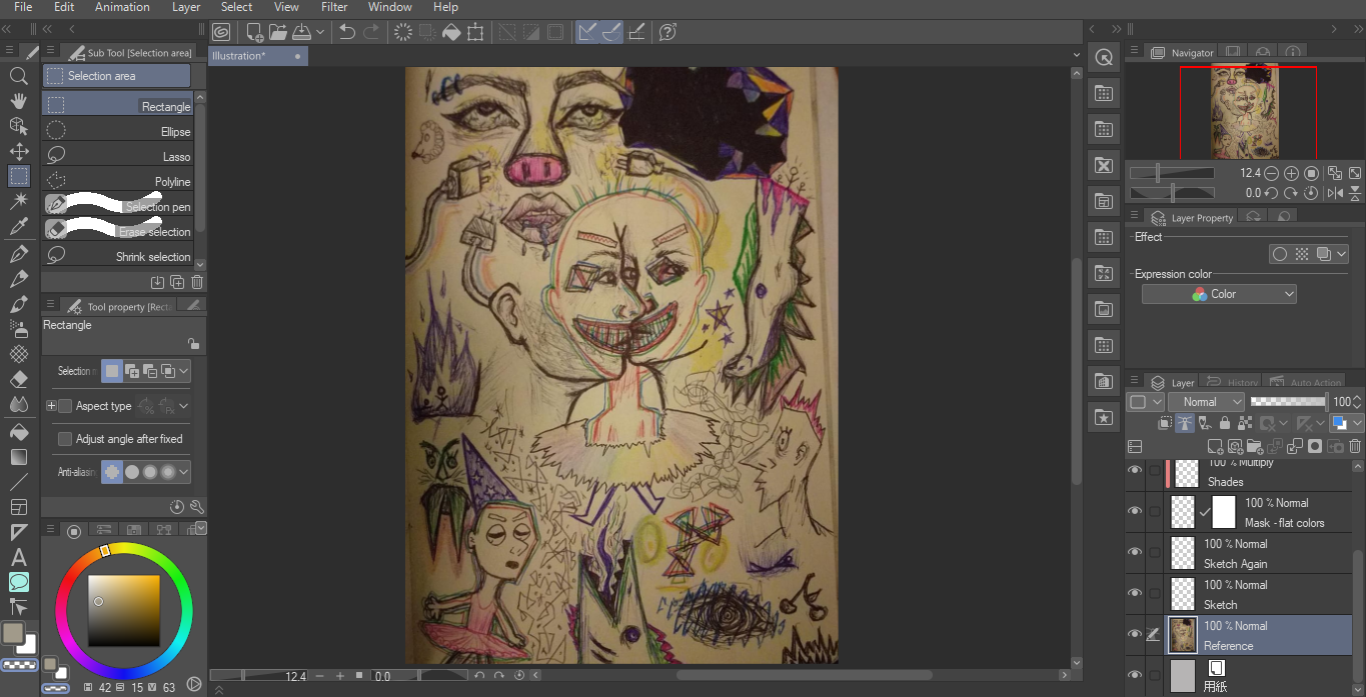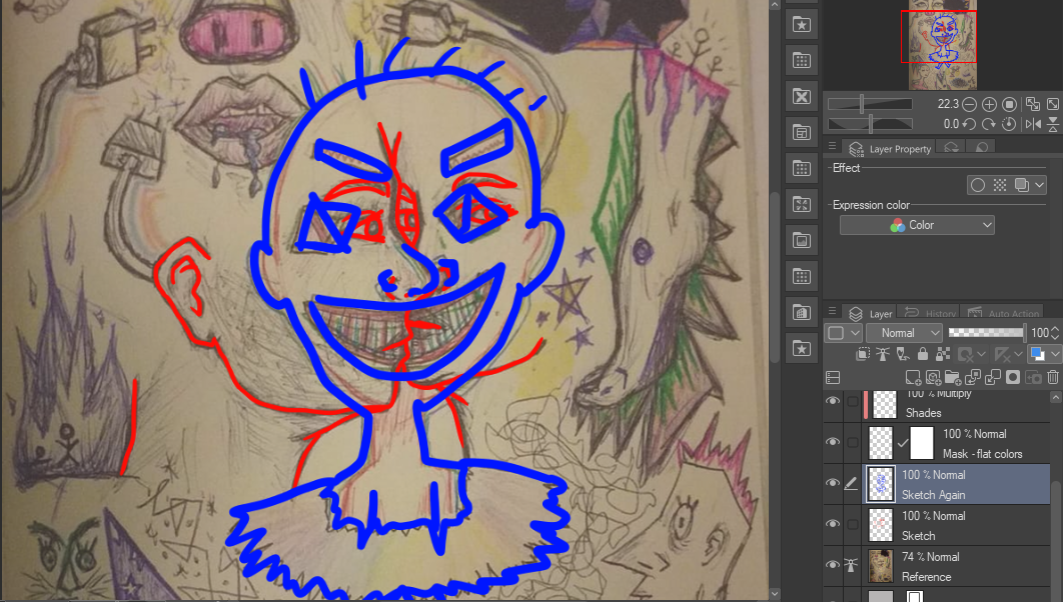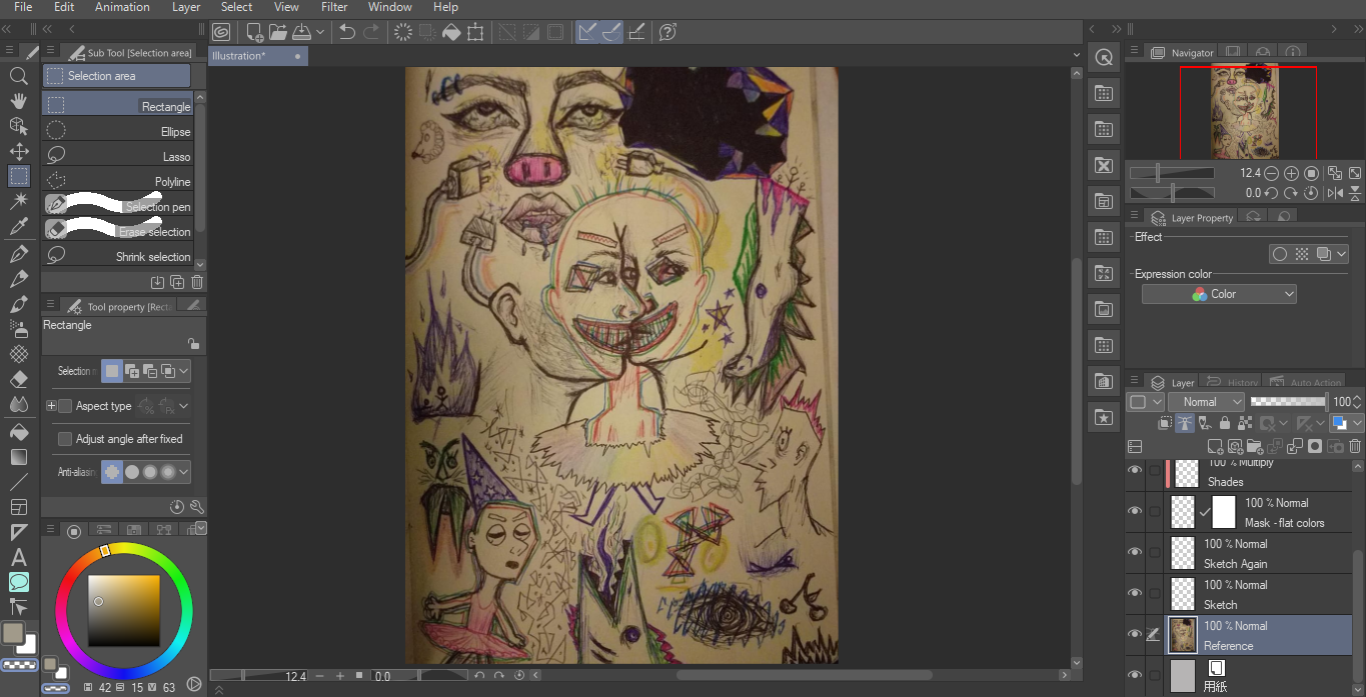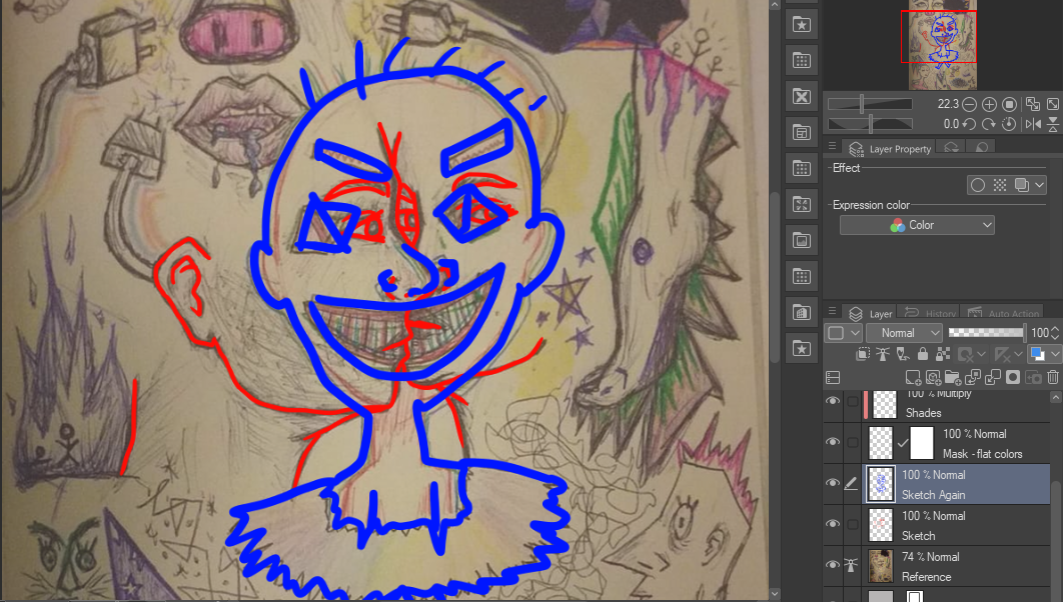Modo de empleo:
> Establezca una referencia y disminuya su opacidad (si tiene una, si no, puede eliminar esta capa)
Ejemplo: el mío va a ser este dibujo que hice durante la clase antes de la pandemia
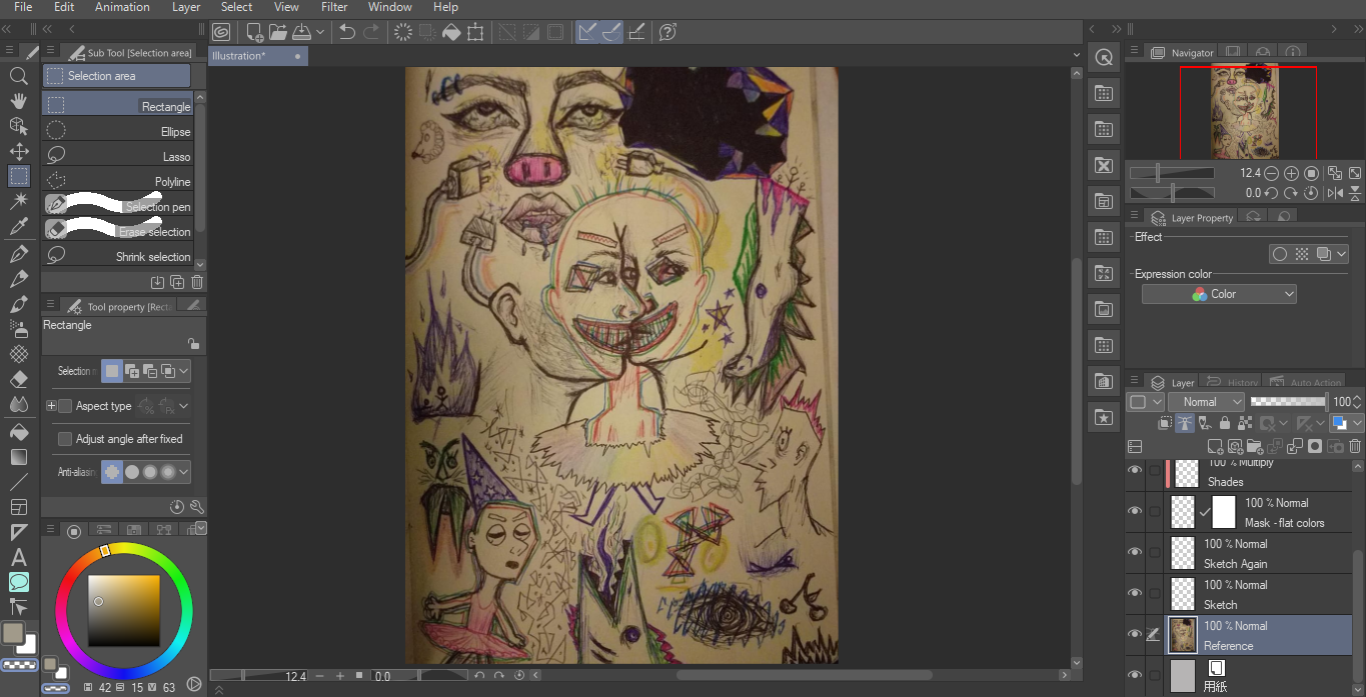
> Boceto
Ejemplo: sí, voy a rastrear mi propio trabajo, esto es solo un ejemplo: demandarme si te importa
> Boceto de nuevo (si crees que es necesario)
Ejemplo:
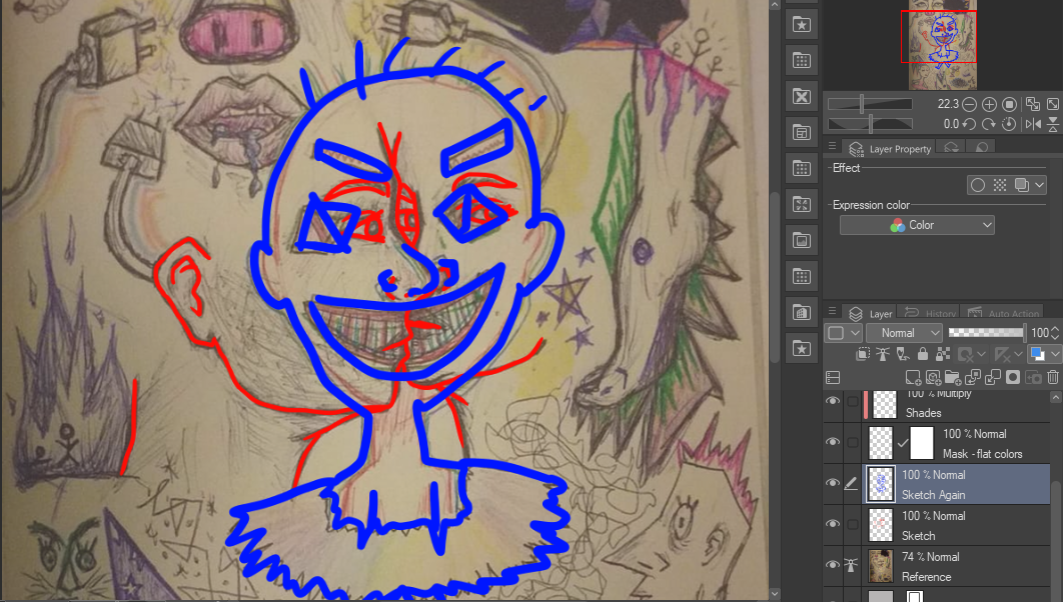
> Lineart
Ejemplo: empezar a usar la capa vectorial para que sea más fácil corregir pequeños errores (voy a estar usando el G-pen y, para este caso, voy a duplicar la capa para hacer que el boceto azul lineal se separe). Una vez que termine, puede rasterizar la capa, para que no mueva accidentalmente un vector
máscara >
Ejemplo: enmascara el área a la que quieres poner color. Para eso, toma la [Wand Tool] y haz clic en [Area Scalling], creo que 2 o 3 píxeles es lo ideal, pero puedes divertirte probando otros números si quieres. Ahora, selecciona el fondo, luego invierte la selección, rellena con cualquier color y máscara
(invertir selección)
(rellene con el cubo el área en la que desea poner color)
(haga clic en la máscara)
Esto separa el espacio en el que desea dibujar del resto, ahora puede poner los colores planos encima de él sin temor a derramarse.
Como puede ver, no importa cuán alejado esté de las líneas, no irá más allá de lo que estaba delimitado.
> Sombra
Ejemplo: utilice la capa [Multiplicar] para el sombreado. Sombrea de la manera que prefieras, no estoy aquí para juzgar y tú tampoco estás
detalles de >
Ejemplo: haga algunos detalles en esta capa por motivos de seguridad y para ser más organizado, para no interferir accidentalmente con algo que pasó tiempo haciendo.
> Aspectos destacados
Ejemplo: use la capa [Agregar (resplandor)] para resaltar lo que quiera, o no, de nuevo: no estoy en posición de juzgar
> No olvides guardar tu progreso
How to use:
> Set a reference and lower it opacity (if you have one- if not you can delete this layer)
Example: mine's gonna be this drawing i made during class before the pandemic
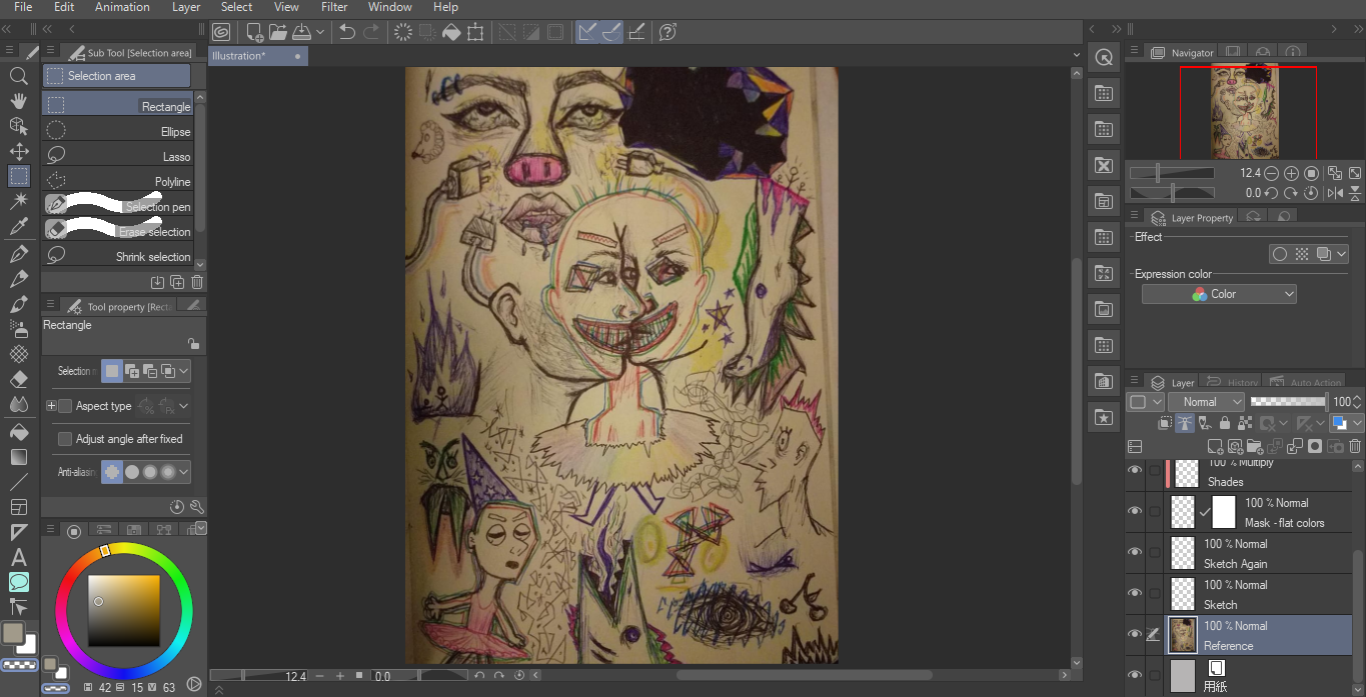
> Sketch
Example: yeah im gonna trace my own work this is just an example - sue me if you care
> Sketch again (if you think it is needed)
Example:
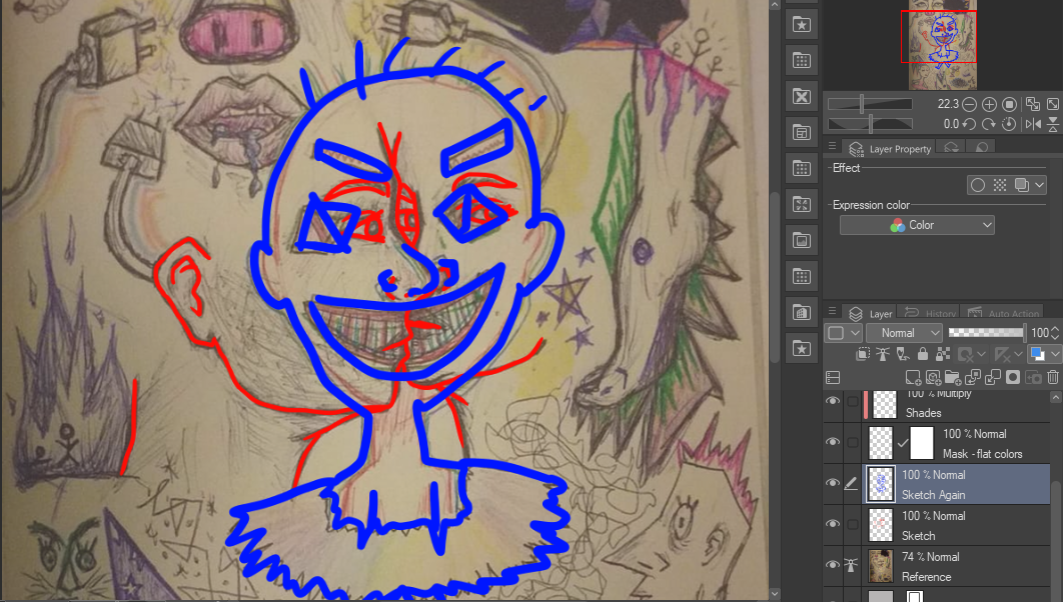
> Lineart
Example: start using the vector layer so it will be easier to correct small mistakes (im gonna be using the G-pen and, for this case, im gonna duplicate the layer to make the blue sketch lineart separated). After you finish, you can rasterize the layer - so that you won't accidently move a vector
> Mask
Example: mask the area you want to put color on. For that, take the [Wand Tool] and click on [Area Scalling], I think 2 or 3 pixels to be the ideal, but you can have your fun trying other numbers if you want. Now, you select the background, then invert the selection, fill in with any color and mask
(invert selection)
(fill in with the bucket the area you want to put color on)
(click on mask)
This separates the space you want to draw on from the rest, you can now put on the flat colors on top of it without fear of spilling
As you can see, no matter how off i am from the lines it wont go further than what was delimited
> Shade
Example: use the [Multiply] layer for shading. Shade the way you prefer, im not here to judge and neither are you
> Details
Example: do some details in this layer for safety purposes and to be more organized - to not accidentally interfere with something you spent time doing
> Highlights
Example: use the [Add (Glow)] layer to highlight whatever you want, or don't, again: im in no position to judge
> Don't forget to save your progress