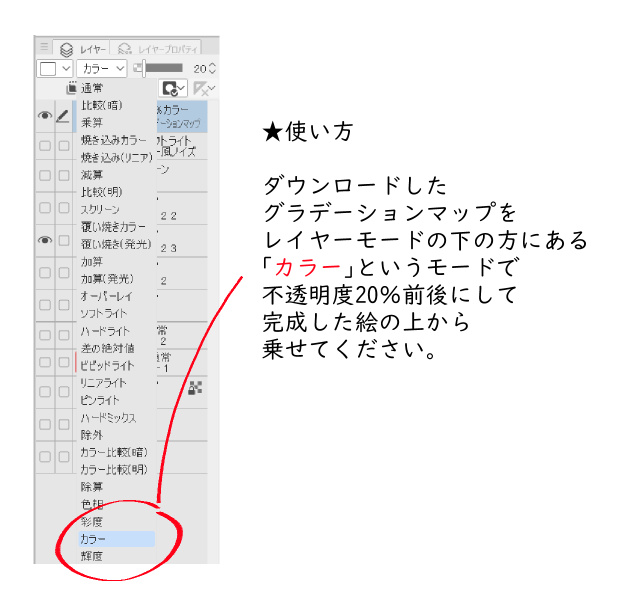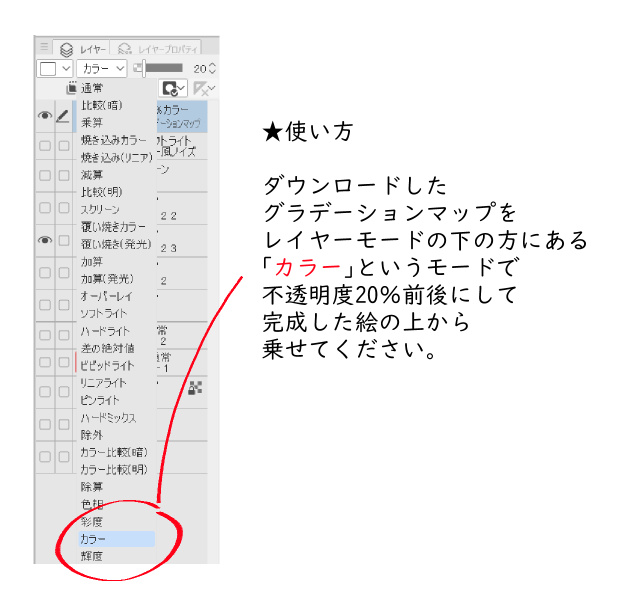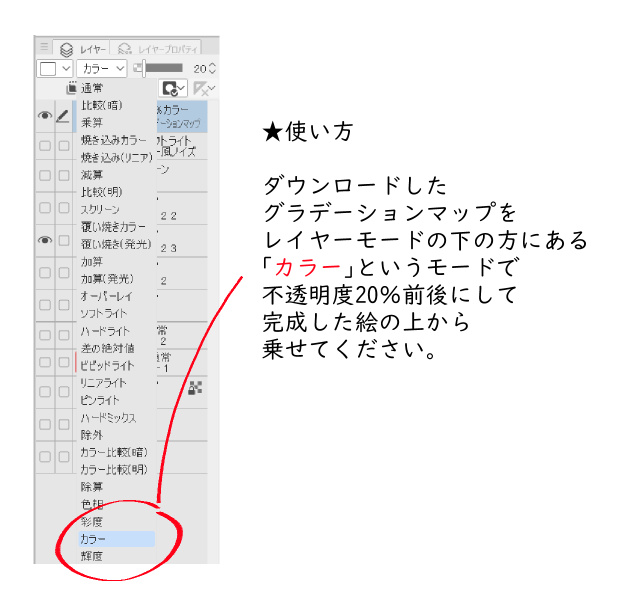
※ El modo de color es el brillo de la capa de abajo tal como es,Modo en el que se va a aplicar el tono y la saturación.
★ 2021.06.10 anexado. Corregí la explicación del modo de color porque pensé que era engañoso.
※ Material del mapa de degradado
Haga clic con el botón derecho en la Paleta de capas > nueva capa de corrección > degradado Mapa > Haga clic en la marca de llave inglesa >
Seleccione el material del set de materiales de importación y podrá cargarlo.
opacidad del modo de color ★ 20% en comparación con la aplicación
* En otros modos, no está pensado para ser utilizado en ningún otro modo de color.
La imagen original se contrae en función del mapa de degradado seleccionado.
Hay momentos en que el procesamiento de la sensación es bueno de vez en cuando si se trata de una luz suave.
※ Dependiendo del mapa de degradado seleccionado, como el Akarami de la mejilla de las ilustraciones de muestra,
El color original puede ser opaco o muy alterado.
En ese caso, ajuste por separado en la máscara de capa, etc. (la ilustración de muestra no es un ajuste)
※ La opacidad de alrededor del 20% es la opacidad que recomiendo al final.
Ajusta la opacidad a tu gusto.
Si estás pintando con pintura gruesa como yo,
Es fácil pintar en color en el color original → mapa de degradado
Lo recomiendo.
Por lo general, lo uso en combinación con la capa de ruido y lo uso para el color áspero.
También hay un mapa de degradado de tonos similares,
El efecto que sale inesperadamente cuando intento usarlo es diferente.
Por favor, trate de reemplazar el color o ajustar los controles deslizantes en su favorito.
Debido a que es un mapa de gradiente sólo para haber empacado honestamente coloreado, por favor pasarlo por alto, aunque podría haber un defecto, etc....
★ 2020.01.19
Reemplacé la imagen porque hubo una violación del acuerdo en la imagen de descripción aquí es una confirmación insuficiente.
El mapa de degradado ya descargado porque no hay ningún problema en el material en sí sigue estando disponible.
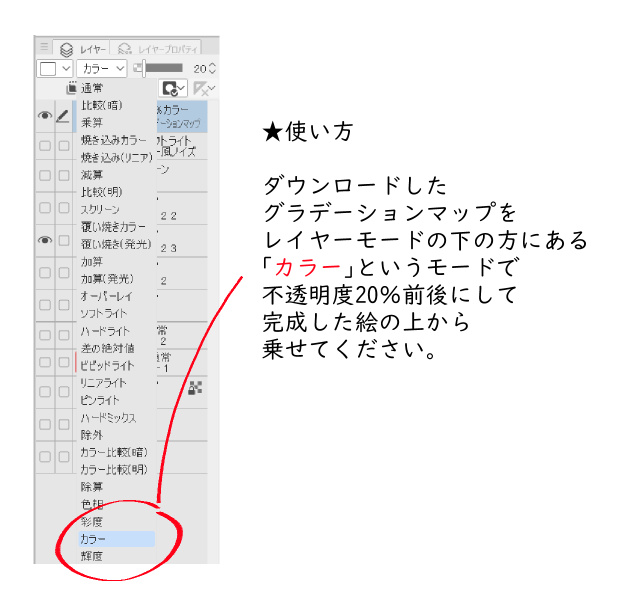
※カラーモードとは下のレイヤーの明度はそのままで、色相と彩度を適用するモードです。
★2021.06.10追記. カラーモードの説明が誤解を招きやすかった気がしたため修正しました。
※グラデーションマップ素材は
レイヤーパレット上で右クリック>新規色調補正レイヤー>グラデーションマップ>スパナマークをクリック>
セット素材を読み込みから素材を選択すると読み込むことができます。
★カラーモード不透明度20%適用で比較
※カラーモード以外での利用を想定していないのでそれ以外のモードで使うと
選択したグラデーションマップによっては元絵が大きく崩れます。
ソフトライトなどであればたまに良い感じの加工ができるときもあります。
※選択したグラデーションマップによってはサンプルイラストの頬の赤らみのように、
元の色がくすんだり大きく変化する場合があります。
その際はレイヤーマスクなどで個別に調節してください(サンプルイラストは無調節です)
※不透明度20%前後というのはあくまで推奨している不透明度です。
お好みで不透明度を調節してください。
私のように厚塗りで描いている方は
元の色で簡単に色塗り→グラデーションマップで加工→一枚に統合して気に入らないところだけ手を加える
などもおすすめです。
普段はノイズレイヤーと併用したりカラーラフに使ったりもしています。
似たような色合いのグラデーションマップもありますが
使ってみると意外と出る効果は異なっていたりもします。
その他お好みで色を置き換えたりスライダーを調節してみてください。
正直極彩色を詰めただけのグラデーションマップなので不備などあるかも知れませんが大目に見てください…。
★2020.01.19追記
こちらの確認不足で説明画像に規約違反がありましたので画像を差し替えました。
なお素材自体に問題はありませんので既にダウンロードしたグラデーションマップは引き続きご利用いただけます。