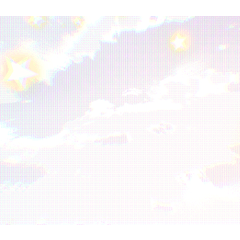El iPad es un espacio de trabajo con la ventaja de poder tocar con la mano izquierda.
El pintor que se mudó de Cintiq13HD al iPad tiene costumbre.
Fácil de tocar con el dedo haciendo un acceso rápido a una pantalla de azulejos.
Al organizar las herramientas y operaciones que utiliza a menudo,
Puede concentrarse en el dibujo sin la tensión utilizando el dispositivo de la mano izquierda.
iPadの、左手でタッチ操作できる利点を活かしたワークスペースです。
Cintiq13HDからiPadに移行した絵描きがカスタムしました。
クイックアクセスをタイル表示にすることで指でタップしやすくし、
またよく使うツールや操作を配置することで
左手デバイス的な使い方でストレスなくお絵かきに集中できます。

IPad Pro es una muestra de diseño con 11 pulgadas.

Cuanto mayor sea la rueda de color, más sutil será la selección de color,
Atrévete a guardarlo en el extremo derecho.

Ejemplo de diseño de la barra de comandos.
No lo uso todo el tiempo, pero tengo un atajo que poner.

El espacio de dibujo del lienzo para el tiempo normal no es grande, pero
Mientras dibujo, sólo veo un área pequeña, así que me estoy centrando en la facilidad de uso de la herramienta.
Para ver toda la ilustración, puede utilizar la barra de comandos para
Se puede ver ampliamente manipulando la pantalla o la piel del palet.

Ejemplo de configuración de acceso rápido.
Nunca había probado el acceso rápido antes,
Si se está preguntando qué mostrar, por favor sea útil.
Puede agregarlos y eliminarlos con un toque largo.
💡 espacio de trabajo de cómo agregar
El primer paso es hacer una copia de seguridad del espacio de trabajo actual.

Ventana: espacio de trabajo, registrar espacio de trabajo .

Después de la descarga, abra la paleta de materiales
Blunt, arrastre el espacio de trabajo al lienzo.

El espacio de trabajo se cambiará a espacio de trabajo sin romo.
🎨 entorno de trabajo
IPad Pro 11 pulgadas + 2 dedos guante desgaste
Debido a que trabajo con dos guantes de dedo usando con la función de prevención de errores para una tableta,
Si su mano toca el palet que se coloca en el lado derecho, existe el riesgo de operación accidental.
Asegúrese de cambiarlo para almacenarlo o alineado a la izquierda según corresponda.

iPad Pro 11インチでのレイアウトサンプルです。

カラーサークルが大きいほど微妙な色選びがしやすいため、
敢えて右端に格納しています。

コマンドバーのレイアウトサンプルです。
常時使用はしないが、あるとショートカットになるものを配置しています。

通常時のキャンバス描画スペースは広くありませんが、
描いている最中は狭い範囲しか見ていないためツールの使いやすさを重視しています。
イラストの全体を確認する際は、コマンドバーから
パレットの表示 or 非表示を操作すると広く見ることができます。

クイックアクセス設定サンプルです。
クイックアクセスをこれまで試したことがなく、
何を表示したら良いか迷った方は参考にされてください。
追加や削除はロングタップで行えます。
💡 ワークスペースの追加方法
まずは現在使用中のワークスペースをバックアップしてください。

ウィンドウ → ワークスペース → ワークスペースを登録 より行えます。

ダウンロード後、素材パレットを開いて
えくぱっどワークスペースをキャンバスにドラッグしてください。

ワークスペースがえくぱっどワークスペースに変更されます。
🎨 作業環境
iPad Pro 11インチ + 2本指グローブ着用
タブレット用誤操作防止機能付きの2本指グローブ着用で作業しておりますため、
素手の方は右側に配置しているパレットに手が触れると誤操作のおそれがあります。
適宜格納または左配置に変更するなどされてください。